SEX la aplicación permanece minimizada en el problema de la barra de tareas en Windows 11
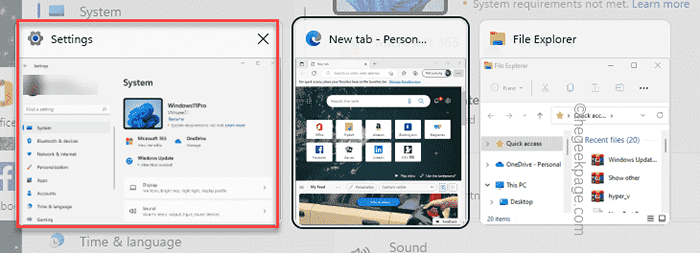
- 3254
- 497
- Sra. María Teresa Rentería
¿Las aplicaciones permanecen minimizadas en la barra de tareas, incluso con un toque, no está maximizando, lo que normalmente una aplicación debería hacer?. Si se ha encontrado en este tipo de situación y está en busca de una resolución rápida, está en el lugar correcto. Pruebe estas soluciones y si no son suficientes, salga a las soluciones principales.
Tabla de contenido
- Soluciones -
- FIJAR 1 - Use el cambio+Ctrl
- Arreglar 2- usa el conmutador de tareas
- FIJAR 3 - Use la vista de tareas
- FIJAR 4 - Use la tecla Alt+Space
- FIJO 5 - Use el administrador de tareas
- FIJAR 6 - Use el arranque y la prueba limpia
- FIJAR 7 - Ejecutar SFC, Dism Scan en modo seguro
Soluciones -
1. Lo primero que debe hacer es actualizar su escritorio. Solo, haga clic con el botón derecho en su escritorio y toque "Actualizar"Para refrescar el escritorio. Compruebe si esto ayuda.
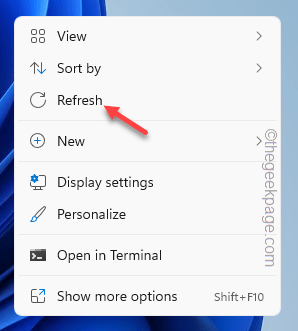
2. Minimizar todas las ventanas presionando el Clave de Windows+M. Ahora, presione el Win+Shift+M claves juntas para maximizar todas las ventanas minimizadas. Este truco ha funcionado para muchos usuarios.
FIJAR 1 - Use el cambio+Ctrl
Este método de ShORCUT es muy útil en esta situación.
1. Simplemente coloque el puntero del mouse en el icono de la aplicación en la barra de tareas y presione el Shift+Ctrl teclas juntas y toque a la derecha el icono.
Notará que la opción Maximizar, Minimizar y Restaurar ha aparecido justo sobre el icono de la aplicación. Grifo "Maximizar" o "Restaurar"Para abrir la aplicación.
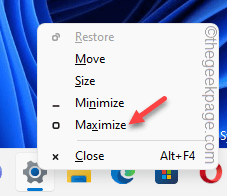
Si este truco no funciona, vaya a la próxima solución.
Arreglar 2- usa el conmutador de tareas
Puede usar el conmutador de tareas para abrir la página de la aplicación. Este es uno de los trucos más antiguos pero muy útiles.
1. Presione y mantenga presionado el Alt+Tab ↹ Combinaciones clave juntas para acceder a la lista completa de tareas.
2. Ahora, solo presiona el Pestaña ↹ clave mientras mantiene el Alternativo clave para mover entre las aplicaciones abiertas.
3. Solo levanta el dedo del dedo del Pestaña ↹ clave para abrir la aplicación con la que se enfrentaba a problemas.
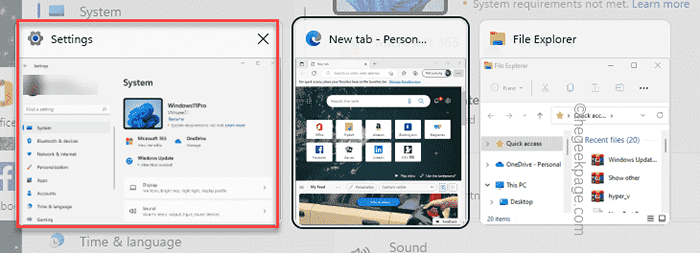
Si la ventana de la aplicación todavía le está dando problemas, elija la siguiente solución.
FIJAR 3 - Use la vista de tareas
La vista de tareas es otra herramienta que puede usar para ver y acceder a las tareas abiertas.
1. presione el ⊞ Gane la tecla+pestaña ↹ claves juntas para abrir la página Vista de tareas.
Verá la lista de aplicaciones abiertas allí en su pantalla.
2. Justo grifo la pantalla de la aplicación en particular para abrirla.
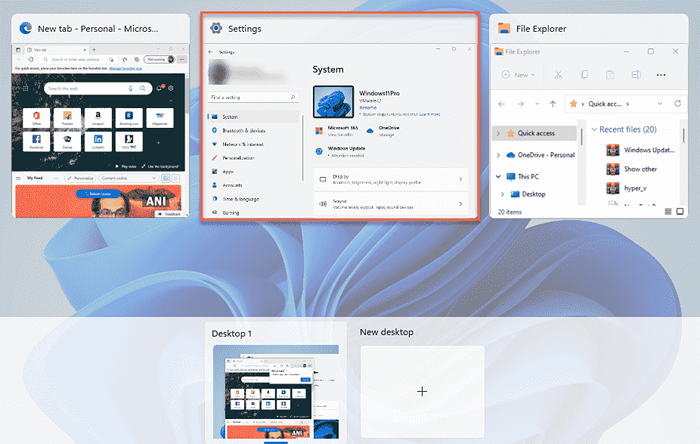
De esta manera puede ver la pantalla de la aplicación en su sistema.
FIJAR 4 - Use la tecla Alt+Space
1. Solo presione el Alt+espacio llaves juntas para abrir el panel de acceso directo.
2. Ahora puedes tocar "Maximizar"Para maximizar la ventana nuevamente.
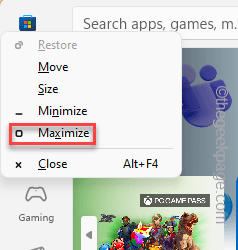
Debería abrir la pantalla de la aplicación.
FIJO 5 - Use el administrador de tareas
Si nada funciona, puede usar el Administrador de tareas para finalizar el proceso y volver a abrir la aplicación.
1. Al principio, presione el Clave de Windows+x llaves juntas.
2. Entonces, escriba "Administrador de tareas"Para acceder a él.
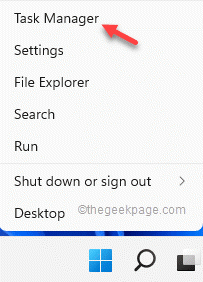
3. El administrador de tareas recluta todos los procesos y aplicaciones en curso independientemente de su estado actual en su pantalla.
4. Ahora, solo localice la aplicación que no se abre en absoluto y la toque a la derecha y toque "Tarea final"Matarlo al instante.
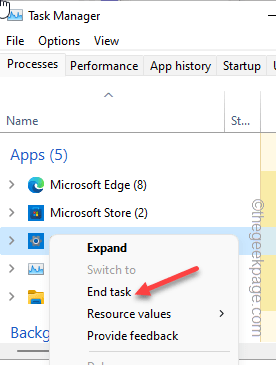
Después de eso, cierre la ventana del administrador de tareas. Ahora, vuelva a abrir la aplicación una vez más. Esto definitivamente funcionará.
FIJAR 6 - Use el arranque y la prueba limpia
Arrene la computadora en modo de arranque limpio y pruebe si las aplicaciones están minimizando la maximización correctamente.
1. Tienes que abrir la terminal de ejecución. Entonces, haga clic derecho en el Icono de Windows en su barra de tareas y haga clic aún más en "Correr".
2. Luego, escriba este código y haga clic en "DE ACUERDO".
msconfig
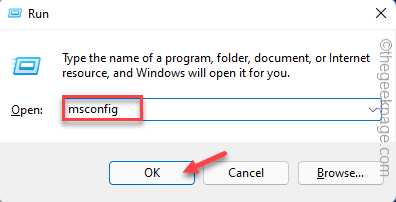
3. Luego, haga clic en el "General" sección.
4. Solo, seleccione el "Inicio selectivo" opción.
5. Próximo, controlar estas dos opciones -
Servicios del sistema de carga Elementos de inicio de carga
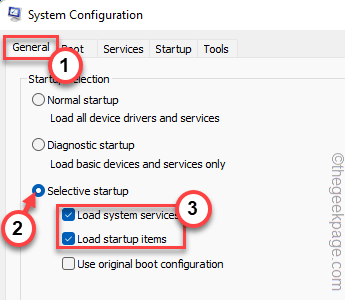
6. En el "Servicios"Sección solo tienes que controlar-marca el "Esconder todos los servicios de Microsoft" opción. Esto filtrará solo servicios de terceros.
8. Justo, controlar Todas las aplicaciones de terceros en la lista.
9. Luego, toque el "Desactivar todo"Opción para deshabilitar todos estos servicios.
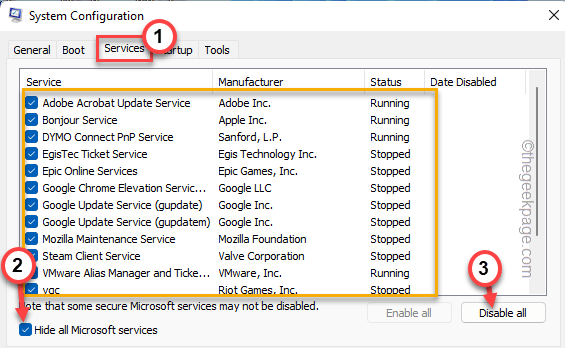
10. En el siguiente paso, visite el "Puesta en marcha" sección.
11. Aquí, toca el "Abrir administrador de tareas"Para acceder a la utilidad del administrador de tareas.
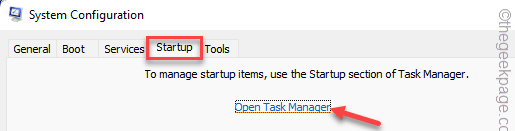
13. En la página del Administrador de tareas, encontrará algunos servicios establecidos en AutoStart cuando su máquina lo haga.
14. Simplemente, haga clic con el botón derecho en cada aplicación una por una y toque "Desactivar"Deshabilitarlo.
De esta manera, asegúrese de haber deshabilitado todas las aplicaciones no deseadas.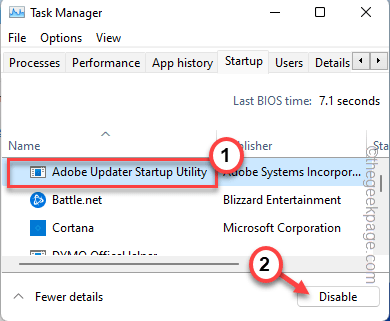
Cierre la ventana del administrador de tareas cuando haya terminado.
13. Finalmente, toque "Aplicar" y "DE ACUERDO"Para guardar esta modificación.
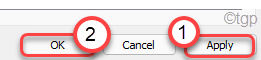
14. Si recibe un mensaje para reiniciar el sistema, toque "Reanudar".
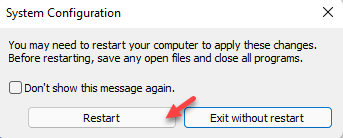
Deje que su computadora se inicie. Una vez que se arranca, intente abrir una aplicación y maximizarla. Si eso funciona y la aplicación funciona normalmente, puede haber una aplicación reciente que está causando este problema.
FIJAR 7 - Ejecutar SFC, Dism Scan en modo seguro
Simplemente inicie su computadora en el modo seguro y ejecute el SFC y escaneos dism.
Paso 1: arrancar en modo seguro
1. Configuración abierta.
2. En la ventana Configuración, vaya al "Sistema" ajustes.
3. Simplemente desplácese hacia abajo en el panel de la derecha y toque el "Recuperación" opción.
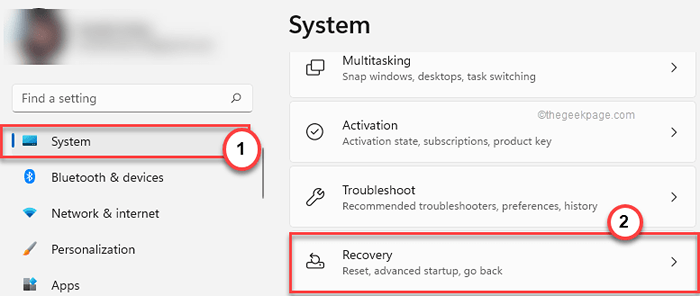
4. Ahora, para iniciar el proceso de recuperación, toque "Reiniciar ahora".
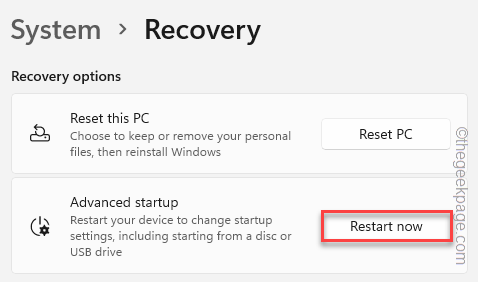
Su sistema se reiniciará en el modo de recuperación de Windows.
5. Una vez que llegue allí, haga clic en el "Resolución de problemas"Para solucionar problemas de este problema.
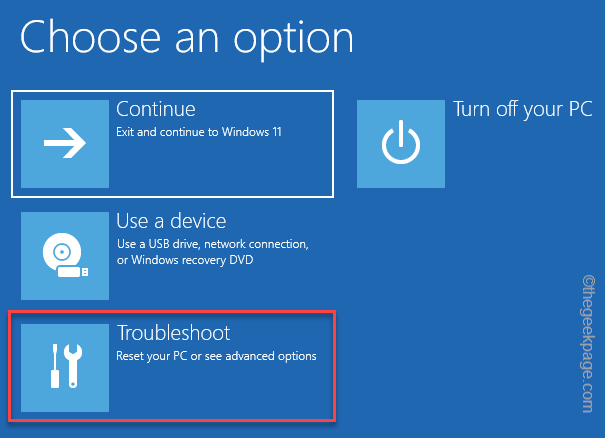
6. Solo, haga clic en "Opciones avanzadas"En la pantalla para acceder a ella.
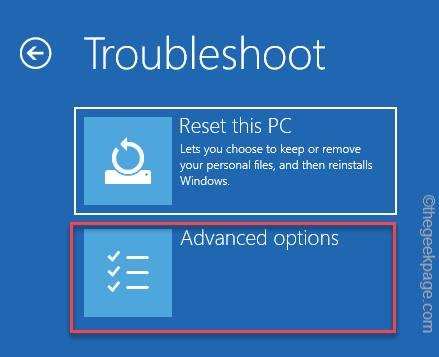
7. Habrá varias opciones aquí. Tienes que hacer clic en el "Configuración de inicio"Para acceder a él.
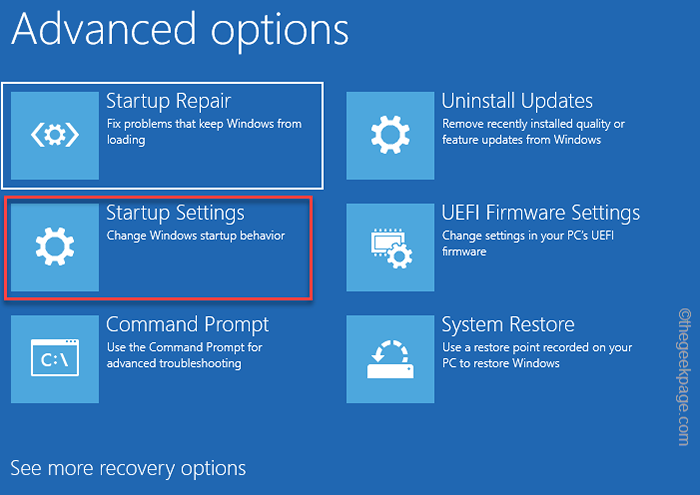
8. Ahora, solo toque "Reanudar"Para reiniciar el sistema.
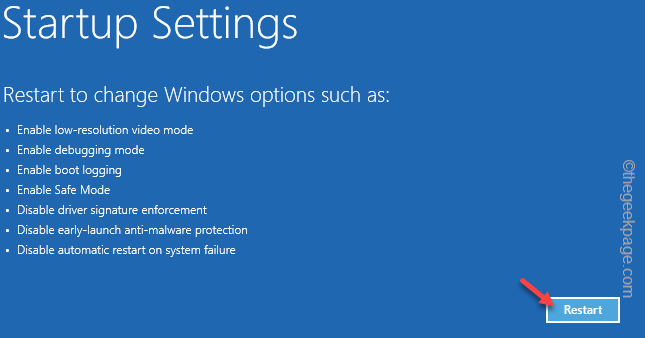
Esto reiniciará su sistema y presente
9. Tienes que presionar el F4 Desde su teclado para elegir el "Habilitar el modo seguro" opción.
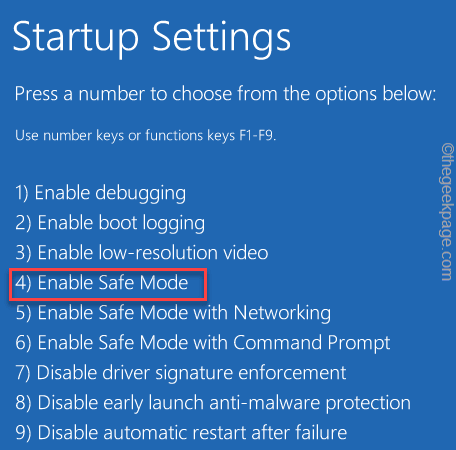
Paso 2 - Ejecute los escaneos SFC
Puedes ejecutar los escaneos SFC y dism.
1. Haga clic en el 🔍 y escriba "dominio".
2. Luego, haga clic derecho en "COMAND Aviso"Y toque"Ejecutar como administrador".
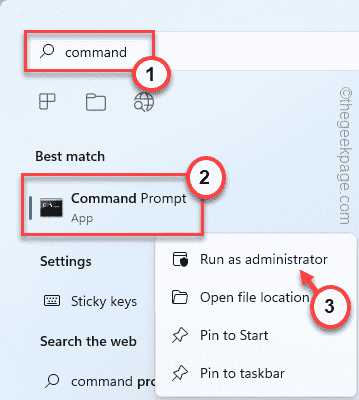
2. Entonces, tipo este comando de escaneo SFC y presione minter Para ejecutar el escaneo SFC.
sfc /escanno
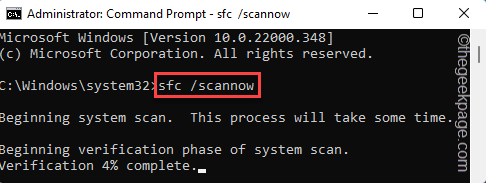
3. Una vez que se complete el escaneo SFC, copie este código desde aquí, péguelo en el terminal y presione el Ingresar llave.
Restaurehalth de limpieza de limpieza en línea dism
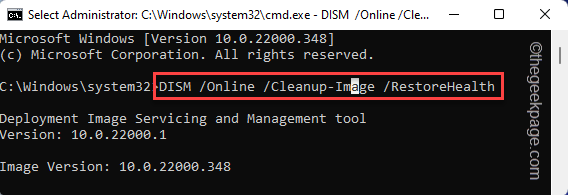
Después de eso, cierre la pantalla del símbolo del sistema. Después, Reanudar el sistema.
Una vez que haya hecho eso, su sistema se reiniciará normalmente. Compruebe si las aplicaciones se comportan correctamente o no.
- « No puedo ver las aplicaciones destacadas en Microsoft Store en Windows 10 Fix
- Cómo ocultar una hoja de Excel para que otros no puedan hundirla fácilmente »

