No puedo ver las aplicaciones destacadas en Microsoft Store en Windows 10 Fix
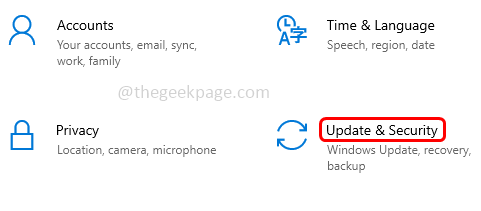
- 1628
- 380
- Sra. Lorena Sedillo
¿Está utilizando la aplicación Microsoft Store y no puede ver las aplicaciones destacadas? Las aplicaciones destacadas significan las aplicaciones que quieren que sepan los usuarios. Si usted es uno de los usuarios que desean conocer las aplicaciones destacadas de Microsoft y enfrentando problemas al verlas, siga este artículo que ayuda a resolver el problema de las aplicaciones de no puedo ver las características. Veamos los diferentes métodos en detalle.
Tabla de contenido
- Método 1: reiniciar el sistema
- Método 2: Verifique la conexión a Internet
- Método 3: Verifique la actualización de Windows
- Método 4: Restablecer la aplicación Microsoft Store
- Método 5: use el solucionador de problemas de Windows
- Método 6: cambiar la ubicación
Método 1: reiniciar el sistema
La mayoría de las veces solo un reinicio ayudará a resolver el problema. Si es un problema temporal, un reinicio ayudará. Después de que el reinicio esté completo, verifique si puede ver las aplicaciones destacadas. Si no resolvió el problema, intente con los siguientes métodos.
Método 2: Verifique la conexión a Internet
Si su conexión a Internet es débil, las aplicaciones no se cargarán. Verifique su conexión a Internet y reinicie el módem, si aún no puede ver las aplicaciones destacadas, intente cambiar su conexión. Conéctese a un dispositivo diferente que tenga una fuerte conectividad de red y verifique las aplicaciones.
Método 3: Verifique la actualización de Windows
Es una buena práctica mantener su sistema actualizado. Compruebe si hay actualizaciones pendientes.
Paso 1: Abrir Configuración de Windows usando Windows + I llaves juntas.
Paso 2: haga clic en Actualización y seguridad
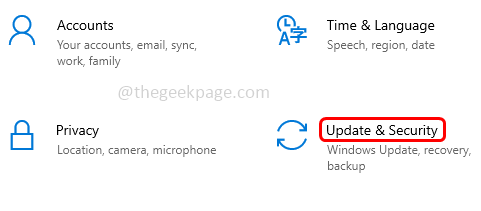
Paso 3: en el lado derecho, haga clic en Verifique las actualizaciones botón
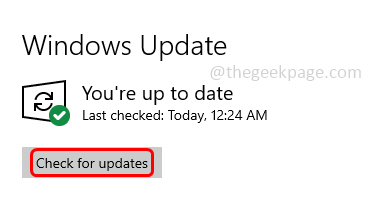
Paso 4: Si hay actualizaciones, se actualizará automáticamente, si no dirá que su sistema está actualizado.
Método 4: Restablecer la aplicación Microsoft Store
Paso 1: Abra las ventanas Ajustes usando Windows + I llaves juntas. Haga clic en Aplicaciones.
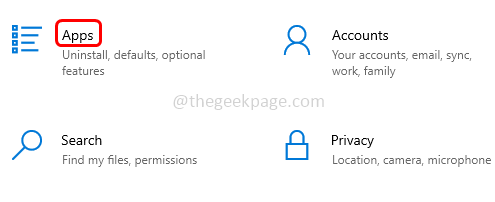
Paso 2: a la derecha, en aplicaciones y características en el tipo de búsqueda Microsoft Store.
Paso 3: Seleccionar Microsoft Store y haga clic en Opciones avanzadas.
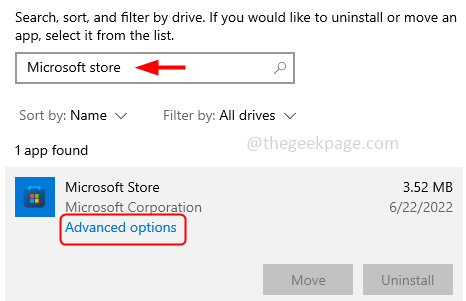
Paso 4: Desplácese hacia abajo y haga clic en el Reiniciar botón.
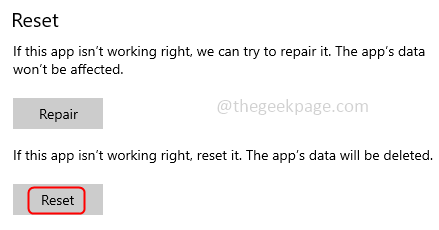
Paso 5: Aparecerá una ventana emergente diciendo que esto eliminará permanentemente los datos de la aplicación, haga clic en reiniciar
Paso 6: Esto eliminará todo el caché y se restablecerá al estado predeterminado. Debería resolver el problema
Método 5: use el solucionador de problemas de Windows
Paso 1: Abra Windows Ajustes usando Windows + I llaves juntas.
Paso 2: en la barra de búsqueda, escriba almacenar y haga clic en Mostrar todos los resultados
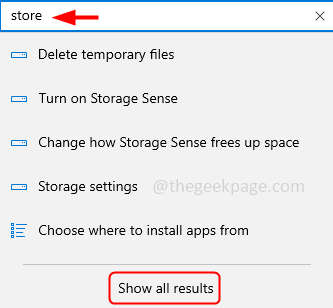
Paso 3: En los resultados de búsqueda, haga clic en 'Encontrar y solucionar problemas con las aplicaciones de la tienda de Windows'
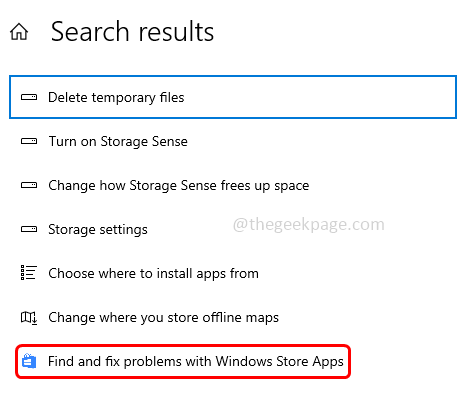
Paso 4: Se abrirá la ventana de solución de problemas de la aplicación de la tienda de Windows, haga clic en Próximo.
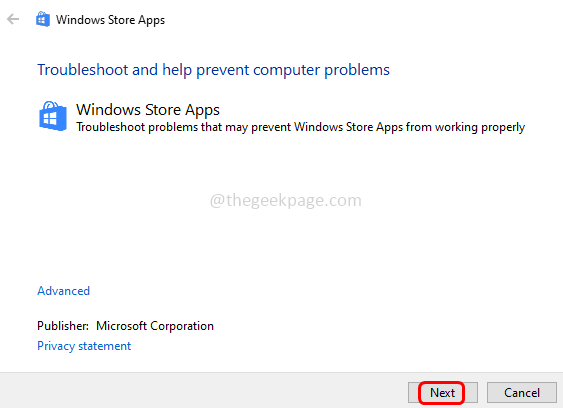
Paso 5: Esto detectará si hay algún problema y sugerirá la solución necesaria para aplicar. Si hay correcciones, aplíquelos y siga las instrucciones en pantalla. Ahora verifique si puede ver las aplicaciones destacadas en la tienda de Microsoft.
Método 6: cambiar la ubicación
Paso 1: Abra las ventanas Ajustes usando Windows + I llaves juntas. Haga clic en Tiempo e idioma.
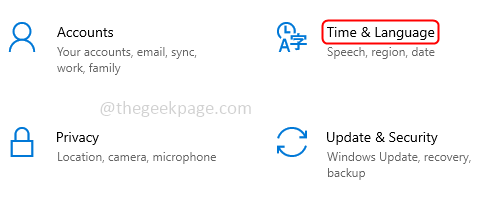
Paso 2: desde la izquierda, haga clic en Región, En el lado derecho debajo del país o la región, haga clic en el desplegable y seleccione un país Para cambiar la región, aquí estoy seleccionando los Estados Unidos.
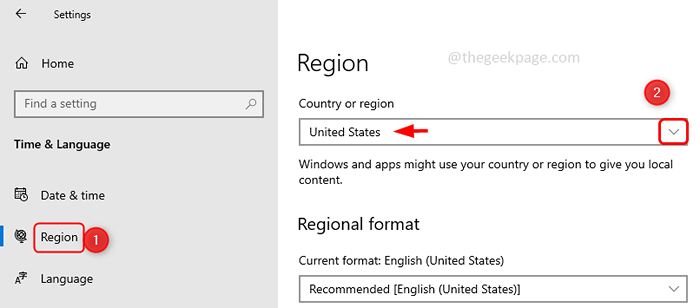
Paso 3: ahora cambie la ubicación predeterminada de la aplicación Microsoft Store, para hacerlo, abra el Windows ajustes y haga clic en Privacidad
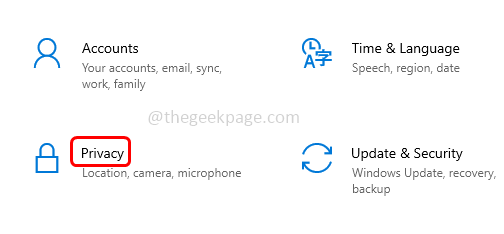
Paso 4: desde el panel izquierdo, haga clic en Ubicación y a la derecha desplazarse hacia abajo y hacer clic en el Establecer predeterminado botón debajo de la ubicación predeterminada
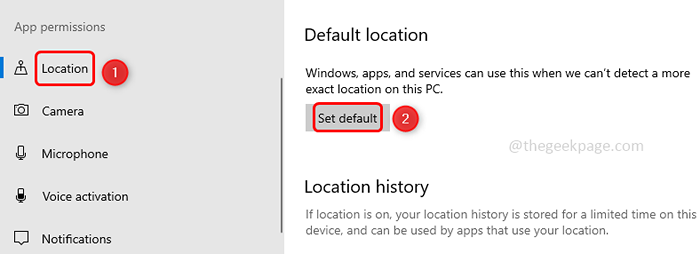
Paso 5: Esto abrirá una ventana de mapas. A la izquierda, hay una barra de búsqueda tipo que la región/país se establecerá como predeterminada y seleccione de los resultados de búsqueda.
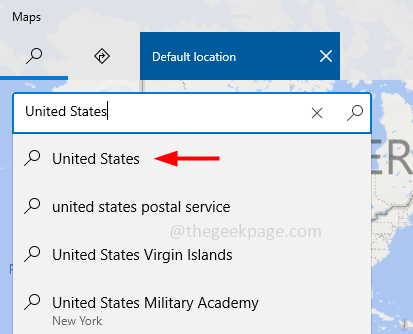
Paso 6: Reanudar tu sistema. Ahora la aplicación Microsoft usará la ubicación cambiada como predeterminado. Compruebe si el problema está resuelto y puede ver las aplicaciones destacadas en la aplicación Microsoft Store.
Eso es todo! Espero que este artículo te haya ayudado. Gracias!!
- « Cómo solucionar el cuadro de comando Ejecutar no guarda el historial en Windows 10
- SEX la aplicación permanece minimizada en el problema de la barra de tareas en Windows 11 »

