Cómo solucionar el cuadro de comando Ejecutar no guarda el historial en Windows 10
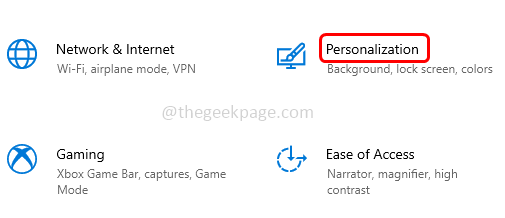
- 4034
- 958
- Sr. Eduardo Menchaca
El cuadro Ejecutar de comando, que es el mensaje que obtiene al presionar las teclas Windows + R simultáneamente es de gran ayuda. Se utiliza para abrir varias aplicaciones utilizando comandos. Hay una característica que ayuda a guardar todos los comandos ejecutados anteriormente en su historial. No necesitamos recordar los comandos ejecutados previamente ni buscarlos nuevamente, solo use las teclas de flecha hacia arriba o hacia abajo para obtenerlas. Piense en lo útil y ahorrando tiempo que es. Pero pocos usuarios de Windows tienen este problema donde el cuadro de comando Ejecutar no guarda el historial. Este problema se puede resolver fácilmente. En este artículo, veremos los diferentes métodos para resolverlo.
Método 1: Use la configuración de Windows
Paso 1: Abra la configuración de Windows usando Windows + I llaves juntas. Haga clic en Personalización
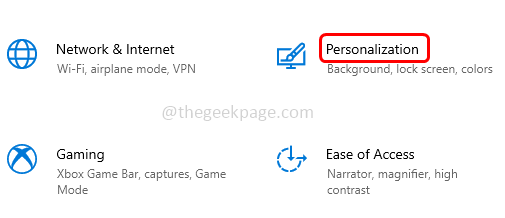
Paso 2: en la ventana aparecida, haga clic en Comenzar a la izquierda y a la derecha permitir el Mostrar aplicaciones más usadas Opción encendiendo la barra de palanca.
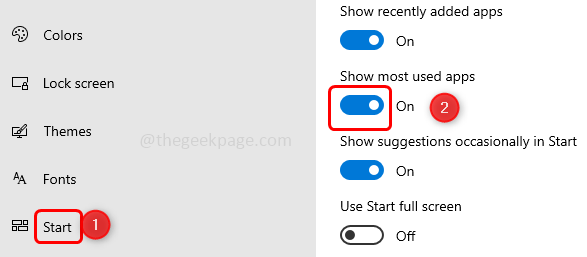
Paso 3: en caso de que la opción Show Show Most usada de las aplicaciones sea gris para usted, nuevamente, abra el ajustes usando Windows + I clave simultáneamente.
Paso 4: haga clic en el Privacidad opción.
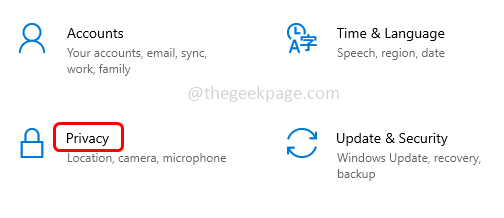
Paso 5: a la izquierda, haga clic en General. Luego desde la derecha habilitan 'Deje que Windows Track App se inicie para mejorar los resultados de inicio y búsqueda'Al hacer clic en la barra de alternar.
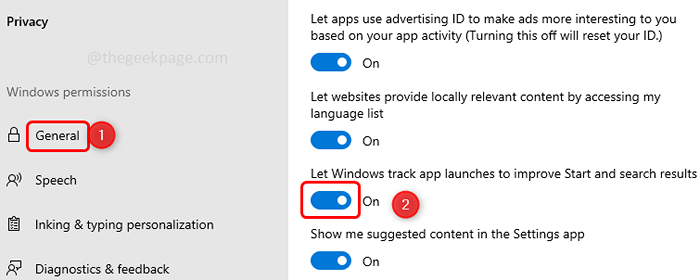
Al hacerlo, el comando ejecutar debe guardar el historial. Si esta opción está atenuada o no funciona para usted, lo último sería cambiar las claves en el registro de Windows. Prueba el siguiente método.
Método 2: Use el editor de registro de Windows
Paso 1: Abra el pronosticado usando Windows + R llaves juntas y escriben regedit y golpear ingresar.
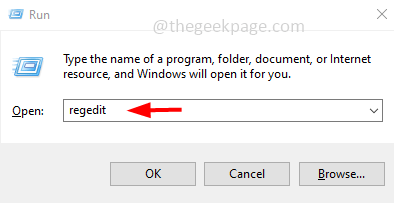
Paso 2: Aparecerá un cuadro de diálogo Control de cuenta de usuario, haga clic en Sí.
Paso 3: En la ventana del registro, navegue a la siguiente ruta.
HKEY_CURRENT_USER \ Software \ Microsoft \ Windows \ CurrentVersion \ Explorer \ Advanced
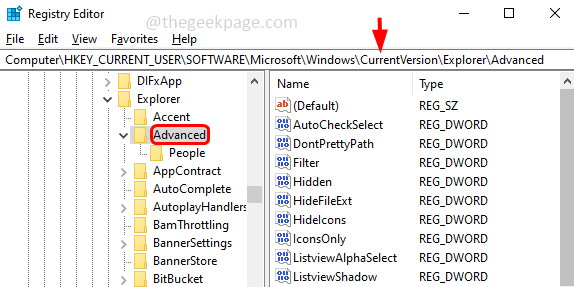
Paso 4: en el lado derecho encontrar Start_trackprogs Valor DWORD, Si no está presente, necesitas crearlo.
Paso 5: para crear, botón derecho del ratón sobre el espacio en blanco desde el lado derecho y haga clic en Nuevo, Luego seleccione Valor dWord (32 bits)
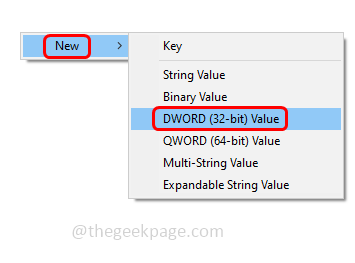
Paso 6: Nómbrelo como Start_trackprogs
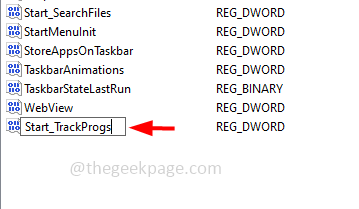
Paso 7: Abierto el Start_trackprogs por doble clic en eso.
Paso 8: cambiar su valor a 1 y para guardar cambios, haga clic en DE ACUERDO.
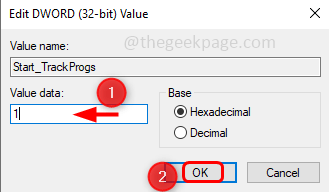
Paso 9: Reanudar la computadora y ejecutar algunos comandos en la solicitud de ejecución. Ahora use las teclas de flecha y verifique si puede ver los comandos ejecutados previamente en la lista.
Seguir todos los pasos mencionados en este método definitivamente resolverá el problema.
Eso es todo! Espero que este artículo sea útil. Gracias!!
- « Cómo deshabilitar el estacionamiento central en Windows 10
- No puedo ver las aplicaciones destacadas en Microsoft Store en Windows 10 Fix »

