Cómo crear y usar carpetas de búsqueda en Microsoft Outlook
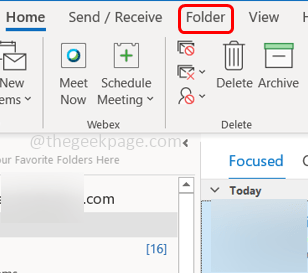
- 3587
- 827
- Jaime Delgadillo
Las carpetas de búsqueda en Outlook hacen que sus correos electrónicos sean más manejables. En caso de que desee buscar un correo electrónico en particular cada vez que diga un correo electrónico con los archivos adjuntos, entonces no necesita buscar su bandeja de entrada completa, cree una carpeta de búsqueda y especifique la condición, la próxima vez que reciba el correo electrónico con cualquier archivo adjunto. en él, entonces se ve automáticamente en la carpeta de búsqueda creada. Incluso puede crear una carpeta de búsqueda personalizada también. En este artículo, aprendamos cómo crear carpetas de búsqueda y utilizarlas.
Crear y usar carpetas de búsqueda en Outlook
Paso 1: Abra Microsoft Outlook y en la parte superior haga clic en Carpeta
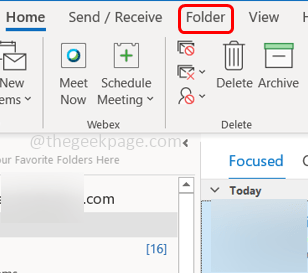
Paso 2: haga clic en Nueva carpeta de búsqueda, Se abrirá la nueva ventana de carpeta de búsqueda
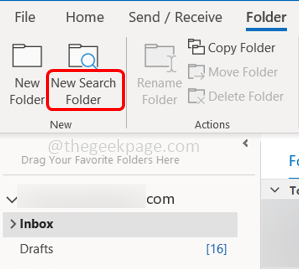
Paso 3: tiene diferentes opciones que puede seleccionar según su necesidad. Por ejemplo, si desea ver solo los correos electrónicos no leídos en una sola carpeta, seleccione No leído correo en la sección de correo electrónico de lectura y haga clic en DE ACUERDO
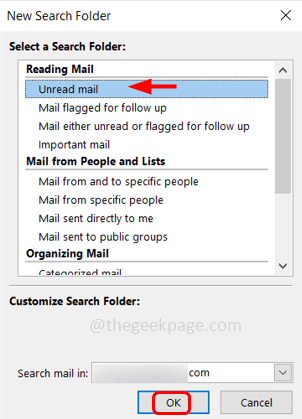
Paso 4: Ahora puede ver la carpeta de correo no leída en el lado izquierdo en Outlook. Y contiene solo los correos electrónicos que no ha leído
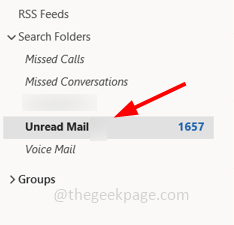
Paso 5: si desea una búsqueda personalizada, entonces en el Nueva carpeta de búsqueda La ventana se desplaza hacia abajo y busca crear una carpeta de búsqueda personalizada debajo de la sección personalizada y haga clic en ella
Paso 6: aparece un elegir botón en la parte inferior derecha. Haga clic en él para especificar los criterios
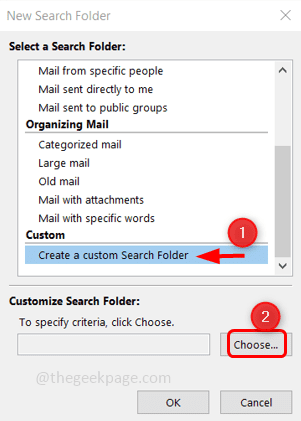
Paso 7: Aparecerá un cuadro de diálogo, puede dar cualquier nombre a la carpeta de búsqueda personalizada en el cuadro de nombre
Paso 8: luego haga clic en Criterios
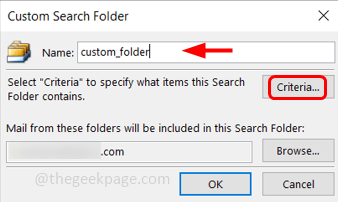
Paso 9: Allí abre una ventana de criterios de carpeta de búsqueda, aquí hay 3 mensajes de pestañas diferentes, más opciones y avanzado. Puede elegir diferentes criterios como palabras específicas, desde, solo adjuntos, banderas, etc. de las pestañas
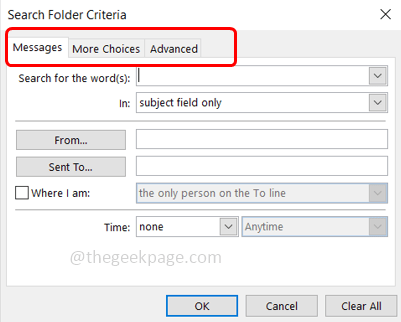
Paso 10: especifique los criterios según su necesidad y haga clic en DE ACUERDO. Ahora la carpeta de búsqueda personalizada se crea a la izquierda.
Paso 10: si desea eliminar la carpeta de búsqueda creada, botón derecho del ratón en la carpeta y seleccione borrar carpeta de la lista.
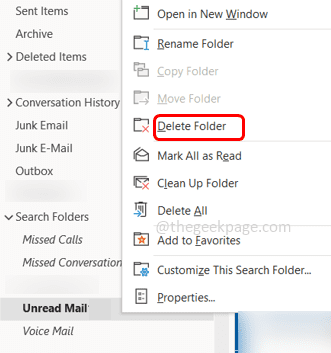
Paso 11: Aparecerá una ventana emergente solicitando confirmación, haga clic en Sí.
Eso es todo! Espero que este artículo sea útil. Gracias!!
- « No se puede copiar y pegar a la sesión de sesión de escritorio remota
- Cómo arreglar adbwinapi.DLL Falta Error en Windows 11/10 »

