No se puede copiar y pegar a la sesión de sesión de escritorio remota
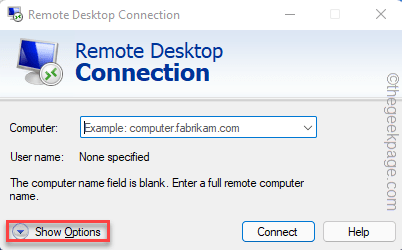
- 3892
- 474
- Carmen Casillas
Copiar el contenido de la computadora de host a la sesión de escritorio remota es una característica esencial. Puede copiar los archivos de la computadora host, luego ir a la computadora remota y pegarlo allí. Pero, a veces, esta característica puede no funcionar como se pretende. Por lo general, la configuración de RDC mal configurada causa este problema, solucionarlo debería resolver la situación rápidamente.
Tabla de contenido
- Corrección 1 - Verifique la configuración de conexión de escritorio remota
- FIJAR 2 - Use el editor de registro del sistema
- Fix 2 - Reinicie el proceso de portapapeles
- FIJAR 3 - Aplicar la política de grupo
- Solución especial para máquinas de Windows Server
Corrección 1 - Verifique la configuración de conexión de escritorio remota
La conexión de escritorio remota mal configurada puede prohibir el acceso al portapapeles.
1. Justo toque a la derecha el icono de Windows y toque "Correr".
2. Luego, escriba estas letras y haga clic en "DE ACUERDO".
MSTSC
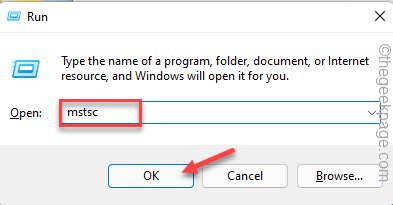
3. Una vez que salga la ventana de conexión de escritorio remota, toque el "Mostrar opciones"Para ver todas las opciones.
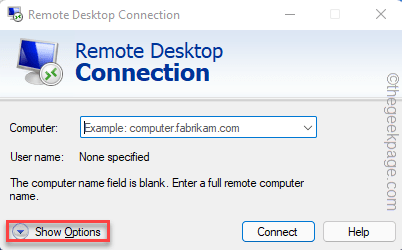
4. Una vez que la vista completa sea visible para usted, haga clic en el "Recursos locales" pestaña.
5. Aquí, en la sección 'dispositivos y recursos locales', controlar el "Portapapeles" caja.
6. Ahora, toque "Más… "Para explorar más configuraciones.
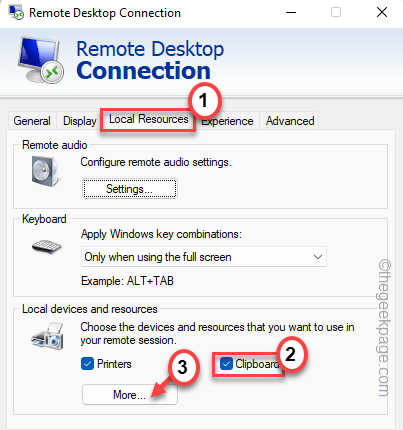
7. Ahora sólo controlar el "Impulsos"Box y haga clic" "DE ACUERDO".
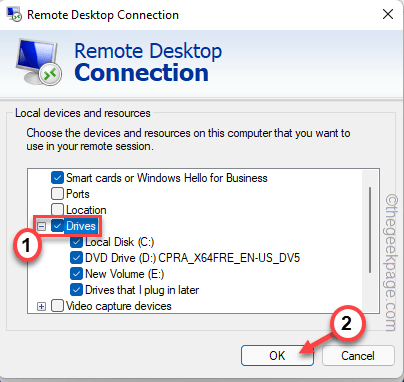
Esto habilitará el acceso del portapapeles en la computadora remota. Entonces, lo que sea que copie de la máquina host, puede pegarla fácilmente en la configuración remota.
Ahora, intente reconectarse con la computadora remota y probar la función de copia.
FIJAR 2 - Use el editor de registro del sistema
Algunos usuarios han resuelto este problema con un cambio de registro del sistema.
1. Tienes que abrir el editor de registro. Entonces, presione el Ganar la llave+R llaves juntas.
2. Luego, ingrese esto y haga clic ""DE ACUERDO".
regedit
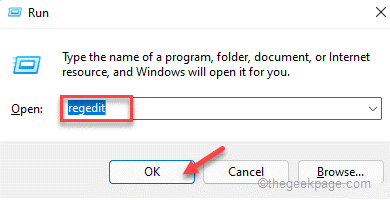
El editor de registro es una ubicación muy sensible. Siempre debe preparar una copia de seguridad de registro antes de probar un ajuste de registro. De esta manera, puede restaurar fácilmente el registro en caso de emergencia.
a. Después de abrir la pantalla del editor de registro, toque "Archivo".
b. Luego toque "Exportar"Para crear una nueva copia de seguridad de registro en su sistema.
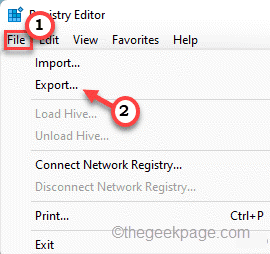
Guarde esta copia de seguridad en un lugar seguro en su sistema para que pueda acceder a ella en tiempo de necesidad.
3. Después de haber creado la copia de seguridad del registro, vaya de esta manera -
Computer \ Hkey_local_machine \ Software \ Policies \ Microsoft \ Windows NT \ Terminal Services
4. Una vez que haya llegado a esa ubicación, toque a la derecha en el espacio y toque "Nuevo>"Y haga clic en"Valor dWord (32 bits)"Para crear un nuevo valor.
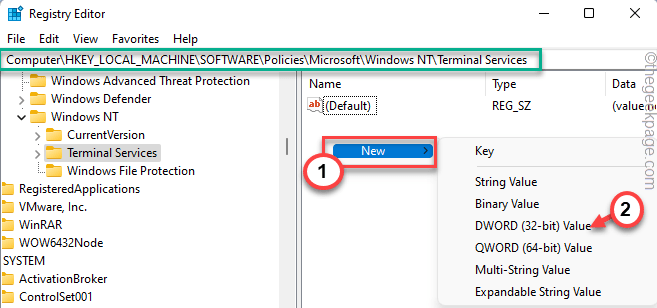
5. Después de eso, cambie el nombre del nuevo valor como "DiscapleclipboardRedirection".
6. Entonces, doble toque Para modificar ese valor.
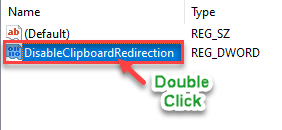
7. Establezca el valor en "0".
8. Después de eso, haga clic ""DE ACUERDO"Para guardar los cambios en el editor de registro.
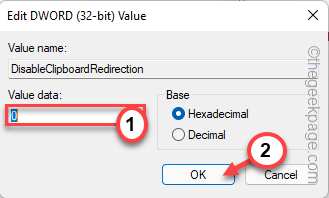
9. De la misma manera, toque a la derecha de nuevo y haga clic "Nuevo>"Y haga clic en"Valor dWord (32 bits)"Para crear otro valor.
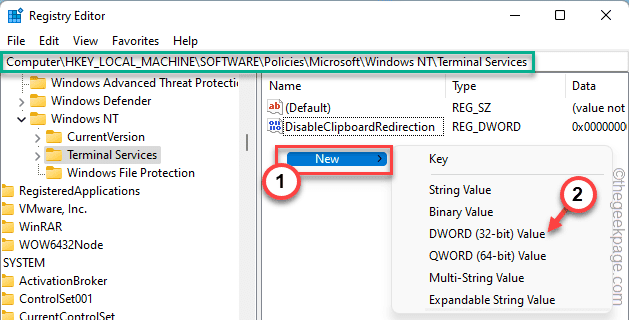
10. Después de eso, configure el nombre en "Discapacitado".
11. Entonces, doble toque el valor para ajustarlo.
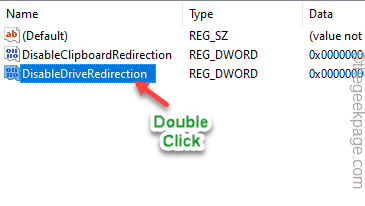
12. A continuación, establezca el valor en "0".
13. Entonces, haga clic en "DE ACUERDO"Para guardar los cambios.
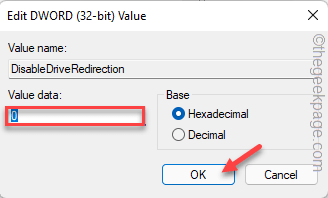
Una vez que haya guardado ambos valores, cierre el editor de registro y Reanudar el sistema. Una vez que haya reiniciado el sistema, conéctese a la computadora remota una vez más.
Entonces, pruebe si realmente puede copiar algo o no.
Fix 2 - Reinicie el proceso de portapapeles
Reiniciar el portapapeles debería ayudarlo a resolver este problema.
1. Al principio, presione el Ganar la llave+x llaves juntas.
2. Luego, toque el "Administrador de tareas" Para abrirlo.
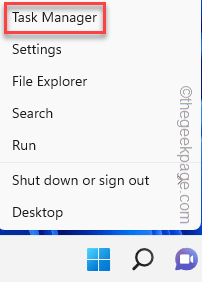
3. Una vez que aparezca la página del administrador de tareas, vaya al "Detalles"Sección para ver los detalles del proceso.
4. Ahora, desplácese hacia abajo lentamente para encontrar el "rdpclip.exe"Proceso en la tabla. Seleccione ese proceso y toque "Tarea final"Matar eso.
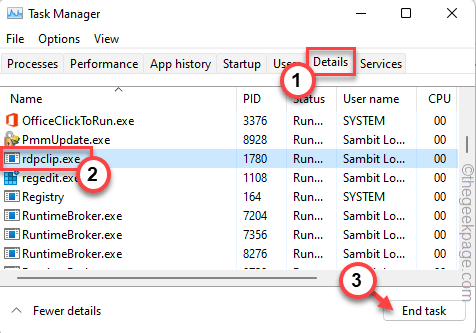
Esto finalizará el proceso del portapapeles en su sistema. Luego, cierre la página del administrador de tareas.
5. Ahora, presione el Ganar la llave y el Riñonal llaves juntas.
6. Próximo, tipo este comando y haga clic "DE ACUERDO".
rdpclip
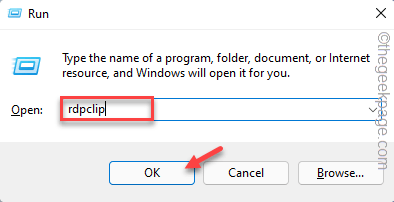
Esto iniciará el proceso del portapapeles en su sistema. Prueba si esto funciona para usted.
FIJAR 3 - Aplicar la política de grupo
Hay una cierta política grupal que puede estar activa para no permitir la redirección del portapapeles.
1. Tienes que abrir la política grupal. Para hacer eso, presione el ⊞ Gana clave + R llaves juntas.
2. Después de eso, simplemente escriba esto en la terminal y golpee Ingresar.
gpedit.MSC
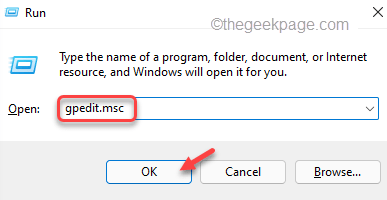
3. Una vez que aterrice en la página del editor de políticas del grupo local, vaya a este lugar -
Configuración de la computadora> Plantillas administrativas> Componentes de Windows> Servicios de escritorio remotos> Host de sesión de escritorio remoto> Redirección de dispositivos y recursos
4. Ahora, en el panel de la derecha, busque el "No permita la redirección del portapapeles" política.
5. Entonces, haga doble clic la política para cambiar su configuración.
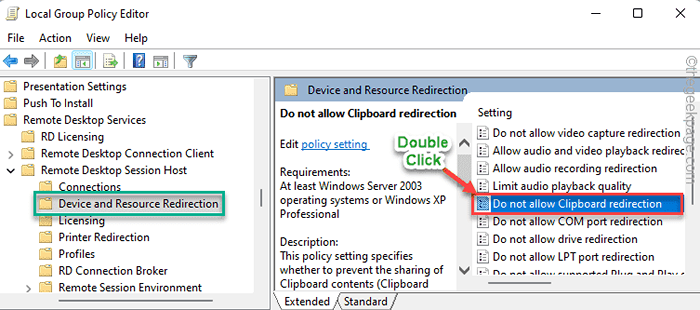
6. Luego, establezca la configuración de la política en "Desactivado"Para permitir la redirección del portapapeles.
7. Ahora puede hacer clic "Aplicar" y "DE ACUERDO"Para aplicar el cambio y guardar la configuración.
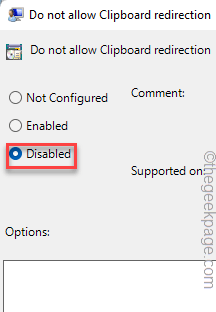
8. Volviendo a la página principal, busque el "No permita la redirección de la unidad".
9. Entonces, doble toque la política para ajustarla.
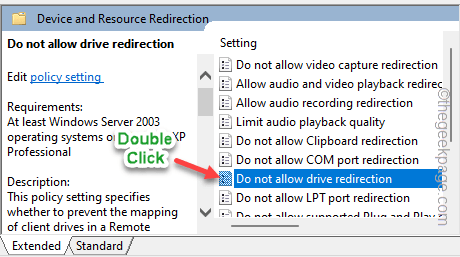
10. Asegúrese de haber establecido la configuración en "Desactivado".
11. Luego, haga clic en "Aplicar" y "DE ACUERDO" una vez más.
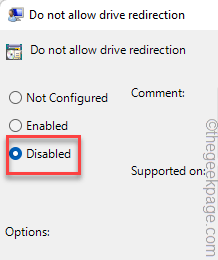
Cierre la página del editor de políticas del grupo local.
Paso 2
Ahora, debe forzar la actualización de esta modificación de la política del grupo.
1. Tienes que presionar el Ganar la llave una vez y escriba "CMD".
2. Luego, haga clic derecho en el "Solicitante del sistema"Y toque"Ejecutar como administrador".
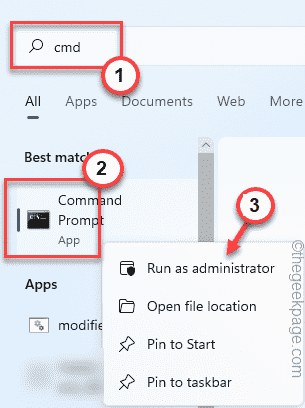
3. Una vez que se abre la página del terminal, pegar este código y golpe Ingresar.
GPUPDATE /FUERZA
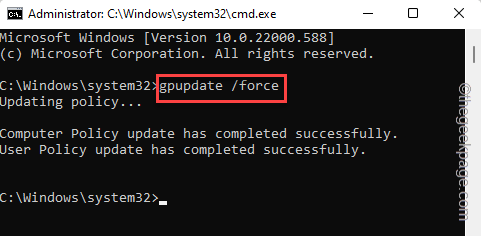
Una vez que haya aplicado la política del grupo, cierre la página del terminal. Luego, vuelva a conectar y verifique si el problema todavía está allí o no.
Solución especial para máquinas de Windows Server
Si está trabajando en una configuración de Windows Server, intente estos pasos.
1. Abra los servicios remotos de escritorio, si aún no se abre.
2. Una vez que tenga acceso a eso, haga clic en "Colecciones"Y toque"Tareas".
3. A continuación, toque el "Editar propiedades" opción.
4. Ahora, en el panel de la izquierda, toque "Configuración del cliente"Para expandirlo.
5. Entonces, controlar el "Portapapeles" y "Impulsos"Cajas.
Después de eso, vuelva a conectar a las máquinas de escritorio remotas. Ahora, simplemente verifique si puede copiar el contenido de la máquina de host a la configuración remota.
Consejos adicionales -
Si ninguna de las otras soluciones ha funcionado para usted, pruebe estas -
1. En caso de transferencia de archivos de mayor tamaño de 2 GB, puede usar la redirección de la unidad de RDS o la sesión de servicios de terminal. Alternativamente, puede usar el "xcopy"Función para copiar el archivo grande.
Ejemplo -
xcopy \\ tsclient \ c \ myfiles \ grandesfile d: \ temp
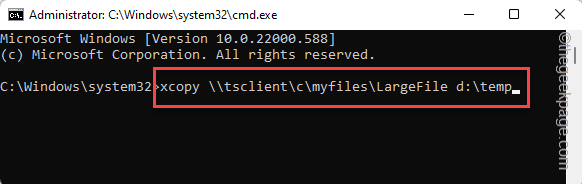
2. Intente reducir la resolución de la sesión remota. Si está utilizando el escritorio remoto en modo de pantalla completa, puede reducirlo a 1366*768 resolución o incluso más bajo. Luego, vuelva a intentar la copia de los contenidos de su configuración local a la sesión remota.

