Cómo crear listas personalizadas en Excel paso a paso
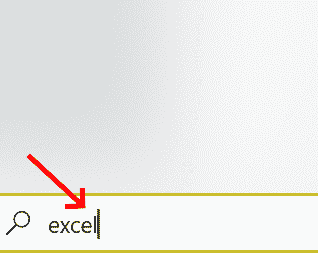
- 4006
- 1259
- Sra. María Teresa Rentería
Las listas son la colección de elementos que están en una categoría particular. Excel tiene cuatro listas incorporadas, como abreviaturas de mes, nombres completos de mes, abreviaturas de día de semana y nombres completos de día de semana. En ciertos escenarios, la lista incorporada que están disponibles no es suficiente. Excel nos respalda para crear nuestra propia lista de acuerdo con nuestro requisito que se conoce como lista personalizada. Puede escribir los detalles de la celda y arrastrar horizontal o verticalmente para que la secuencia se pueda poblar automáticamente. Incluso puede importar la lista personalizada en varios libros o hojas de trabajo. Estos son los pasos para crear una lista personalizada en Excel.
Tabla de contenido
- Método 1: crear una lista personalizada
- Método 2: Cómo importar una lista de elementos de una hoja a lista personalizada
- Método 3: editar o eliminar la lista personalizada
Método 1: crear una lista personalizada
Paso 1: Abra MS Excel escribiendo Sobresalir en el espacio de búsqueda en la esquina del lado izquierdo.
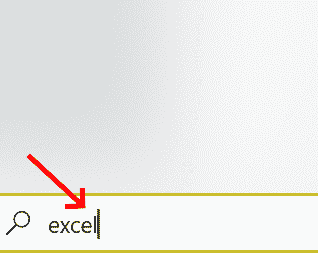
Paso 2: Haga doble clic en Excel para abrir.
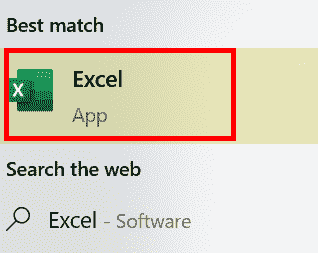
Paso 3: Hacer clic Archivo.
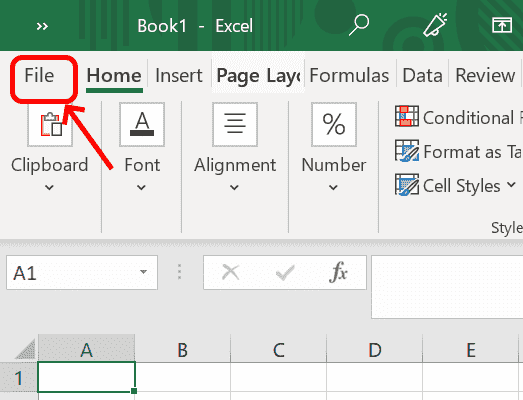
Etapa 4: Ir a Opción
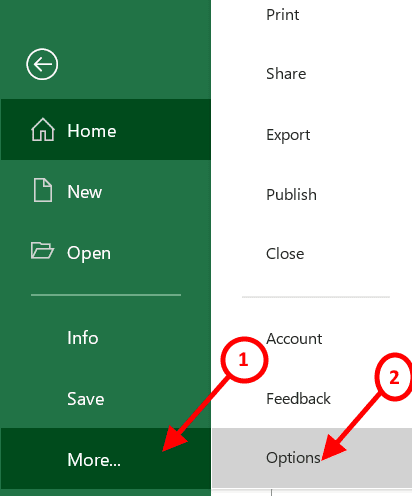
Paso 5: En Opciones de Excel, Escanear para Avanzado y localizar General sección.
Paso 6: En la sección general, necesitamos crear nuestra propia lista haciendo clic en el Editar listas personalizadas.
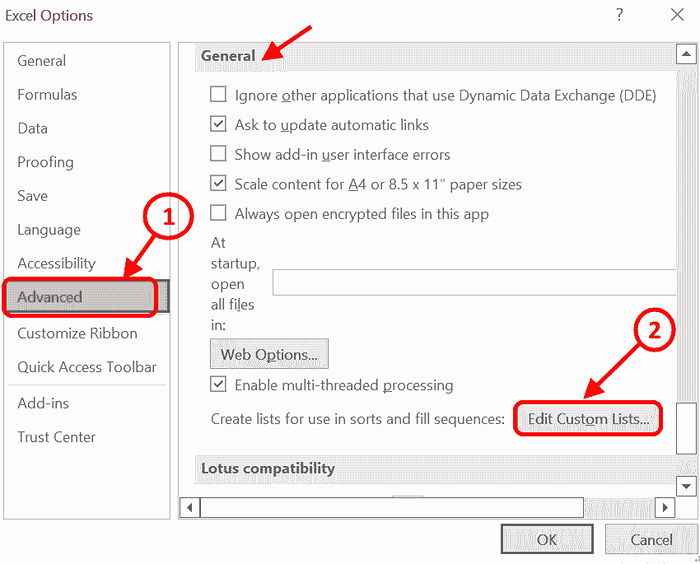
Paso 7: Al hacer clic en el botón Editar listas personalizadas, Listas personalizadas La pantalla se abrirá donde la lista se puede agregar de acuerdo con el requisito.
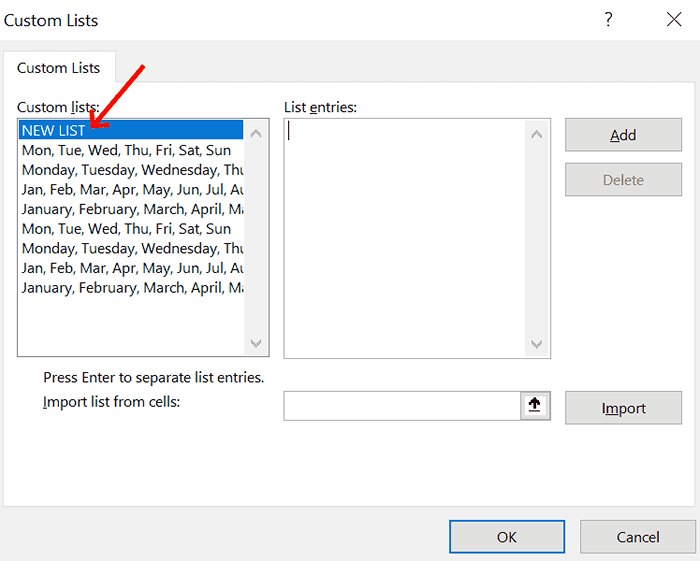
Paso 8: Hacer clic Lista nueva y escriba la lista en el Entradas de lista caja. Los elementos de la lista se pueden separar por coma o presionando Enter. Una vez que se completen las entradas de la lista, haga clic Agregar.
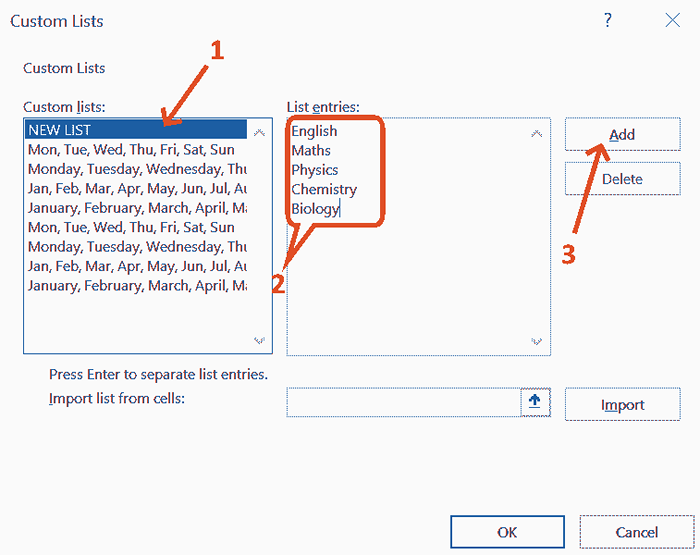
Paso 9: Después de hacer clic en Agregar, las entradas de la lista se agregarán al cuadro de listas personalizadas. Hacer clic DE ACUERDO.
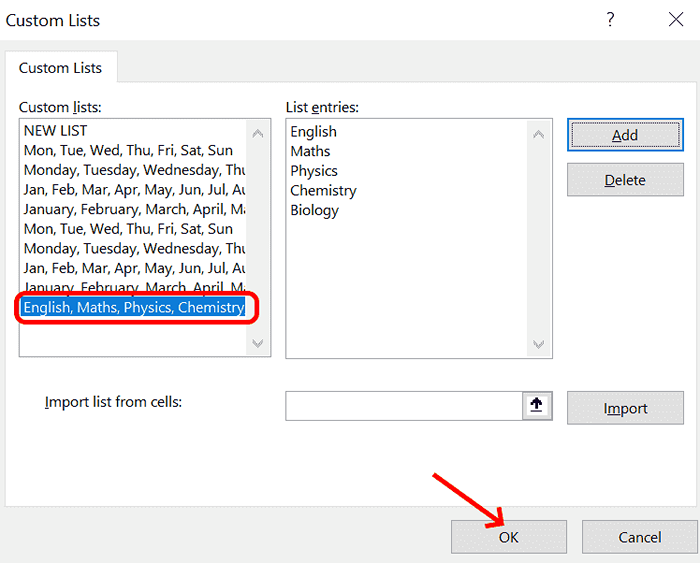
Paso 10: Ahora la lista personalizada se agrega a la hoja de Excel. Simplemente debe ingresar la primera palabra desde la lista (inglés según el ejemplo en la lista personalizada anterior) y arrastrar el mango de relleno para completar la lista.
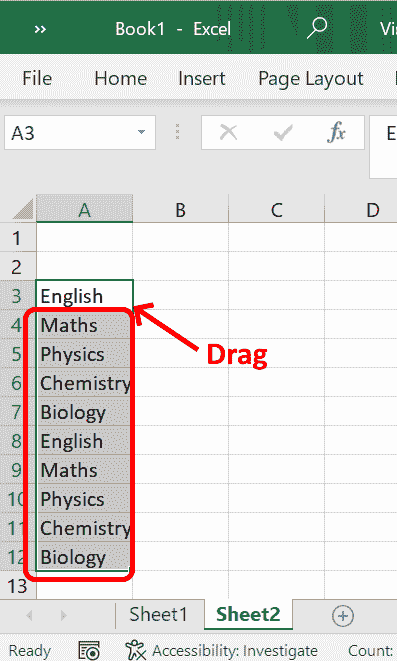
Escriba la primera palabra en la celda y arrastre horizontal o verticalmente para poblar automáticamente en filas o columnas.
Método 2: Cómo importar una lista de elementos de una hoja a lista personalizada
La lista personalizada se puede crear a partir de los detalles presentes en la hoja de cálculo y luego se puede importar de la siguiente manera
Si tiene numerosos elementos que ya están presentes en la hoja de cálculo, puede usar la función Importar para crear una nueva lista personalizada. La lista creada se puede reutilizar donde sea sin volver a ingresar la lista de elementos.
Paso 1: Para abrir el Listas personalizadas pantalla, ir a Opción, Seleccionar Avanzado. En General Sección, haga clic Editar lista personalizada.
Paso 2: Introducir el rango celular de la lista que debe importarse en el Lista de importación de las celdas caja. Si no puede proporcionar los detalles del rango de celdas, puede usar el cursor para arrastrar a través de las listas de celdas para los detalles del rango que deben llenarse automáticamente.
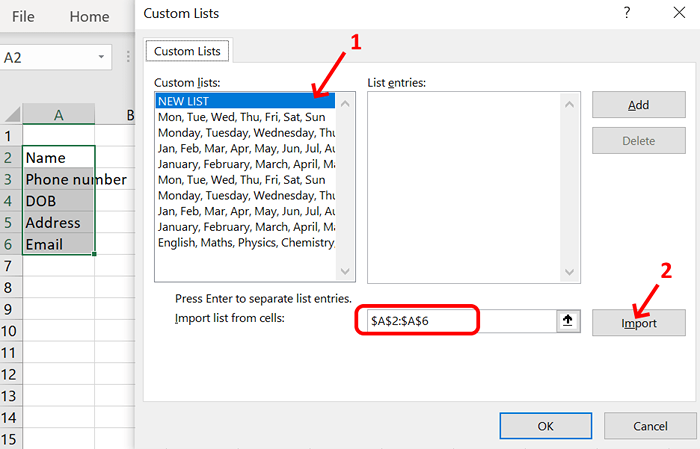
Aquí en el ejemplo anterior, el rango de celdas es la columna A y las filas que comienzan de 2 a 6, por lo que se representa como $ A $ 2: $ A $ 6.
Paso 3: Hacer clic Importar
Etapa 4: Una vez realizado la importación, podemos ver los detalles en el Entradas de lista.
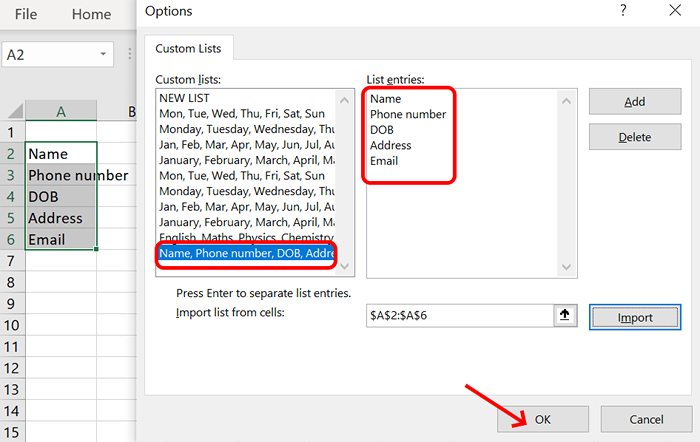
Paso 5: Ahora el lista personalizada es creado. Puedes usar donde sea necesario.
Paso 6: Puede escribir los detalles de la primera celda y arrastrar verticalmente para llenar automáticamente en la columna.
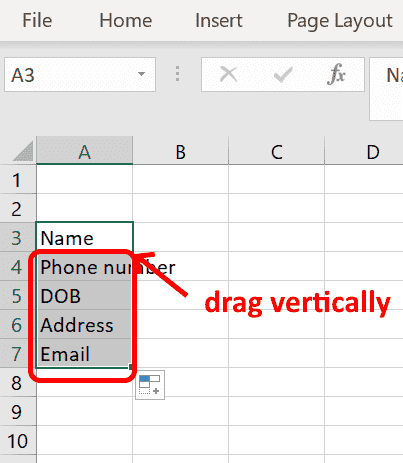
Paso 7: Si desea que las celdas se llenen en cuanto a la fila, arrastre horizontalmente.
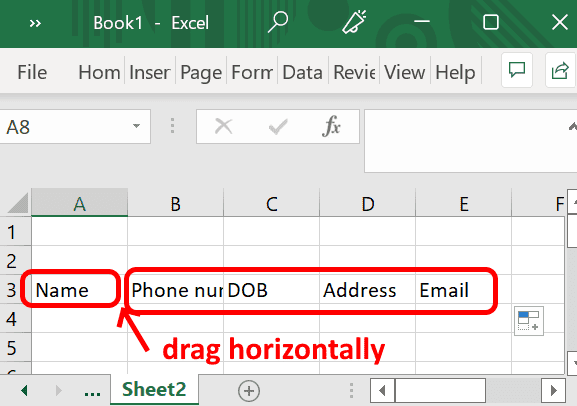
Método 3: editar o eliminar la lista personalizada
En caso de cualquier cambio como suma o eliminación en la lista de salida, luego seleccione de Listas personalizadas caja y haga los cambios en el Entradas de lista y hacer clic Agregar. Al hacer esto, no estamos creando una nueva lista que solo actualice la existente.
En el ejemplo, eliminamos 2 entradas de las entradas de la lista.
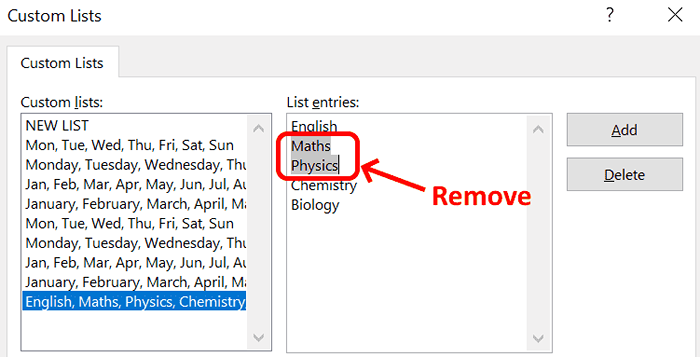
Después de quitar las entradas no deseadas, haga clic Agregar Para actualizar la lista.
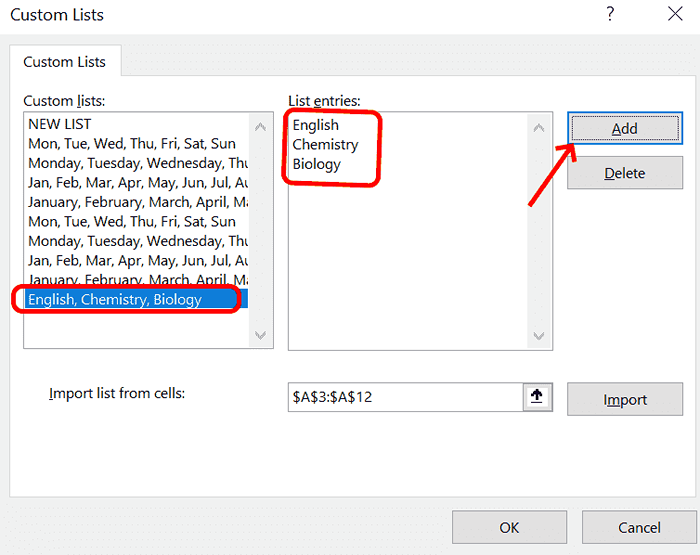
Una vez que se actualice la lista personalizada, el relleno automático se actualizará en consecuencia.
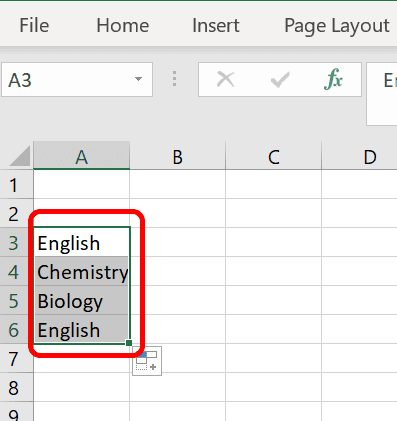
Eliminación de la lista completa se realiza seleccionando desde el cuadro de listas personalizadas y haga clic en Borrar.
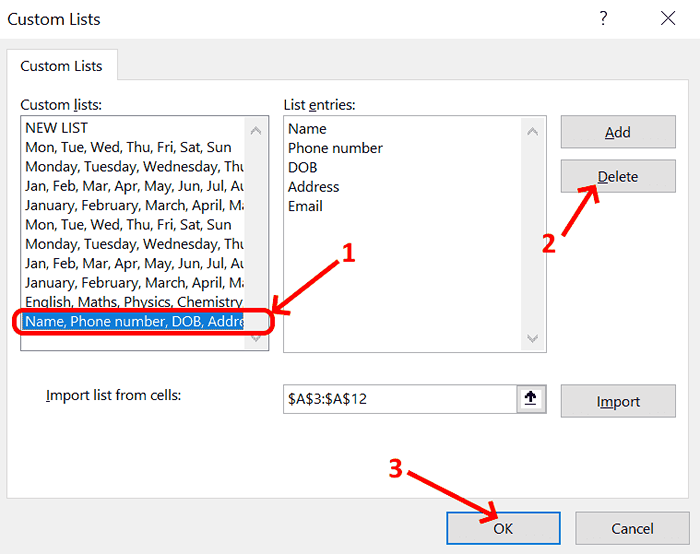
Confirme esta eliminación de forma permanente de la lista personalizada haciendo clic en Aceptar.
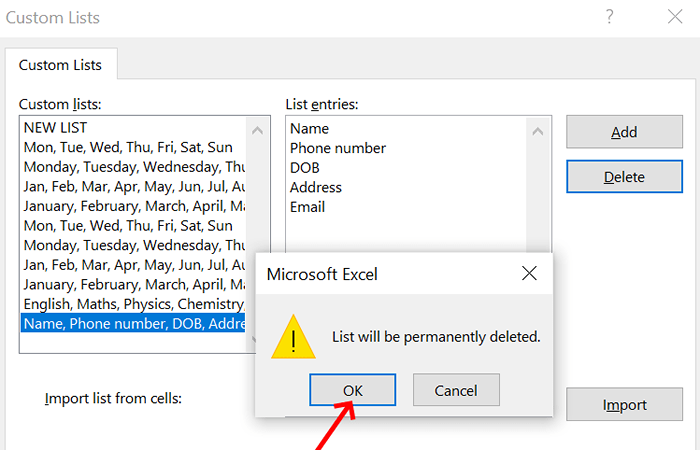
Así es como se crea, actualiza o elimina la lista personalizada en Excel.
- « Panel de control de NVIDIA no abre el problema de la solución
- Microsoft Edge no recordaba el inicio de sesión de ningún problema del sitio web »

