Panel de control de NVIDIA no abre el problema de la solución
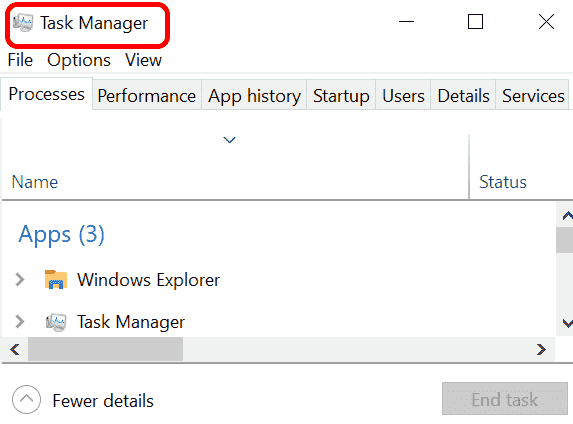
- 3141
- 787
- Eduardo Tapia
En Windows, el panel de control NVIDIA es básicamente una herramienta para administrar la configuración del controlador de gráficos y las utilidades de NVIDIA en su tarjeta gráfica. La tarjeta gráfica es muy importante para los juegos, animaciones 3D y para renderizar un video. Por lo tanto, necesitamos un panel de control para administrar la configuración de la tarjeta gráfica. Ayudará al usuario a cambiar la calidad de la pantalla, el tamaño, la orientación, etc. A veces, el panel de control no se abre o funciona debido al uso del controlador de gráficos incorrecto. Cada adaptador de gráficos tiene un controlador de gráficos específico, por lo que elegir el correcto le proporcionará la mejor optimización en los juegos. En algunos casos, podría haber cierta interferencia por parte del software antivirus que se utilizan en su sistema.
Veamos algunas formas de solucionar este problema Nvidia no se abre o no funciona en Windows
Tabla de contenido
- Arreglar 1: Reinicie el panel de control NVIDIA
- FIJO 2: Comience las utilidades nvidia
- SEX 3: Actualice el controlador NVIDIA
Arreglar 1: Reinicie el panel de control NVIDIA
Paso 1: Primero abierto Administrador de tareas presionando Ctrl+Shift+ESC llaves todas juntas.
o haga clic derecho en la barra de tareas y elija el administrador de tareas.
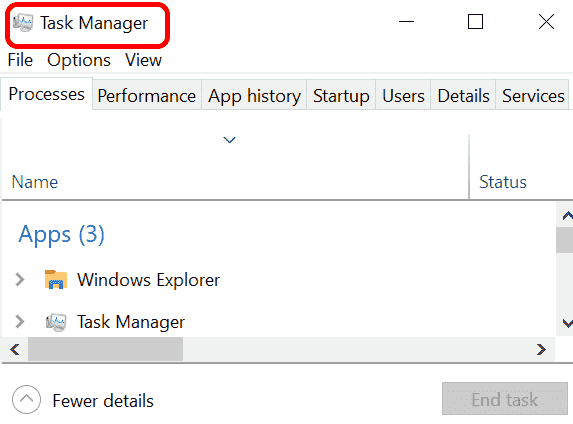
Paso 2: Desplácese hacia abajo y seleccione Componente del controlador de experiencia del usuario de NVIDIA y realizar Tarea final.
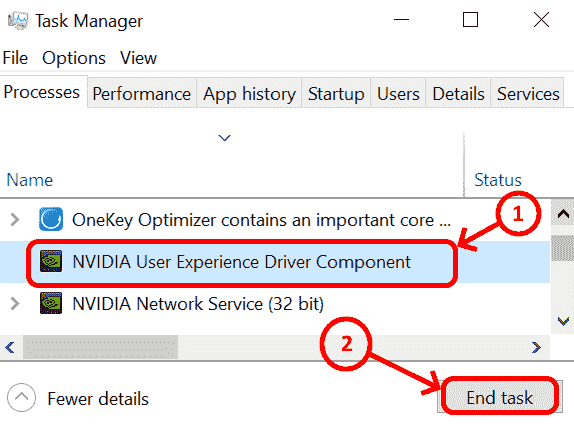
Paso 3: Seleccionar Servicio de red nvidia y terminar haciendo clic en Tarea final.
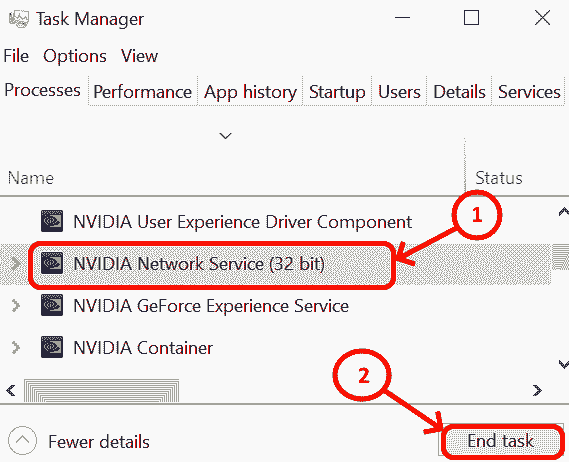
Etapa 4: Matar Servicio de Experiencia Nvidia GeForce seleccionando y realizando Tarea final.
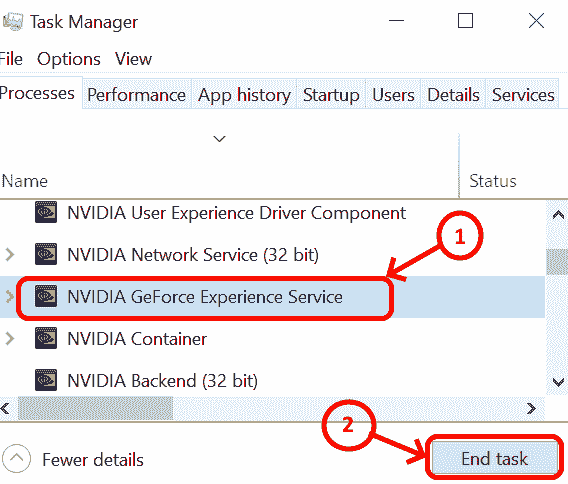
Paso 5: Localizar Contenedor nvidia y realizar Tarea final.
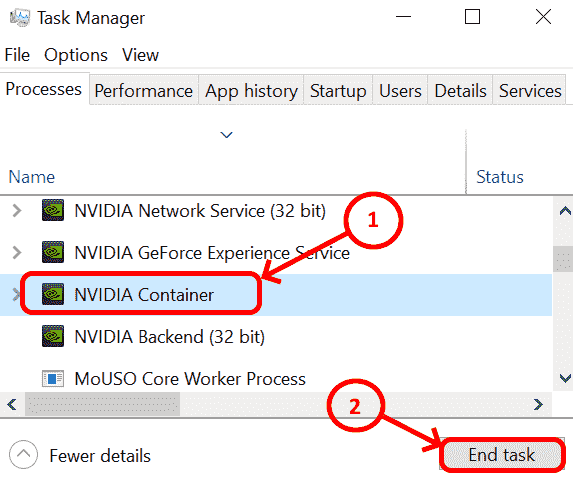
Paso 6: Seleccionar Backend nvidia y terminarlo usando Tarea final.
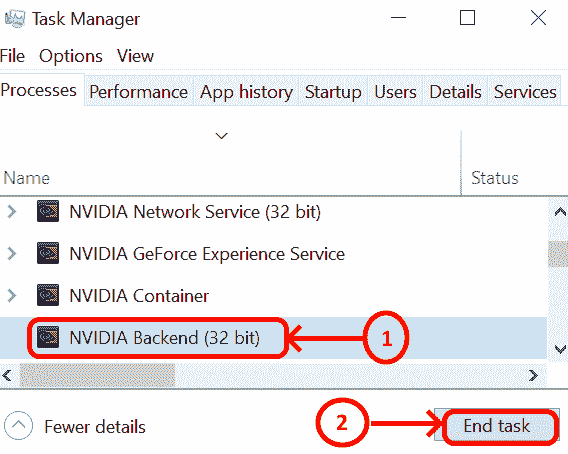
Paso 7: Una vez que complete la tarea final para todos los componentes NVIDIA, ahora ubique el Explorador de Windows.
Paso 8: Elegir Explorador de Windows y hacer clic Reanudar.
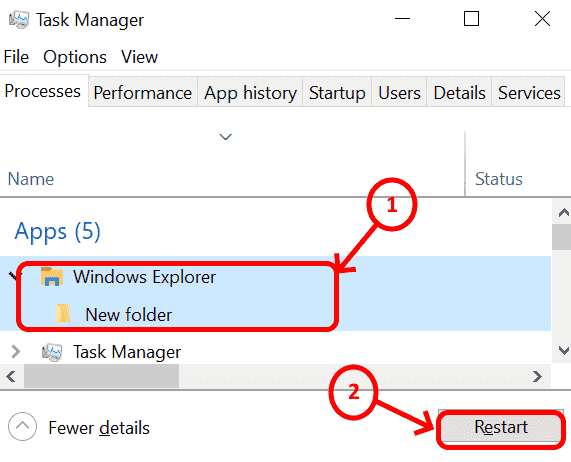
Esta es la solución simple y si los controladores se actualizan correctamente, entonces NVIDIA debería comenzar a funcionar.
FIJO 2: Comience las utilidades nvidia
Paso 1: Vaya a comenzar y luego escriba servicios. Si no pudo localizar el inicio, Windows, el cuadro de búsqueda generalmente se encuentra en la esquina inferior izquierda de su computadora portátil . TIPO Servicios In el cuadro de búsqueda.
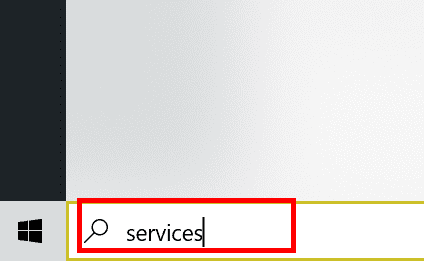
o
Prensa Windows + R, tipo servicios.MSC en diálogo de ejecución y presione Ingresar clave para abrirlo.
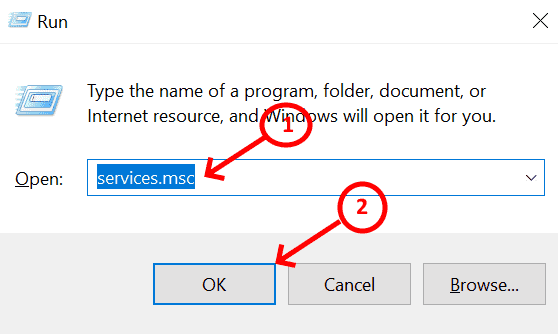
Paso 2: Haga doble clic Servicios aplicación para Abierto .
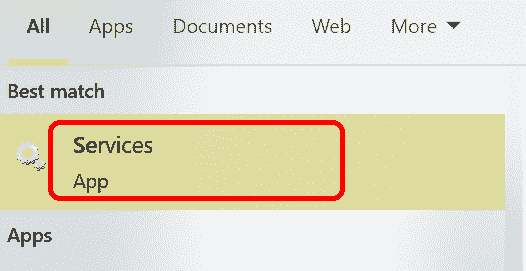
Paso 3: Después de que los servicios estén abiertos, busque Contenedor de pantalla nvidia y abrir haciendo clic en.
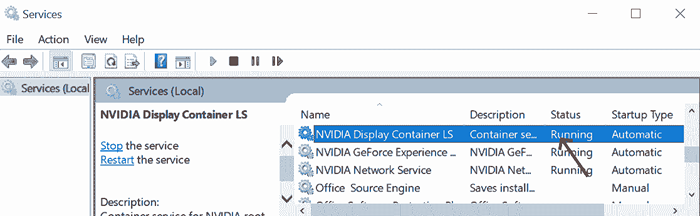
Etapa 4: Una vez que se abre el contenedor de pantalla nvidia, vaya a Tipo de inicio . Seleccionar automático Desde el arrastre y la realización Detener
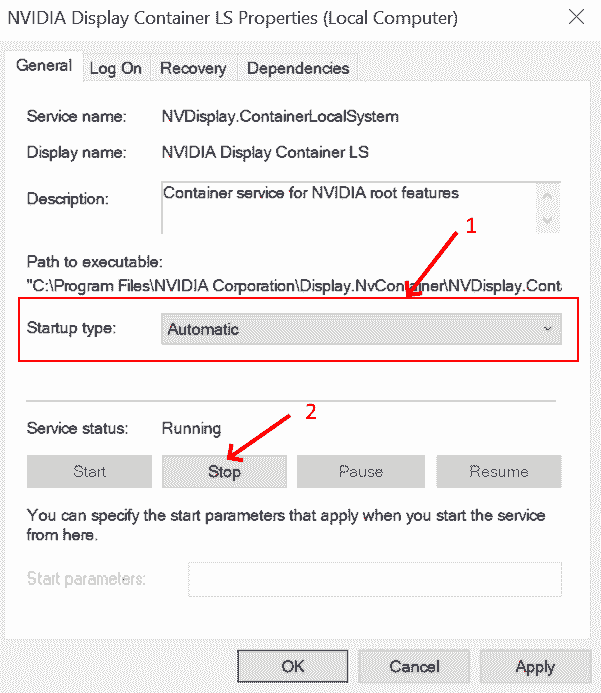
Paso 5: Reinicie el contenedor de pantalla NVIDIA haciendo clic en Comenzar botón.
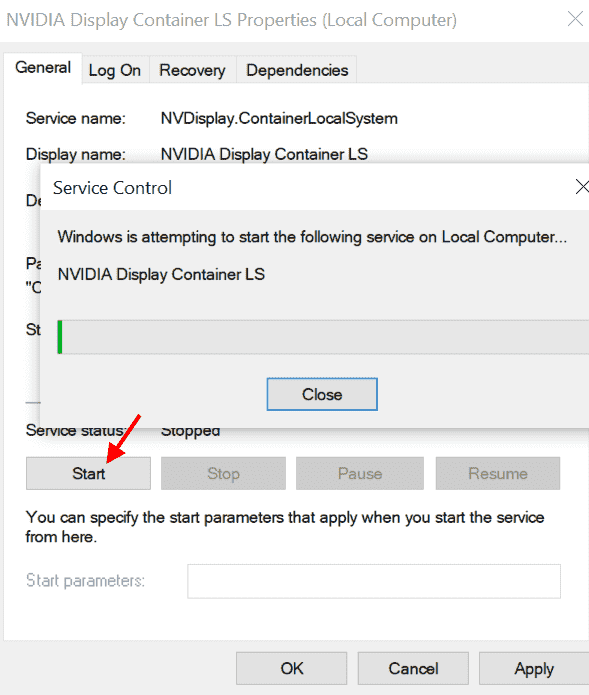
Paso 6: Una vez que haya comenzado el servicio, haga clic Aplicar y luego DE ACUERDO
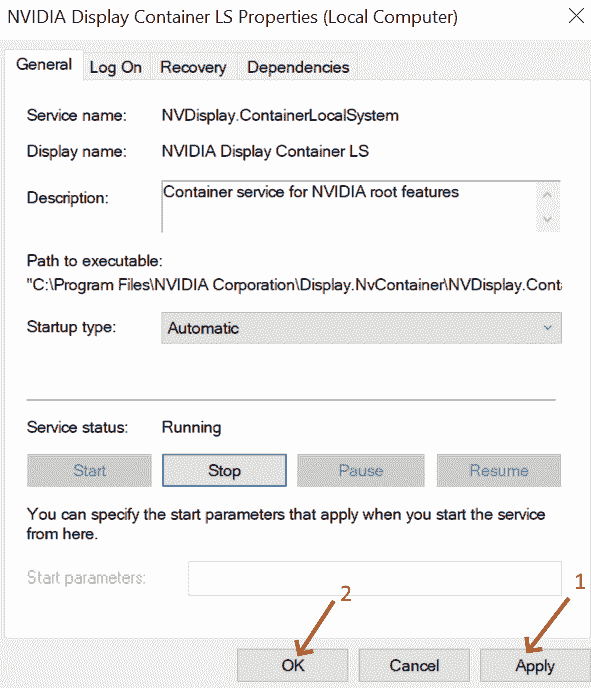
o si el tipo de inicio es automático, simplemente seleccione Reanudar Desde el menú contextual en el lado izquierdo.
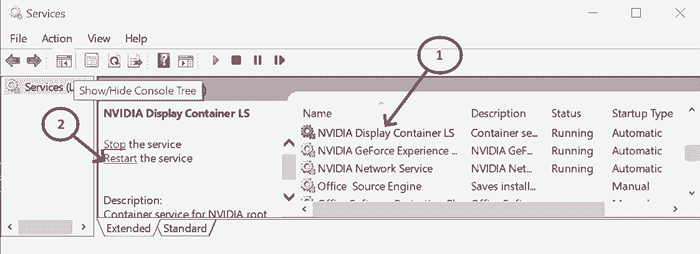
Paso 7: Una vez que haga clic en el reiniciar el servicio, El proceso se reiniciará y la pantalla se ve a continuación.
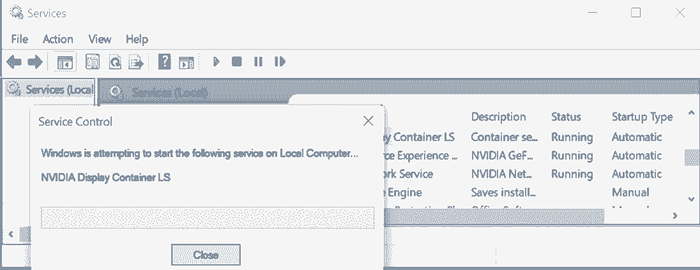
Paso 8: Repita los pasos anteriores para reiniciar el Experiencia de Nvidia GeForce y Servicios de red nvidia.
Paso 9: Asegúrese de que todos los servicios NVIDIA se reinicien nuevamente.
SEX 3: Actualice el controlador NVIDIA
El controlador NVIDIA debe actualizarse para que se clasifiquen los errores recientes y se puedan mejorar la eficiencia del rendimiento.
Paso 1: Haga clic en el botón Inicio y busque Administrador de dispositivos . o puedes presionar Clave de Windows + x en total como atajo y haga clic en Administrador de dispositivos Desde el menú.
Paso 2: Abierto Administrador de dispositivos
Paso 3: En el administrador de dispositivos, busque y haga clic Adaptadores de pantalla
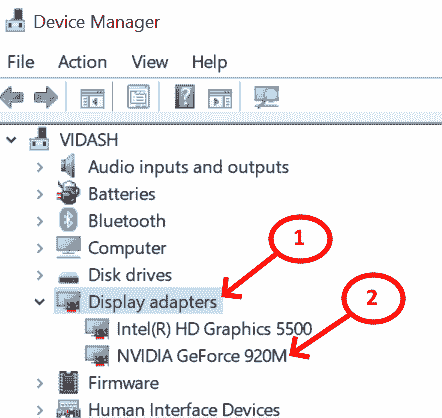
Etapa 4: Elegir Nvidia GeForce y Actualizar controlador
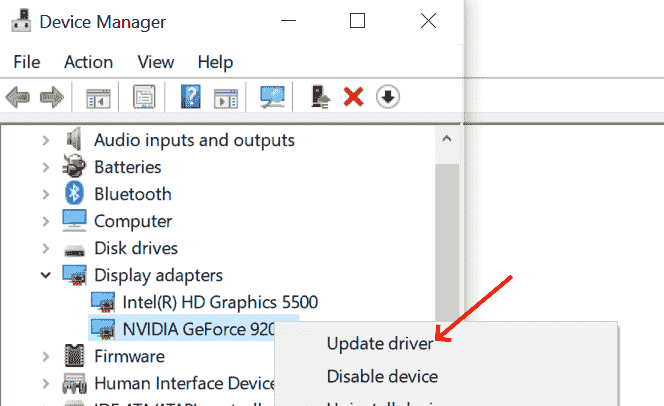
Paso 5: Haga clic en Actualizar la búsqueda de en línea automáticamente
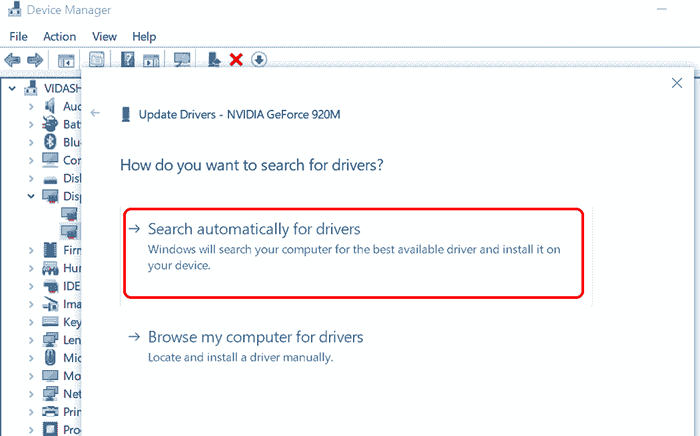
Si aún no puede encontrar la actualización correctamente a través de la búsqueda automática, vaya a los controladores oficiales | Nvidia, seleccione la serie de productos apropiada, el producto y seleccione el sistema operativo y la búsqueda y la descarga
Reinicia la computadora
Esto funciona!!
- « El perfil de usuario no se puede cargar un error en Windows 11/10 corrección
- Cómo crear listas personalizadas en Excel paso a paso »

