Cómo crear el lanzador de acceso directo de escritorio en Ubuntu 18.10 Cósmico Corttlefish Linux
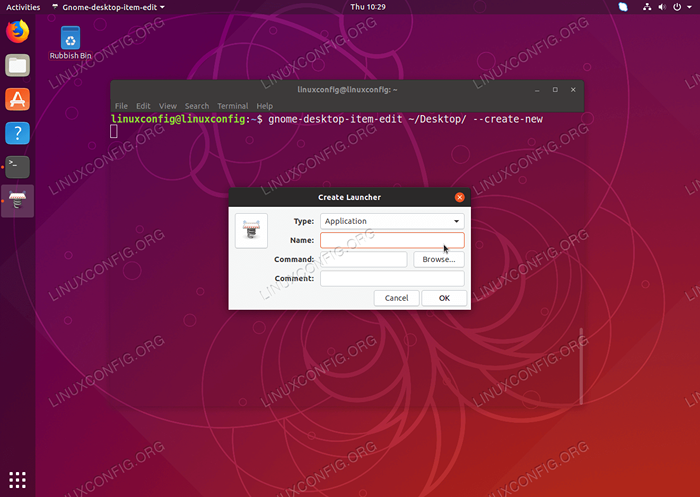
- 4174
- 1333
- Norma Sedillo
Objetivo
El objetivo es mostrar cómo crear el lanzador de acceso directo de escritorio en Ubuntu 18.10 Desktop de castor biónico utilizando la interfaz de usuario de GNOME predeterminada.
Sistema operativo y versiones de software
- Sistema operativo: - Ubuntu 18.10 sepia cósmica
- Software: - Gnome shell 3.30.1
Requisitos
Acceso privilegiado a su Ubuntu 18.10 Sistema cósmico de sepia como raíz o vía sudo Se requerirá el comando para instalar un nuevo software.
Dificultad
FÁCIL
Convenciones
- # - requiere que los comandos de Linux dados se ejecuten con privilegios raíz directamente como un usuario raíz o mediante el uso de
sudodominio - ps - Requiere que los comandos de Linux dados se ejecuten como un usuario regular no privilegiado
Instrucciones
En este tutorial, crearemos un ejemplo de lanzador de acceso directo de escritorio para una aplicación de Skype instalada previamente.
Preparación
Antes de que podamos comenzar, necesitará la siguiente información para cualquier aplicación dada para la que desee crear acceso directo:
- Icono de la aplicación de ruta: /snap/skype/23/usr/share/icons/hicolor/256 × 256/apps/skypeforlinux.png
- Nombre de la aplicación: Skype
- Camino al binario ejecutable: /snap/bin/skype
Para obtener una ruta completa al binario ejecutable de cualquier uso del programa cual comando EG.:
$ que skype/snap/bin/skype
En lo que respecta al icono de la aplicación, la elección es tuya. Puedes dirigirte a /usr/share/icons/hicolor/ directorio y busque cualquier icono relevante para usar, o simplemente descargue un nuevo icono desde la web.
Crea Desktop Launcher
El gnome-desktop-item-edit El comando puede faltar, ya que no está instalado de forma predeterminada. Puede instalarlo abriendo terminal e ingresando el siguiente comando Linux:
$ sudo apt instalación--no instal-prepara gnome-panel
Para crear un nuevo lanzador de acceso directo de escritorio en Ubuntu 18.10 Ejecutar el siguiente comando Linux:
$ gnome-desktop-item-edit ~/ escritorio/ --create-new
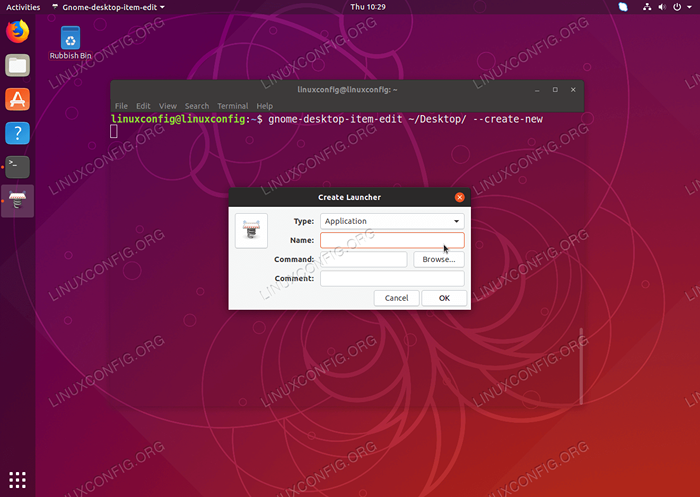 Crear diálogo de lanzador de escritorio
Crear diálogo de lanzador de escritorio 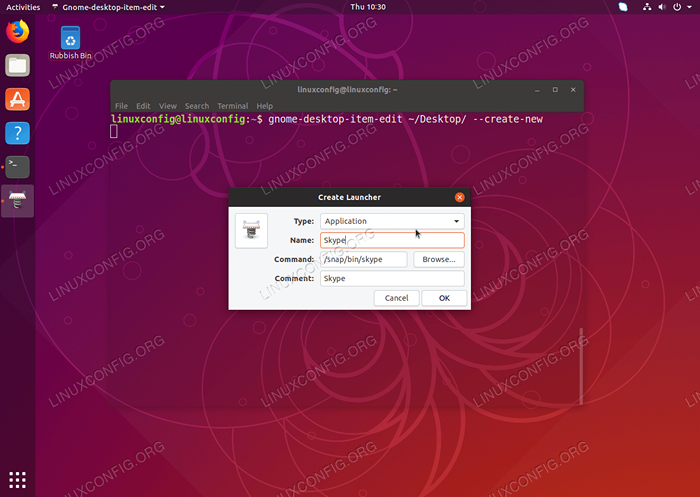 Ingrese el nombre, la ruta al ejecutable binario de la aplicación y el comentario opcional. Cuando esté listo, haga clic en
Ingrese el nombre, la ruta al ejecutable binario de la aplicación y el comentario opcional. Cuando esté listo, haga clic en DE ACUERDO 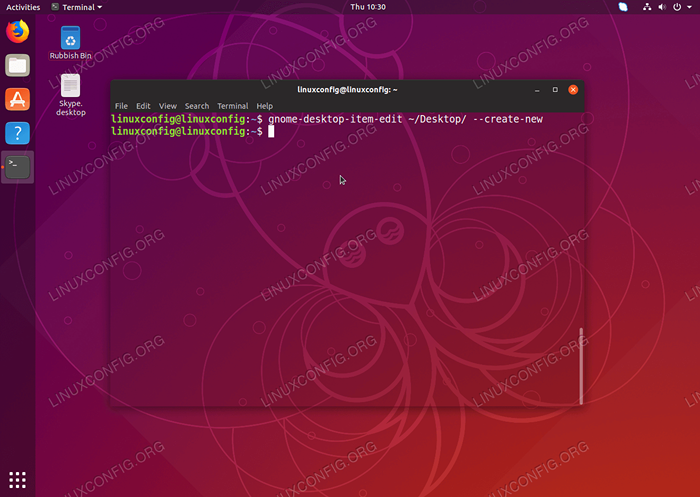 Se ha creado un nuevo atajo de escritorio.
Se ha creado un nuevo atajo de escritorio. 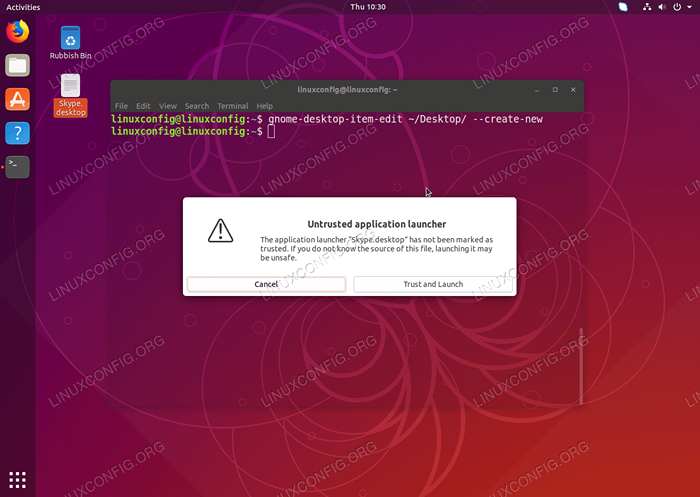 Haga doble clic en el nuevo atajo y seleccione
Haga doble clic en el nuevo atajo y seleccione Confianza y lanzamiento 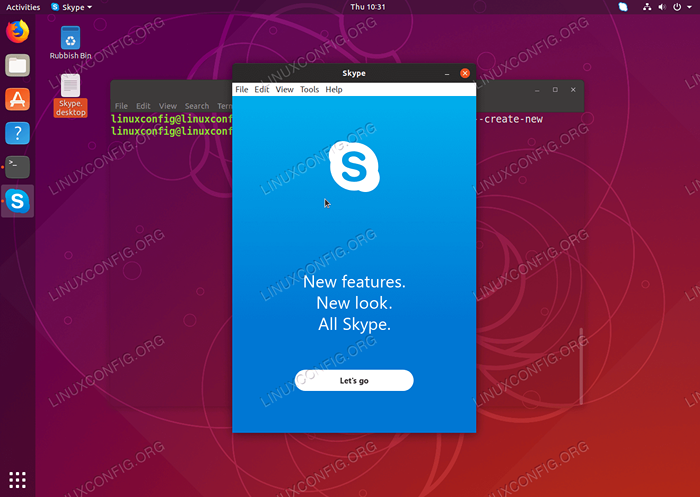 Inicie la aplicación a través del atajo de la iniciador de escritorio
Inicie la aplicación a través del atajo de la iniciador de escritorio 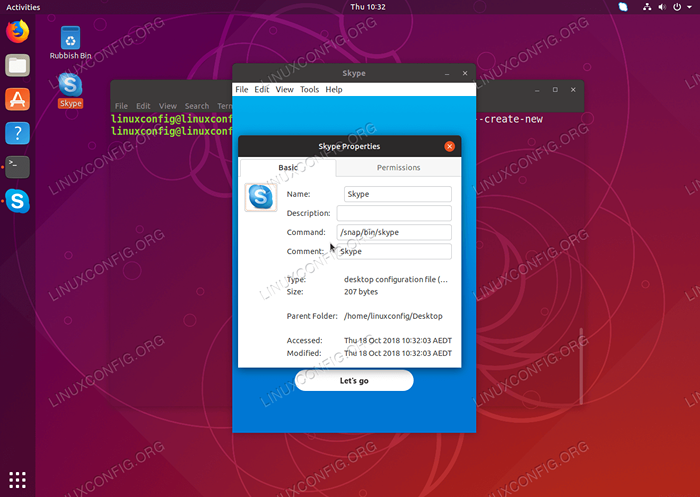 Opcionalmente, configure el icono haciendo clic derecho en el nuevo atajo de escritorio, seleccionando
Opcionalmente, configure el icono haciendo clic derecho en el nuevo atajo de escritorio, seleccionando Propiedades. A continuación, haga clic en el icono de acceso directo y elija el icono deseado de la ruta. Tutoriales de Linux relacionados:
- Cosas para instalar en Ubuntu 20.04
- Cosas que hacer después de instalar Ubuntu 20.04 fossa focal Linux
- Cosas que hacer después de instalar Ubuntu 22.04 Jellyfish de Jammy ..
- Cosas para instalar en Ubuntu 22.04
- Ubuntu 20.04 Guía
- Ubuntu 20.04 trucos y cosas que quizás no sepas
- Archivos de configuración de Linux: los 30 principales más importantes
- Cómo crear el lanzador de acceso directo de escritorio en Ubuntu 22.04 ..
- Ubuntu 22.04 Guía
- Comandos de Linux: los 20 comandos más importantes que necesitas ..
- « Preparación para aplicar actualizaciones en Red Hat Linux
- Cómo aumentar la resolución de la consola TTY en Ubuntu 18.04 servidor »

