Cómo crear el lanzador de acceso directo de escritorio en Ubuntu 20.04 fossa focal Linux
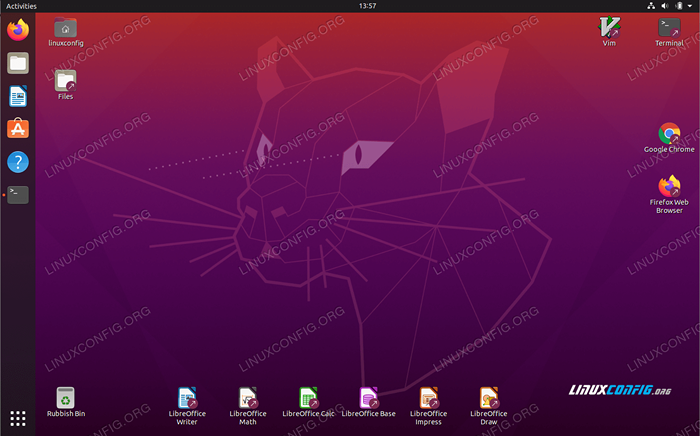
- 3986
- 1262
- Claudia Baca
El objetivo de este tutorial es mostrarle cómo crear un lanzador de acceso directo de escritorio en Ubuntu 20.04 fosa focal utilizando la interfaz de usuario de GNOME predeterminada.
En este tutorial aprenderás:
- Cómo crear el lanzador de acceso directo de escritorio desde existente .archivos de escritorio
- Cómo crear el lanzador de acceso directo de escritorio desde cero
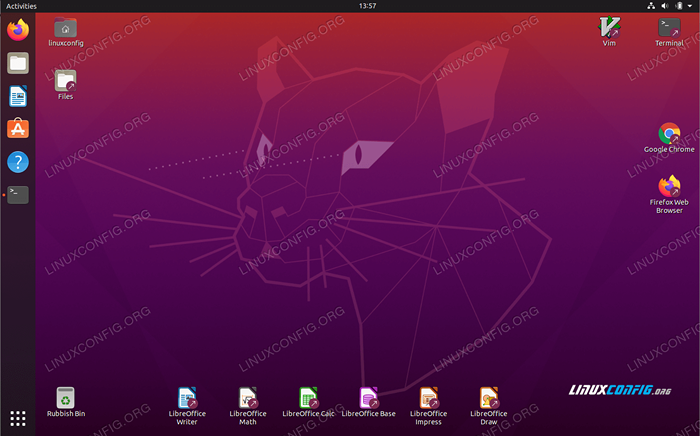 Lanzador de acceso directo de escritorio en Ubuntu 20.04 fosa focal
Lanzador de acceso directo de escritorio en Ubuntu 20.04 fosa focal Requisitos y convenciones de software utilizados
| Categoría | Requisitos, convenciones o versión de software utilizada |
|---|---|
| Sistema | Ubuntu 20 instalado o actualizado.04 fosa focal |
| Software | Gnome shell 3.34.1 o superior |
| Otro | Acceso privilegiado a su sistema Linux como root o a través del sudo dominio. |
| Convenciones | # - requiere que los comandos de Linux dados se ejecuten con privilegios raíz directamente como un usuario raíz o mediante el uso de sudo dominiops - Requiere que los comandos de Linux dados se ejecuten como un usuario regular no privilegiado |
Crear lanzador de acceso directo de escritorio en Ubuntu 20.04 instrucciones paso a paso
Crear lanzador de acceso directo de escritorio desde existente .archivos de escritorio
- Comience por optar su terminal y ejecutar el siguiente comando:
$ nautilus/usr/share/aplicaciones/
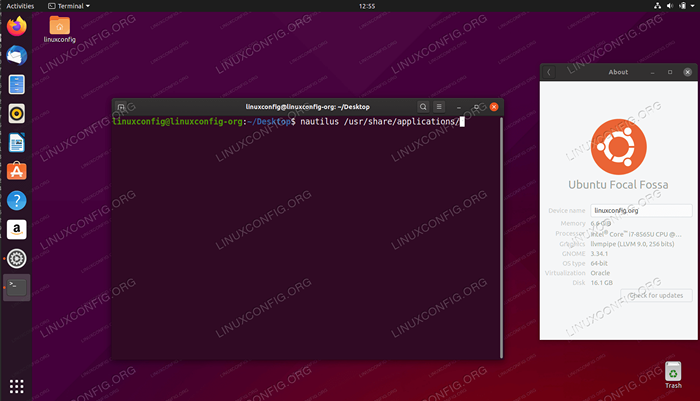 Abra Nautilus que muestra el
Abra Nautilus que muestra el /usr/share/aplicaciones/directorio. Para todas las aplicaciones instaladas por SNAP use/var/lib/snapd/escritorio/aplicaciones/directorio en su lugar. -
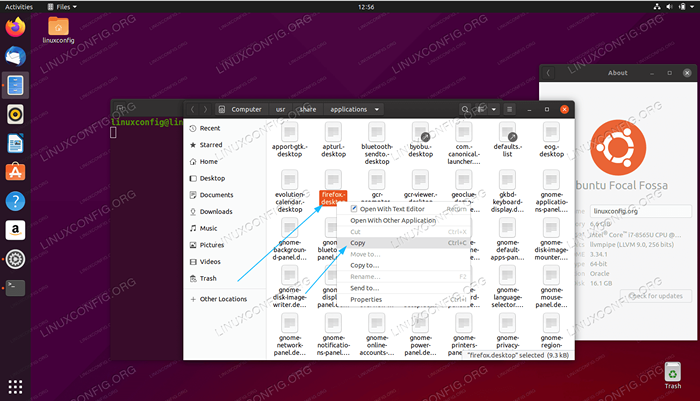 Encuentre una aplicación que desee crear un lanzador en su escritorio. Realice el clic derecho y
Encuentre una aplicación que desee crear un lanzador en su escritorio. Realice el clic derecho y Copiaracción. -
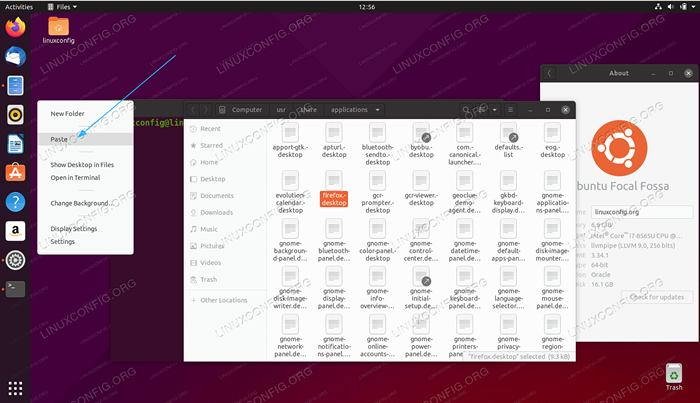 Realice el clic derecho y
Realice el clic derecho y Pegaren tu escritorio. -
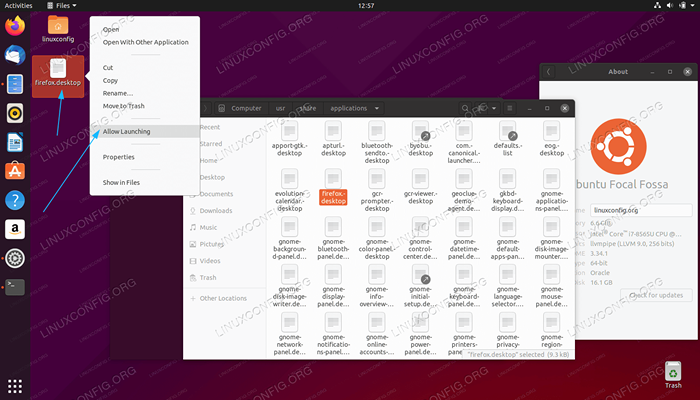 Haga clic derecho en el nuevo archivo de escritorio ubicado en su escritorio y seleccione
Haga clic derecho en el nuevo archivo de escritorio ubicado en su escritorio y seleccione Permitir el lanzamiento -
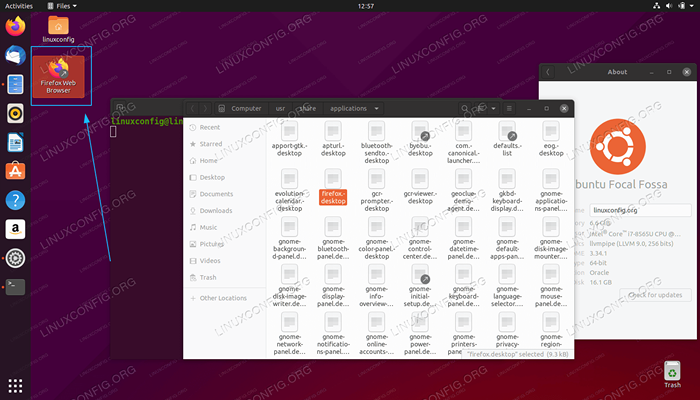 Su nuevo atajo de aplicación de escritorio está listo
Su nuevo atajo de aplicación de escritorio está listo Todo el proceso de creación del lanzador de acceso directo de escritorio se muestra en el video a continuación:
Cómo crear el lanzador de acceso directo de escritorio Ubuntu 20.04 fossa focal Linux
Cree un lanzador de acceso directo de aplicación de escritorio manualmente
En caso de que el acceso directo de escritorio para su aplicación no esté disponible con el /usr/share/aplicaciones/ Directorio que tiene y la opción para crear el lanzador de escritorio manualmente. En este ejemplo, crearemos un acceso directo a la aplicación de escritorio para Skype solicitud.
- Obtenga la siguiente información para cualquier aplicación dada para la que desee crear acceso directo para. A continuación puede encontrar un ejemplo:
Icono de la aplicación de ruta: /snap/skype/101/meta/gui/skypeforlinux.png
Nombre de la aplicación: Skype
Camino al binario ejecutable: /snap/bin/skypePara obtener una ruta completa al binario ejecutable de cualquier programa, use el
cualcomando EG.:$ que skype/snap/bin/skype
En lo que respecta al icono de la aplicación, la elección es tuya. Puedes dirigirte a
/usr/share/icons/hicolor/directorio y busque cualquier icono relevante para usar, o simplemente descargue un nuevo icono desde la web. - Ahora que tenemos toda la información necesaria, creamos un nuevo archivo
Skype.escritoriodentro~/EscritorioDirectorio usando su editor de texto favorito y pegue las siguientes líneas como parte del contenido del archivo. Cambie el código cuando sea necesario para ajustar los detalles específicos de su aplicación.$ gedit ~/escritorio/skype.escritorio
Copiar#!/usr/bin/env xdg-open [entrada de escritorio] versión = 1.0 type = Application terminal = false exec =/snap/bin/skype name = skype comment = skype icon =/snap/skype/101/meta/gui/skypeforlinux.png -
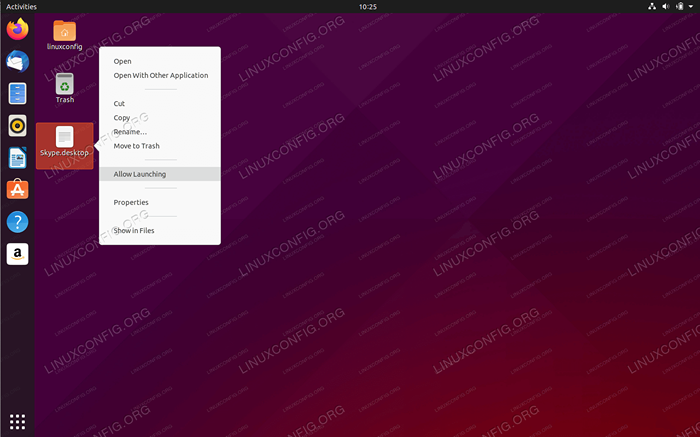 Haga clic derecho en el nuevo archivo de escritorio ubicado en su escritorio y seleccione
Haga clic derecho en el nuevo archivo de escritorio ubicado en su escritorio y seleccione Permitir el lanzamiento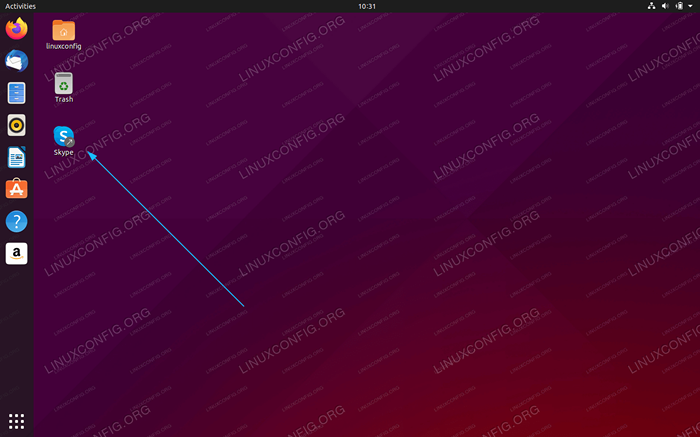 Su nuevo atajo de escritorio personalizado está listo para usar.
Su nuevo atajo de escritorio personalizado está listo para usar.
Tutoriales de Linux relacionados:
- Cosas para instalar en Ubuntu 20.04
- Cosas que hacer después de instalar Ubuntu 20.04 fossa focal Linux
- Cosas que hacer después de instalar Ubuntu 22.04 Jellyfish de Jammy ..
- Cosas para instalar en Ubuntu 22.04
- Ubuntu 20.04 Guía
- Ubuntu 20.04 trucos y cosas que quizás no sepas
- Ubuntu 22.04 Guía
- Una introducción a la automatización, herramientas y técnicas de Linux
- Archivos de configuración de Linux: los 30 principales más importantes
- Mint 20: Mejor que Ubuntu y Microsoft Windows?
- « Cómo crear usuario de sudo en Ubuntu 20.04 fossa focal Linux
- Cómo abrir/permitir el puerto de firewall entrante en Ubuntu 20.04 fosa focal »

