Cómo crear atajos de escritorio para aplicaciones en Windows 11
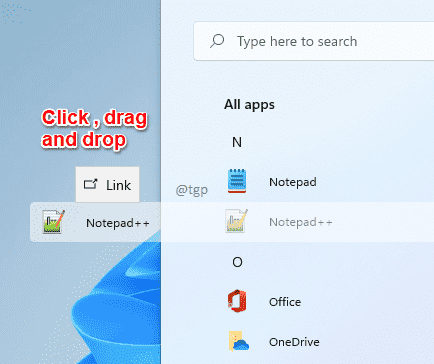
- 1617
- 248
- Berta Solano
No hay nada para lo que no queramos atajos para. Las aplicaciones de Windows no son excepciones. Crear atajos de escritorio para aplicaciones de uso frecuente se considera como una de las necesidades más esenciales. Pero con la nueva interfaz de usuario de Windows 11, las cosas podrían ser poco complicadas incluso para cosas básicas como crear un atajo. Si te sientes atrapado, no dudes. Tenemos las soluciones perfectas alineadas para ti.
Tabla de contenido
- Método 1: simplemente arrastrando y dejando caer la aplicación
- Método 2: creando acceso directo desde la carpeta de menú de inicio
- Método 3: a través de la carpeta de aplicaciones
- Método 4: a través de la carpeta de instalaciones
Método 1: simplemente arrastrando y dejando caer la aplicación
Este es el más simple de todos los métodos. Para la mayoría de las aplicaciones, puede crear atajos de escritorio simplemente siguiendo este método.
Paso 1: asegúrese de estar en el escritorio. Haga clic en Windows comienza icono.
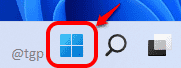
Paso 2: Como Siguiente, haga clic en el Todas las aplicaciones botón en el esquina superior derecha de la ventana.
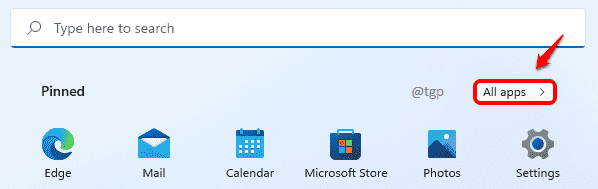
Paso 3: Ahora navegue y busque la aplicación para la que desea crear un atajo de escritorio.
Haga clic en la aplicación, arrástrela y déjela en el escritorio.
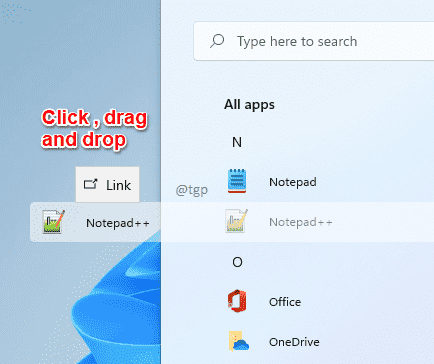
Paso 4: Eso es todo. Tu atajo de escritorio está listo.
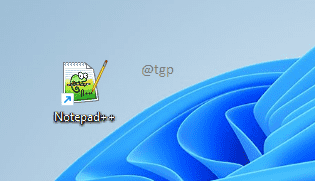
Método 2: creando acceso directo desde la carpeta de menú de inicio
Para las aplicaciones que descarga e instala de fuentes externas, yo.mi., no Desde Windows Store, se crean accesos directos en la carpeta del menú de inicio de Windows. Puede usar estos atajos para crear sus atajos de escritorio. En cuanto a las aplicaciones que instaló a través de Windows Store, este método no funcionará y deberá dirigirse al Método 3.
LEA: Instale y ejecute aplicaciones modernas de Windows 10 desde una unidad externa
Paso 1: en primer lugar, haga clic en el Windows comienza icono.
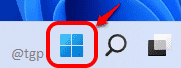
Paso 2: como siguiente, en el esquina superior derecha, encontrar y hacer clic en el Todas las aplicaciones botón.
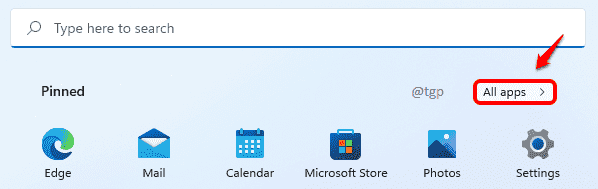
Paso 3: Desde la lista de aplicaciones, busque la aplicación para la que desea crear acceso directo de escritorio y botón derecho del ratón en eso. Como siguiente, haga clic en Más opción y luego en Abrir localización de archivo opción.
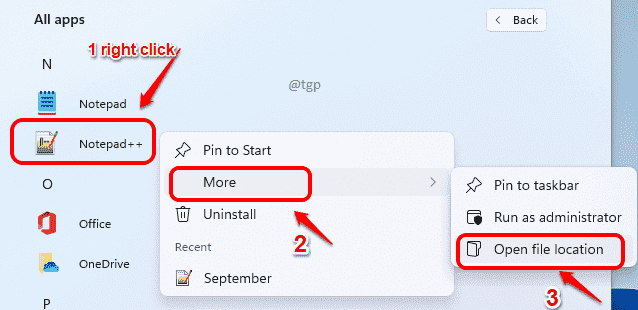
Paso 4: seguir el paso de arriba se abriría la carpeta del menú de inicio. Ahora haga clic derecho en la aplicación. Desde el menú contextual de clic derecho, haga clic en Mostrar más opciones.
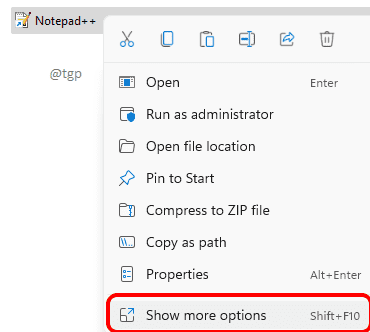
Paso 5: Como siguiente, haga clic en Crear atajo opción del menú que se expande.
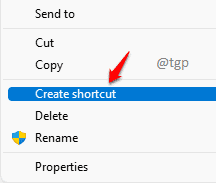
Paso 6: Cuando aparezca la siguiente ventana de confirmación de creación de acceso directo, haga clic en el botón Sí.
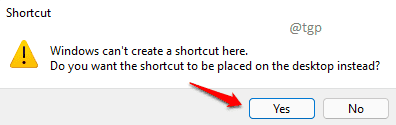
Tu atajo te está esperando en tu escritorio.
Método 3: a través de la carpeta de aplicaciones
Para las aplicaciones de Windows Store, el método anterior no funcionará ya que los accesos directos no se crean para tales aplicaciones en la carpeta del menú de inicio. En ese caso, puede probar los siguientes pasos para crear con éxito un atajo de escritorio.
Paso 1: Localice y haga clic en el Icono de búsqueda en la barra de tareas.
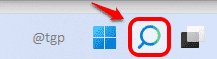
Paso 2: Escriba CMD y hacer clic en Solicitante del sistema De los resultados de búsqueda.
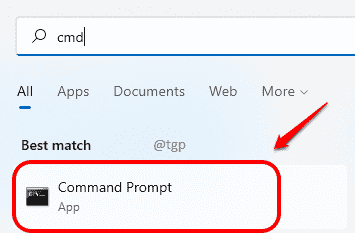
Paso 3: Cuando se abre el símbolo del sistema, Escriba lo siguiente y golpear Ingresar llave. Esto abriría la carpeta de aplicaciones.
Explorer Shell: APPSFOLER
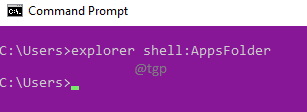
Paso 4: Ahora navegue y busque la aplicación para la que necesita crear acceso directo. Haga clic derecho en él y haga clic en el Crear atajo opción.
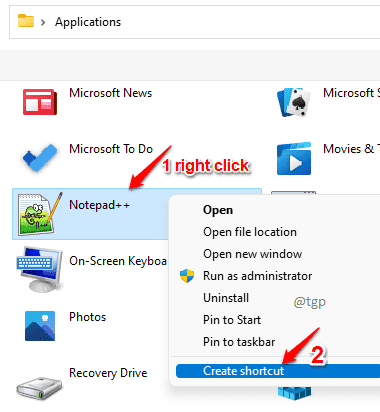
Paso 5: haga clic en Sí Botón Cuando se abre la ventana de confirmación de la creación de atajos.
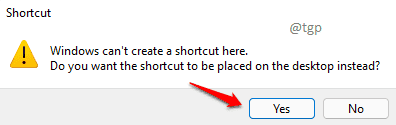
Eso es todo. Tu nuevo atajo está listo para ser utilizado.
Método 4: a través de la carpeta de instalaciones
1 -ir a C carpeta y luego entrar Programa Archivos e intente localizar su aplicación allí.
Si no está en Programa Archivos, entonces debe estar en Archivos de programa (x86) carpeta
2 - Ahora, haga clic derecho en el archivo EXE y luego elija Crear atajo
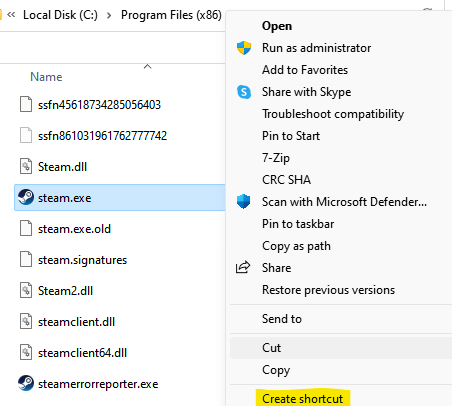
Eso es todo, acabas de crear un atajo de esa aplicación.
Espero que hayas encontrado el artículo útil.
- « Cómo deshabilitar la herramienta de recorte en Windows 10/11
- Cómo deshabilitar el modo de compatibilidad en Microsoft Word »

