Cómo deshabilitar la herramienta de recorte en Windows 10/11
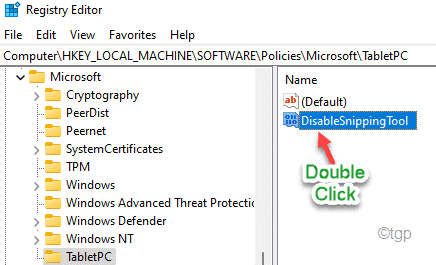
- 1155
- 146
- Berta Solano
La herramienta de recorte ha estado allí en Windows desde Windows Vista. Incluso en Windows 11, encontrará la herramienta de recipiente! Incluso después de la introducción de Snip & Sketch, una herramienta más apropiada, la herramienta de recorte todavía está ahí. En este artículo, discutiremos tres formas distintas de deshacerse de las herramientas de recipiente en Windows 11/10.
Cómo deshabilitar la herramienta de recorte en Windows 11/10
Hay dos formas distintas en que puede deshabilitar la herramienta de recorte en Windows 11/10.
Forma 1 - Uso de la política grupal local
1. Al principio, presione el Clave de Windows+R llaves juntas.
2. Entonces, escriba "gpedit.MSC"Y haga clic en"DE ACUERDO".
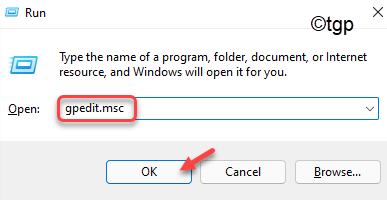
3. Cuando se abre el editor de políticas del grupo local, ve por este camino ~
Configuración de la computadora> Plantillas administrativas> Componentes de Windows> Tablet PC> Accesorios
4. En el lado derecho, ubicarás el "No permita que la herramienta de recorte se ejecute".
5. Justo, haga doble clic sobre esa política para modificarla.
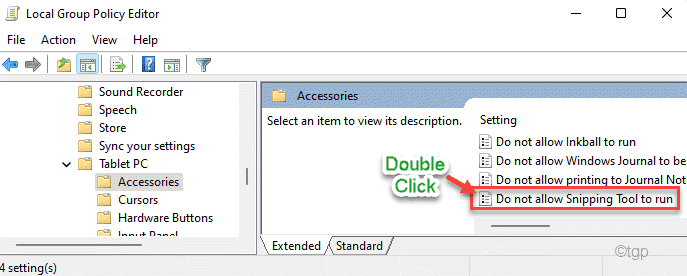
6. Ahora, establezca la política para que sea "Activado".
7. Entonces, toque "Aplicar" y "DE ACUERDO"Para habilitar la política en su computadora.
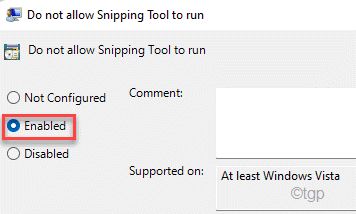
Finalmente, cierre el editor de políticas del grupo local. Entonces, Reanudar su computadora una vez para bloquear completamente la herramienta de recipiente en su sistema.
Forma 2 - Uso del editor de registro
Puede usar el editor de registro para bloquear la herramienta de recompra.
1. Al principio, presione el Clave de Windows+R llaves juntas.
2. A continuación, escribir "regedit"Para abrir el editor de registro.
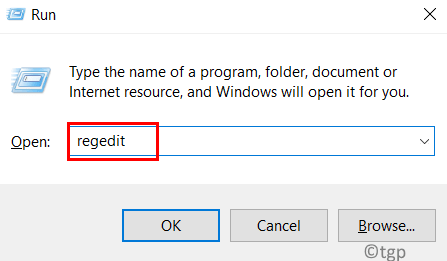
NOTA -
En los próximos pasos, editará un valor particular en el registro. En algunos casos, esto puede conducir a algunos problemas adicionales en el sistema. Entonces, le sugerimos que cree una copia de seguridad de las claves de registro si aún no tiene una.
1 - Cuando se abra el registro edit0r, vaya a esta ubicación
HKEY_LOCAL_MACHINE \ Software \ Policies \ Microsoft
2. Ahora, en el lado izquierdo, busque una subpasa llamada "Tableta"Bajo 'Microsoft'.
3. Si no puede encontrarlo, haga clic derecho en el "Microsoft"Y luego haga clic en"Nuevo>"Y luego toque"Llave".
4. Nombra esta nueva clave como "Tableta".
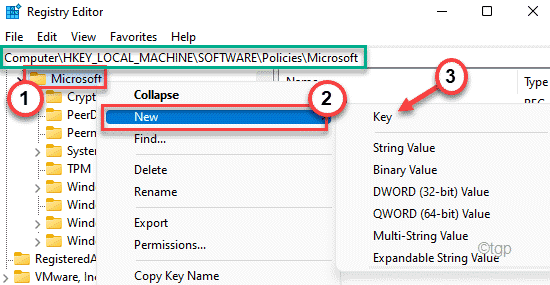
5. Ahora, en el lado derecho, intenta encontrar el "DeshabilsnippingTool" valor.
6. Si no puede encontrarlo, haga clic con el botón derecho en el panel derecho y haga clic en "Nuevo>"Y luego en el"Valor dWord (32 bits)".
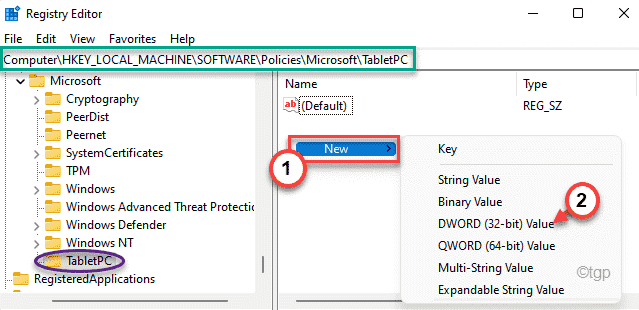
7. Establezca el nombre de este valor como "DeshabilsnippingTool".
8. Entonces, haga doble clic en él para modificarlo más.
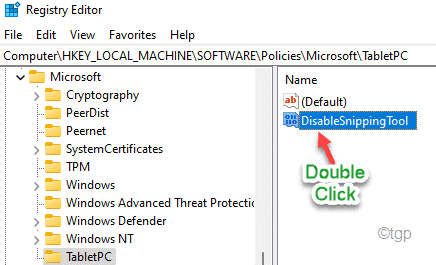
9. Establezca el valor de esta clave como "1".
10. Entonces, golpea el Ingresar clave para guardar el valor modificar el valor.
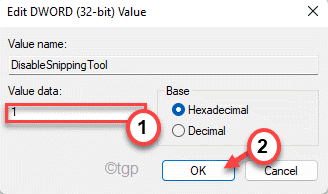
Después de eso, cierre el editor de registro y Reanudar tu computadora. Después de reiniciar el sistema, ya no puede usar la herramienta de recompra.
Forma 3 - Uso de los servicios
Hay otro truco ordenado que puedes usar para resolver tu problema.
1. Al principio, presione el Clave de Windows+R llaves juntas.
2. Aquí, escriba "servicios.MSC"Y golpear Ingresar.
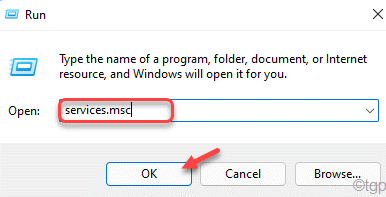
3. Cuando se abre la ventana de servicios, desplácese hacia abajo para localizar el "Herramienta.exe".
4. Más, haga doble clic en el servicio para acceder a él.
5. Luego, haga clic en el 'Tipo de inicio:' y elija "Desactivado"Desde el menú desplegable.
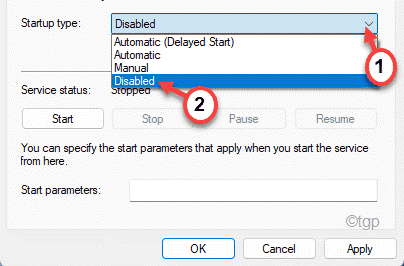
6. Finalmente, toque "Aplicar" y "DE ACUERDO"Para guardar los cambios.
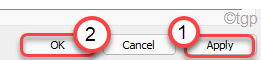
Una vez que haya terminado, cierre los servicios. Reiniciar la máquina y verificar más.
Forma 4 - Desinstalar herramienta de recipiente
Puede desinstalar la herramienta de recortación de su computadora si no la desea.
1. Al principio, presione la tecla Windows y escriba "Brote"En el cuadro de búsqueda.
2. Luego, haga clic derecho en el "Herramienta"Y haga clic en"Desinstalar".
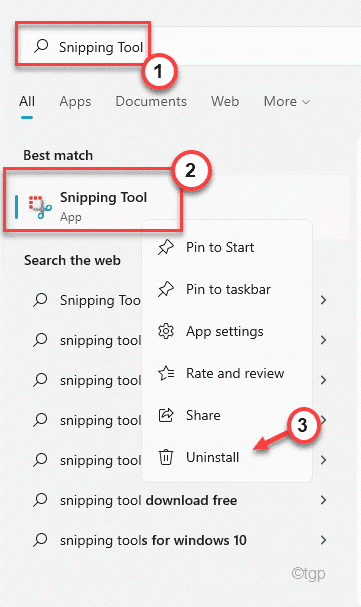
3. Verá un mensaje adicional para confirmar la desinstalación.
4. Luego, haga clic en "Desinstalar"Desinstalar la aplicación desde su computadora.
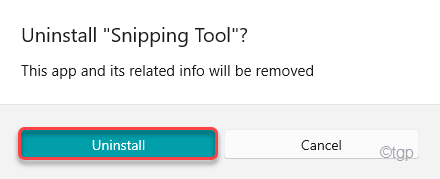
Eso es todo! De esta manera, puede deshacerse de la herramienta de recipiente en su máquina.
- « Se corrige que los usuarios presionen CTRL+ALT+Eliminar está gris en Windows 11/10
- Cómo crear atajos de escritorio para aplicaciones en Windows 11 »

