Cómo crear formularios más rellenos en Microsoft Word 2016
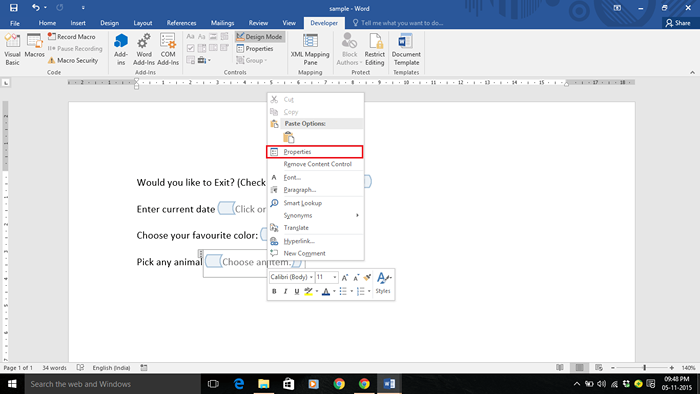
- 2745
- 94
- Sra. Lorena Sedillo
En Microsoft Word 2016, la pestaña Developer proporciona diferentes herramientas, como códigos, complementos, controles, mapeo, etc. La pestaña del desarrollador no es visible de forma predeterminada, pero puede agregarla a la lista de la pestaña.
Lea también: - Cómo insertar una hoja de Excel a Microsoft Word
Para mostrar la pestaña del desarrollador, haga los siguientes pasos:
- Haga clic en la pestaña "Archivo".
- Haga clic en "Opciones".
- Haga clic en "Personalizar cinta".
- Debajo de la sección correcta i.mi. "Personalizar la cinta", habilite la marca de verificación en "Desarrollador".
Ahora, la pestaña del desarrollador será visible. Haga clic en la pestaña "Desarrollador".
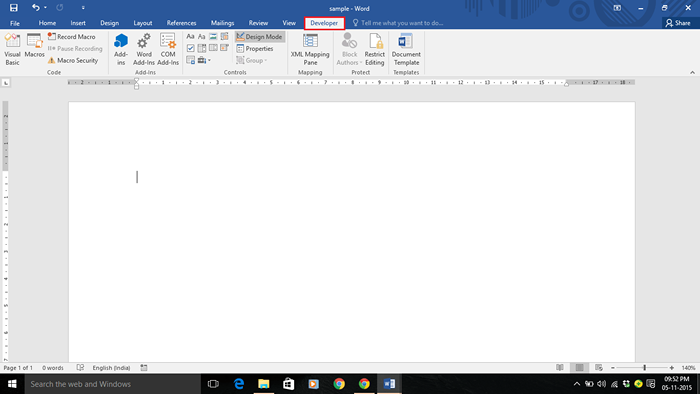
Para crear formularios más rellenos, el siguiente ejemplo (con pasos detallados) le mostrará cómo usar varios controles de contenido, como casilla de verificación, casilla combinada, lista desplegable y selección de fecha en Microsoft Word 2016.
Paso 1:
Para usar la casilla de verificación, ingrese una instrucción deseada en su formulario y luego haga clic en "Control de contenido de casilla de verificación" ubicado en la barra de herramientas de cinta.
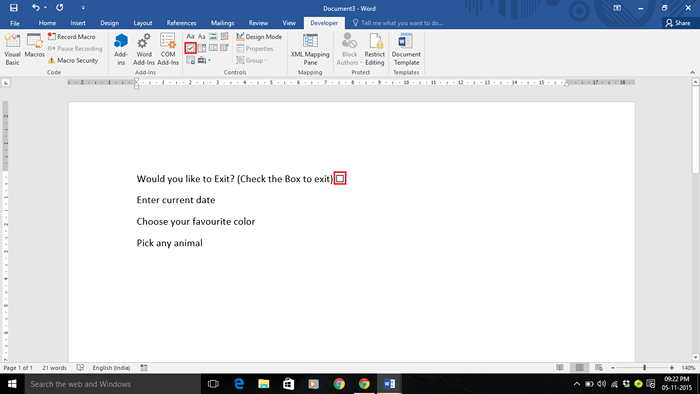
Por ejemplo, hemos ingresado una declaración que es "¿Le gustaría salir?"Con un control de contenido de casilla de verificación.
Paso 2:
Para usar el control de contenido del selector de fecha, ingrese una declaración deseada para la fecha en su formulario y luego haga clic en "Control de contenido de selección de fecha" ubicado en la barra de herramientas de cinta.
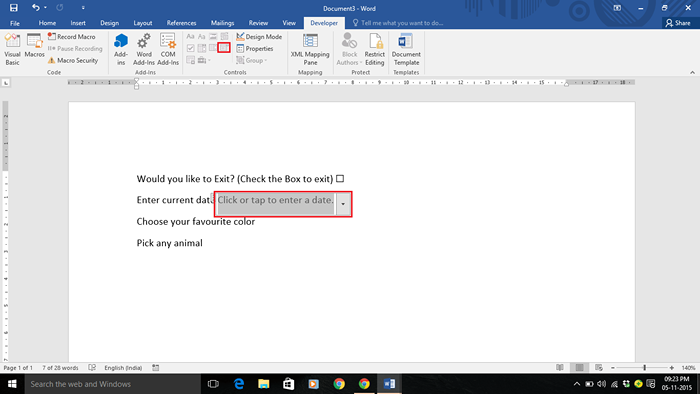
Por ejemplo, hemos ingresado una declaración que es "Ingresar una fecha" con un control de contenido de selección de fecha.
Paso 3:
Para usar el control de contenido del cuadro combinado, ingrese una declaración deseada en su formulario para elegir un elemento en particular y luego haga clic en "Control de contenido de cuadro combinado".
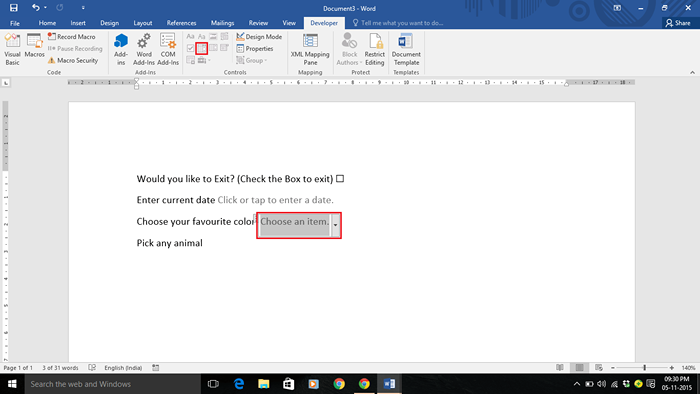
Por ejemplo, hemos ingresado una declaración que es "Elija su color favorito" con un control de contenido de caja combinada.
Etapa 4:
Para usar el control de contenido de la lista desplegable, ingrese una declaración deseada en su formulario para elegir un elemento en particular y luego haga clic en "Control de contenido de lista desplegable".
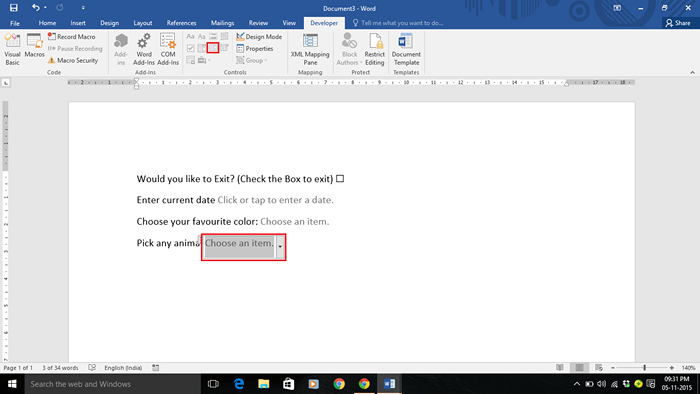
Por ejemplo, hemos ingresado una declaración que es "elige cualquier animal" con el control de contenido de la lista desplegable.
Paso 5:
Ahora, como hemos ingresado todas las opciones de control de contenido, necesitamos guardar el archivo como una "plantilla". Para guardar el archivo, haga clic en la pestaña "Archivo" colocada en la esquina superior izquierda de la ventana del documento de Word.
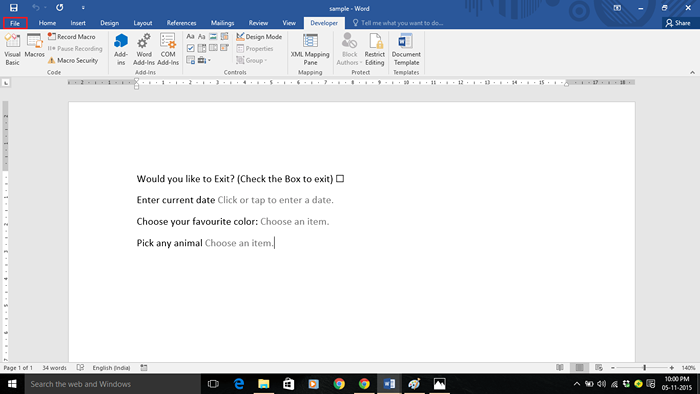
Paso 6:
Haga clic en "Guardar como".
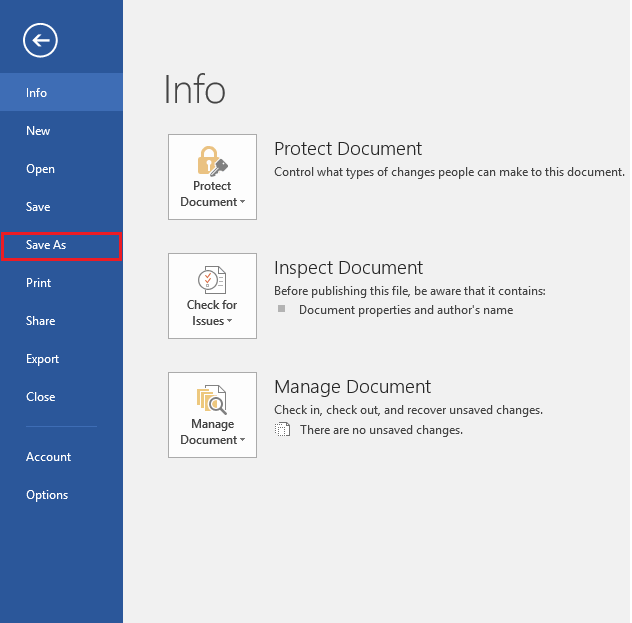
Paso 7:
Elija una ubicación deseada para guardar su archivo. Ingrese un nombre de archivo y elija guardar el archivo como "plantilla de palabras" dada en la lista desplegable.
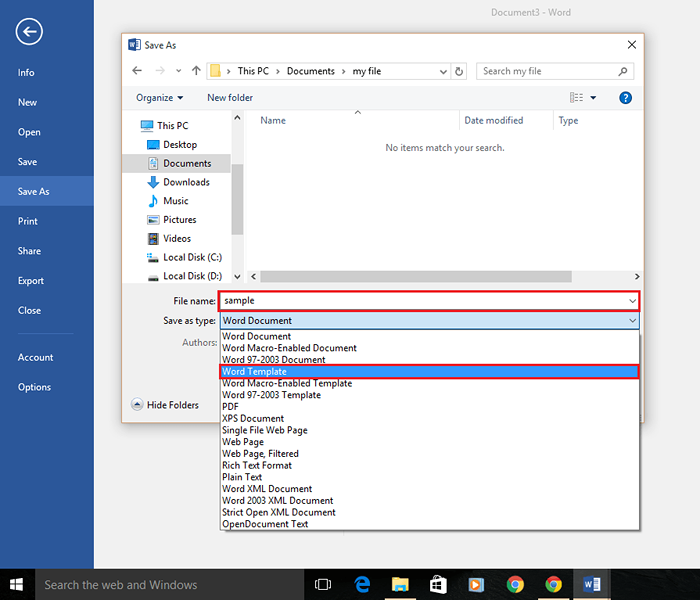
Paso 8:
Haga clic en "Guardar".
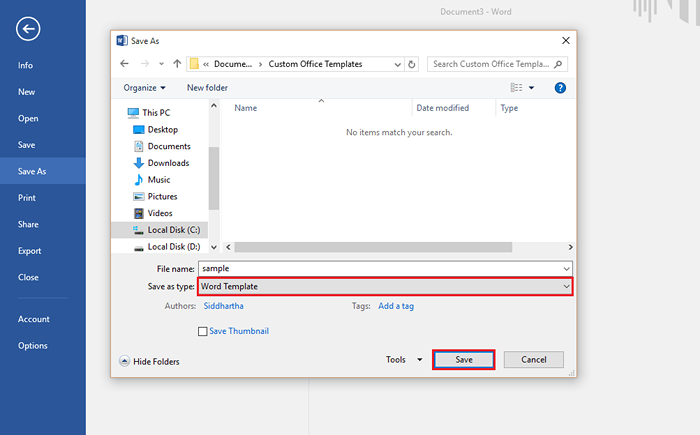
Paso 9:
En la pestaña Desarrollador, haga clic en "Modo de diseño". El modo de diseño llenará los datos adecuados (opciones de formulario) para ser seleccionados como una opción por el usuario.
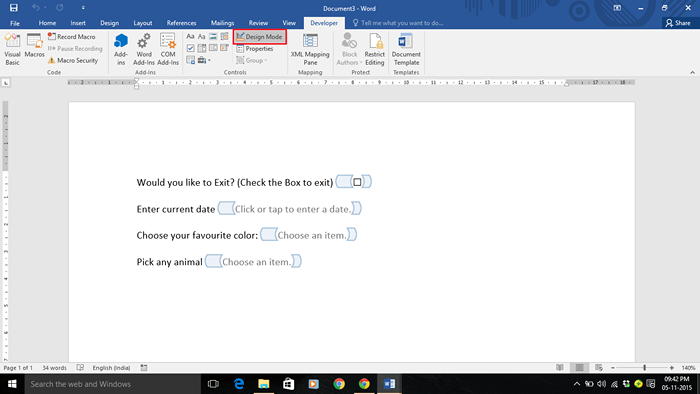
Paso 10:
Para ver el control de contenido de la casilla de verificación, haga clic derecho en el medio del icono y haga clic en "Propiedades".
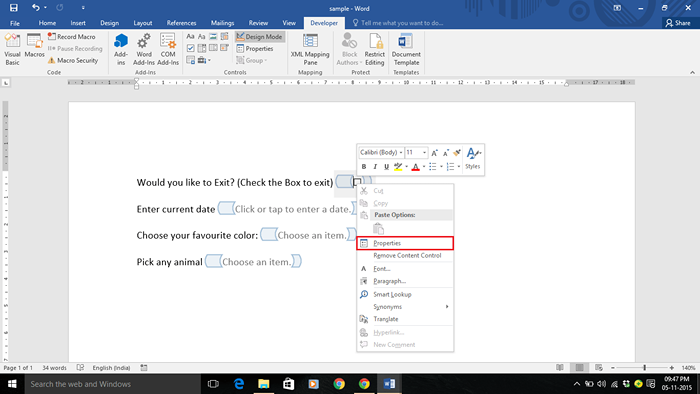
Paso 11:
Si desea cambiar el símbolo de la casilla de verificación, realice los cambios necesarios en su formulario deseado y haga clic en "Aceptar".
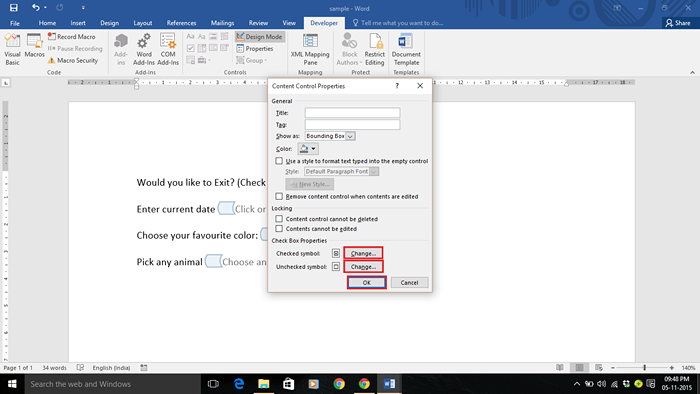
Paso 12:
Para el control de contenido del selector de fecha, haga clic derecho en el medio del icono y haga clic en "Propiedades".
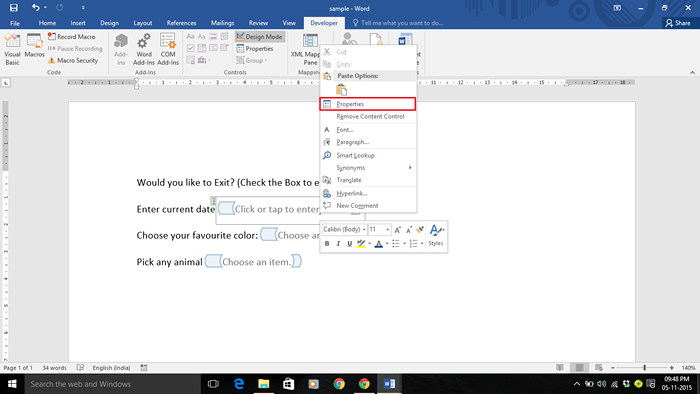
Paso 13:
Elija un formato apropiado para la fecha de ingreso en su formulario. Haga clic en "Aceptar" después de hacer los cambios deseados.
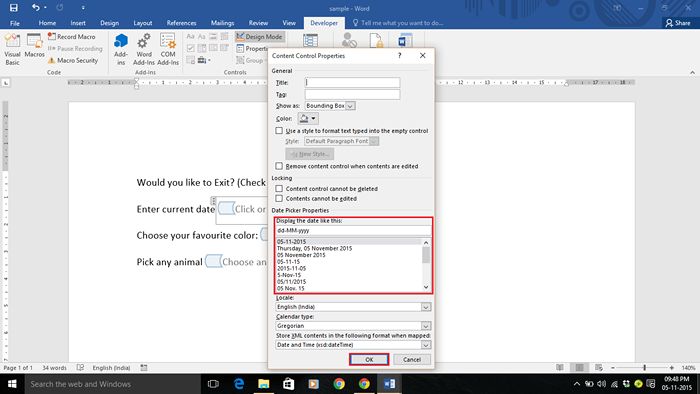
Paso 14:
Para el control de contenido del cuadro combinado, haga clic derecho en el medio del icono y haga clic en "Propiedades".
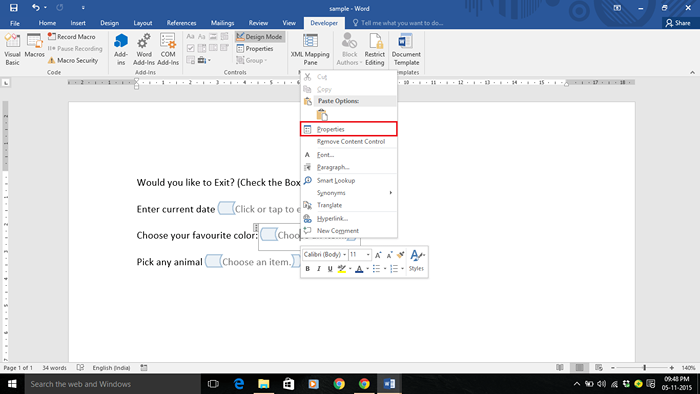
Paso 15:
Haga clic en "Agregar" para completar varias opciones. Después de llenar las opciones, haga clic en "Aceptar".
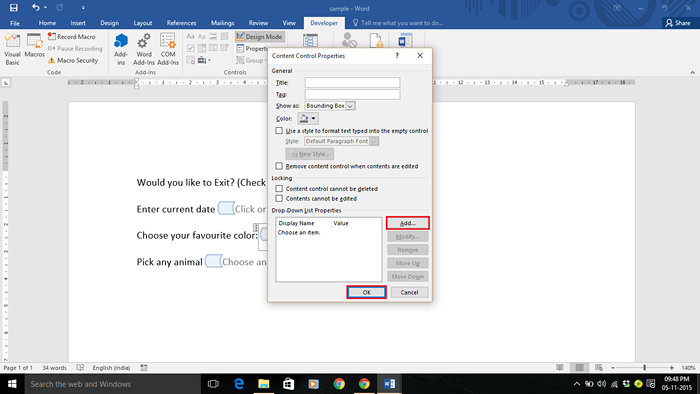
Un usuario puede seleccionar entre las opciones dadas o él/ella puede llenar una opción que no está incluida en la lista desplegable.
Paso 16:
Para el control de contenido de la lista desplegable, haga clic derecho en el medio del icono y haga clic en "Propiedades".
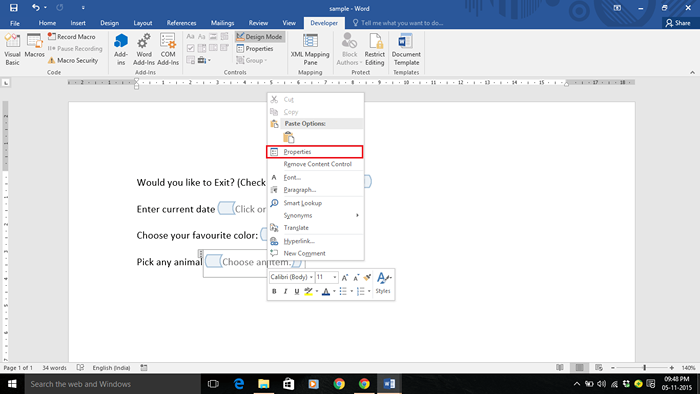
Paso 17:
Haga clic en "Agregar" para completar varias opciones. Después de llenar las opciones, haga clic en "Aceptar".
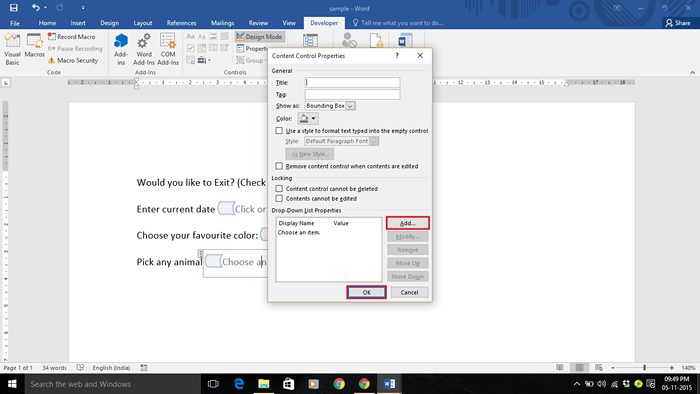
Un usuario puede seleccionar solo una sola opción del número de opciones en la lista desplegable.
- « Cómo mostrar la opción Hibernate en el menú de encendido de Windows 10
- Cómo grabar juegos de Xbox en Windows 10 usando DVR »

