Cómo grabar juegos de Xbox en Windows 10 usando DVR
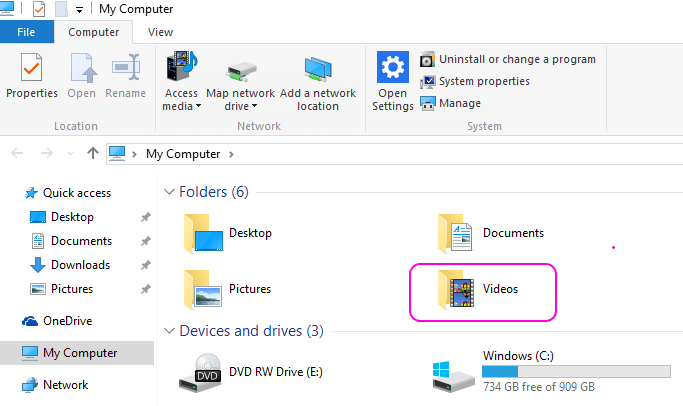
- 4708
- 722
- Sra. María Teresa Rentería
Ahora, uno puede grabar los juegos en pantalla en pantalla en Windows 10 y volver a ver más tarde por las herramientas más nuevas dentro de la aplicación Xbox, como la configuración de DVR a las que se puede acceder y modificar de la manera que el usuario desea ver el juego grabado. La grabación se puede realizar básicamente abriendo un cuadro de diálogo de la barra de juego, que se puede abrir presionando las teclas de acceso directo como Windows+G simultáneamente.
Recomendado: 5 juegos de Xbox más adictivos más adictivos
Puedes seguir la línea de línea Pasos aquí para grabar tu juego-
- Después de abrir la barra de juego, aparecerá un botón rojo. Haga clic en él para grabar. Antes de hacer clic, asegúrese de que el juego que desea grabar se ejecute en segundo plano.
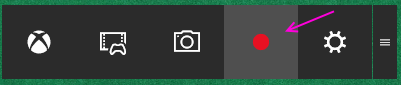
- En el borde superior, encontrarás un temporizador, que aparecerá solo cuando la barra de juegos desaparezca. Si desea finalizar la grabación en cualquier momento, abra la barra de juegos nuevamente presionando las teclas Windows+G. Luego encontrarás un botón cuadrado en color rojo. Presione para detener la grabación.
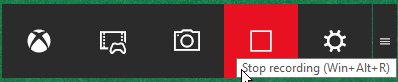
- La grabación del juego se realizaría, indicada por un mensaje que aparece en la pantalla que dice "Clip de juego grabado". Este clip grabado se guardaría en la carpeta de videos de su PC.
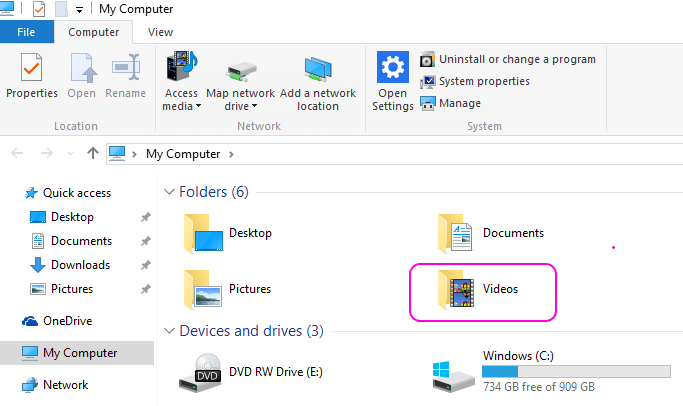
- Si tiene algún problema para arriba o prefiere una opción más rápida cuando está jugando y desea grabar un tutorial del juego, puede tener otra opción para comenzar directamente la grabación. Win+Alt+R Las teclas comenzarán directamente y finalizarán la grabación.
- Para ver varias claves de acceso directo y ajustar la configuración importante, puede abrir la aplicación Xbox que también abrirá una lista de claves de acceso directo utilizado para grabar el juego. Puede abrir la aplicación Xbox escribiendo Xbox en "Búsqueda de la barra de tareas" o puede encontrarla directamente en el menú de inicio.
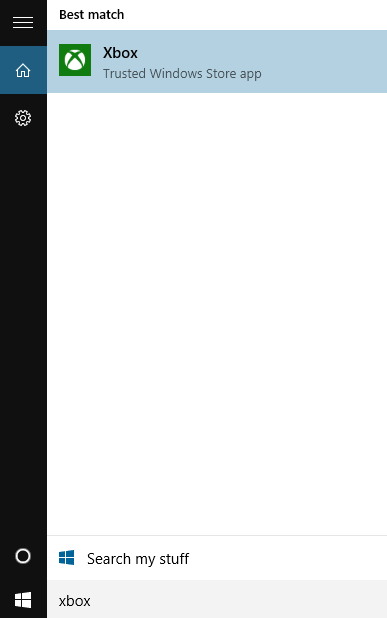
- Aquí (aplicación Xbox), encontrará la configuración en el menú lateral. Configuración abierta.
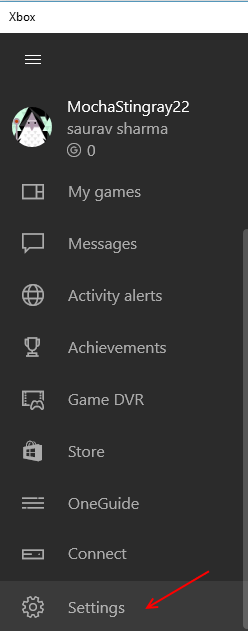
- Ahora, continúe abriendo la pestaña DVR del juego, disponible directamente al lado de la pestaña General.
- La opción DVR del juego se le ocurre dos opciones. La primera opción es "Registro de clips y capturas de pantalla usando DVR del juego", que estaría habilitado de forma predeterminada. Puedes cambiarlo aquí. Además, puede modificar los atajos de teclado, si lo desea.
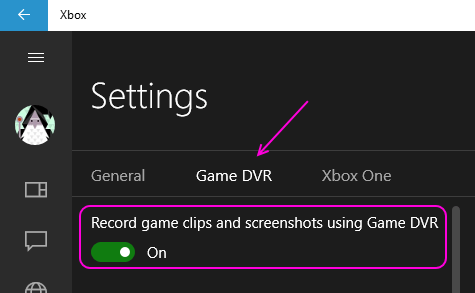
- La segunda opción será "récord en el fondo mientras estoy jugando un juego". Usted será indicado por un comando escrito debajo de esa opción como "esto puede afectar el rendimiento del juego". Encienda esto después de garantizar que su sistema cumpla con las especificaciones requeridas para exhibir esta función.
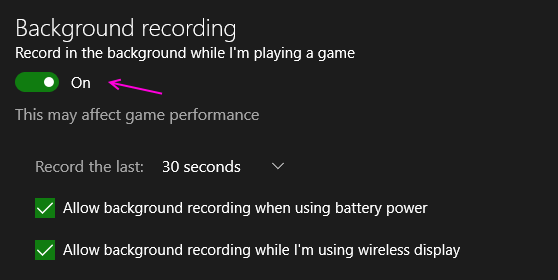
- Si desea desmarcar la grabación mientras está en la batería o la pantalla inalámbrica, puede hacerlo deshabilitando dos opciones que se dan a continuación a continuación-
- Permitir la grabación de fondo al usar energía de la batería
- Permitir la grabación de fondo mientras estoy usando la pantalla inalámbrica
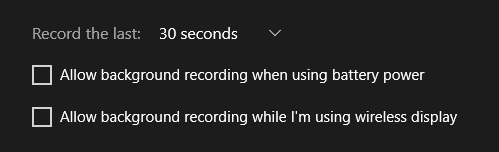
Además, puedes establecer la longitud máxima de grabación para tu juego.
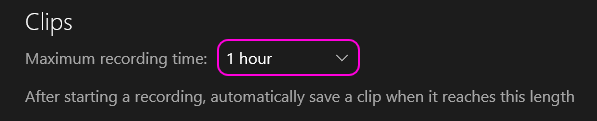
Cómo ver juegos grabados en el juego DVR
- Ahora, una vez que hayas terminado con la grabación del juego, querrás ver el video grabado. Puede encontrar el destino abriendo la aplicación Xbox y luego en el menú lateral abriendo la opción "Game DVR".
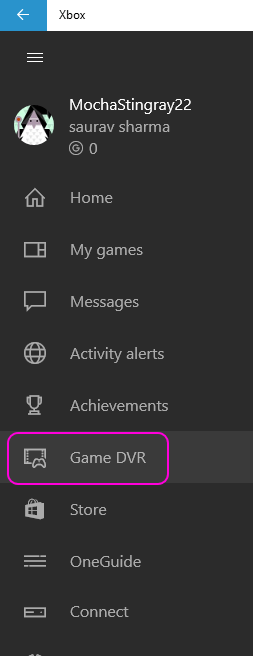
- Ahora, en el juego DVR encontrarás tres subsecciones: en esta PC, compartida y comunidad. Haga clic en Abra esta PC.
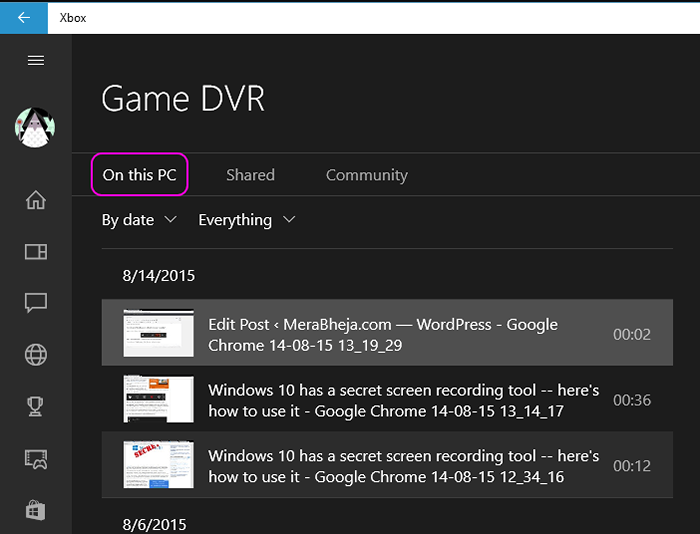
- Puede encontrar su video grabado o captura de pantalla aquí. Puede encontrar su video antes de la fecha en que grabó su video. Puede reproducirlos / verlos en la sección derecha haciendo clic en el botón Reproducir.
Esta característica es fácil de usar y es de uso relevante. Si quieres hacer algún tutorial del juego para cada nivel de un juego para que puedas subirlos en YouTube o en otro lugar, esperamos que esta publicación te haya ayudado mucho.
- « Cómo crear formularios más rellenos en Microsoft Word 2016
- Cómo tomar capturas de pantalla en Windows 10 Métodos diferentes »

