Cómo tomar capturas de pantalla en Windows 10 Métodos diferentes
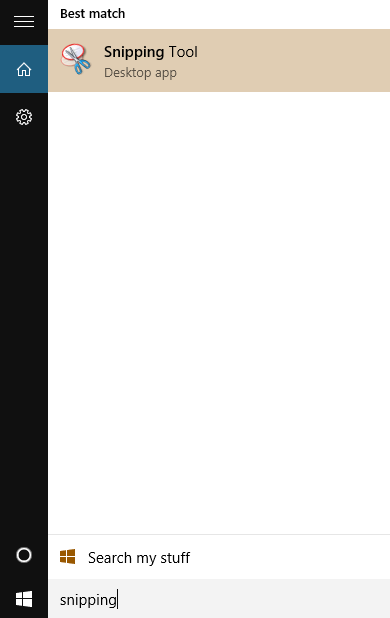
- 1211
- 18
- Sr. Eduardo Menchaca
Tomar capturas de pantalla se ha convertido en parte de nuestra actividad cotidiana en computadoras y teléfonos. Si desea mostrarle a alguien una foto o un texto sin necesidad de toda la ventana, es más conveniente tomar una captura de pantalla que enviar enlaces o copiar todo el contenido en otro lugar. Del mismo modo, al tener problemas para explicar o compartir el problema mientras intenta solucionar problemas, simplemente puede tomar una captura de pantalla y enviarla a la otra persona para que puedan entender fácilmente.
Al igual que los teléfonos inteligentes más nuevos están desarrollando formas más geniales y más fáciles de tomar y guardar capturas de pantalla, Microsoft también está trabajando en la función de captura de pantalla y mejorando con cada nueva versión. Hay varias formas en que puede tomar capturas de pantalla en su computadora con Windows 10, y este artículo las enumerará para usted con un procedimiento detallado para cada.
Tabla de contenido
- Herramienta
- Usando la tecla de pantalla de impresión
- Usando la tecla ALT
- Usando la tecla Windows
- El método de símbolo del sistema
- Para usuarios de tabletas
- Aplicaciones de terceros
Herramienta
Windows viene con una herramienta de recipiente incorporada que le permite tomar capturas de pantalla fácilmente. Puede elegir qué parte de la ventana o pantalla desea cortarse, o puede capturar toda la pantalla. La herramienta de recorte también proporciona la instalación para disparar en forma de forma libre, así como la instalación para cortar en forma rectangular. Así es como usas la herramienta de recorte para tomar capturas de pantalla:
- Clickea en el Comenzar botón y tipo Herramienta en la barra de búsqueda.
- Seleccionar Herramienta De los resultados.
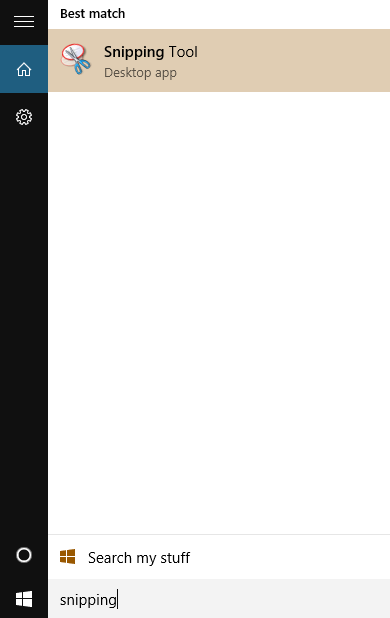
- Se abrirá una pequeña ventana. Este es el Herramienta.
- Seleccione la flecha desplegable al lado del "Nuevo"Opción, donde se le pedirá que elija entre Snip de forma gratuita, Snip rectangular, Snip de ventana y Snip de pantalla completa. Elija la opción que prefiera y seleccione el área que desea tomar una captura de pantalla de.
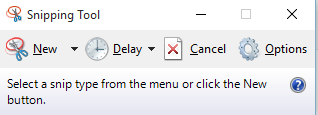
- La herramienta de recorte también ofrece opciones para copiar chineas al portapapeles, solicitar Snips antes de salir, así como permitirle seleccionar el color de tinta con el que desea seleccionar sus recortes.
Usando la tecla de pantalla de impresión
En su teclado, encontrará la tecla PRTSCN justo al lado de la serie de teclas F. Este método se ocupa del uso de la tecla PRTSCN para capturar una captura de pantalla:
- Cuando desee tomar la captura de pantalla, presione el Prtscn clave en tu teclado.
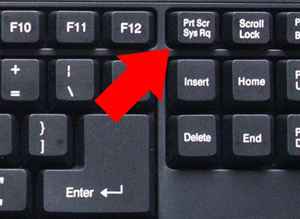
- Buscar Pintar en el cuadro de búsqueda de Barra de tareas.
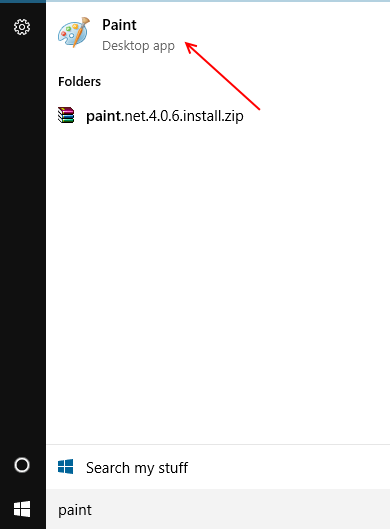
- La captura de pantalla aparecerá en la pantalla de pintura. Para guardarlo, simplemente haga clic en la opción de archivo y guarde en la ubicación deseada. Para enviarlo a alguien, elija Enviar en lugar de guardar en el menú Archivo.
- Prensa CTRL + V clave para pegar la captura de pantalla en pintura y guardar la imagen de captura de pantalla en su ubicación deseada.
- Aunque la pintura no permite la personalización con respecto a la forma de la captura de pantalla, le permite comprender y reposicionar una imagen durante unos segundos antes de que se desvanezca.
Usando la tecla ALT
Mientras que el método anterior hablaba de capturar una captura de pantalla de toda la pantalla usando pintura, este método trata de capturar un captura de pantalla de solo tu ventana activa. Así es cómo:
- Prensa Alt+PRTSCN llave.
- Haga clic en el botón Inicio y escriba "Pintar"En la barra de búsqueda para abrir la pintura.
- Prensa CTRL + V clave para pegar esta captura de pantalla . Tu captura de pantalla aparecerá ahora.
Usando la tecla Windows
Este método simplemente usa la tecla Windows junto con la tecla PRTSCN. Es un método realmente simple y corto. Esto es lo que debes hacer:
- Prensa Win+PRTSCN llave.
- Abra la computadora y navegue a las imágenes debajo de esta PC.
- Capturas de pantalla abiertas. La captura de pantalla que acabas de tomar aparecerá allí.
El método de símbolo del sistema
Incluso puede usar el símbolo del sistema para tomar capturas de pantalla. Otros métodos pueden ser más rápidos y más fáciles de seguir, pero este también es realmente útil. Aquí están los pasos:
- Primero deberá descargar una utilidad gratuita conocida como NIRCMD, fácilmente disponible en Internet.
- Instalar la utilidad y ejecutar como administrador. Cuando se abra el cuadro NIRCMD, haga clic en Copiar en el directorio de Windows.
- Haga clic derecho en el botón Inicio y seleccione el símbolo del sistema (Admin).
- En la ventana del símbolo del sistema, escriba: NIRCMD.Exe SaveScreenshot "Drive: \ EjemplPleScreenshot.PNG "
- Reemplace la unidad con el nombre de la unidad real en la que desea guardar capturas de pantalla, y "ExpleScreenshot" se reemplazará con el nombre de la captura de pantalla.
- Otras utilidades como NIRCMD están disponibles en Internet, puede usar cualquiera que prefiera o encontrar confiable.
Para usuarios de tabletas
Si está utilizando una tableta que ejecuta Windows 10, todo lo que tiene que presione el botón de inicio y el botón de volumen juntos. Esto tomará una captura de pantalla de la pantalla actual y la guardará en la carpeta de capturas de pantalla en su galería.
Aplicaciones de terceros
Si no desea utilizar ninguna de las opciones incorporadas, o si la personalización proporcionada por ellas no es suficiente para sus requisitos, puede aprovechar la amplia gama de aplicaciones disponibles en Internet. Snagit, Faststone Capture, Jing y Skitch son buenas opciones.
Enlojado
Snagit también puede capturar imágenes fijas y marcos de video. También puede personalizar su perfil enérgico para satisfacer sus necesidades, y se proporciona un editor incorporado dentro de la aplicación, lo que hace que la captura de pantalla de captura de pantalla sea un proceso fácil. Sin embargo, Snagit es una aplicación paga, por lo que si desea un software gratuito, este no es para usted.
Captura de faststone
Faststone Capture también es una aplicación pagada, pero cuesta menos que Snagit. A pesar de la falta de una interfaz grande, Faststone ofrece muchas características y funciona con una velocidad admirable.
Ofrece una herramienta de edición eficiente que también admite archivos de audio.
Jing
Jing es una aplicación gratuita que funciona tanto en Windows como en Mac. Puede personalizar Jing para subir sus capturas de pantalla a su cuenta de YouTube o Flickr, y el intercambio de capturas de pantalla a través de Jing es súper rápida, por lo que esa es su mayor ventaja. También hay una versión paga de Jing. Si actualiza a la versión Pro, obtiene más funciones.
Chaveta
Si bien Skitch es básicamente una aplicación gratuita para Mac, Skitch Touch funcionará igual de bien para Windows 10, aprovechando la interfaz táctil. Puede usar Skitch para tomar capturas de pantalla fácilmente, recortarlas, anotarlas con texto o formas, y hacer uso de muchas otras características interesantes ofrecidas por Skitch, como la herramienta Highlighter, el intercambio de capturas de pantalla y las opciones de pixelación.
- « Cómo grabar juegos de Xbox en Windows 10 usando DVR
- Windows 10 vs Windows 8.1 que es mejor, y por qué? »

