Cómo crear piezas rápidas en Microsoft Outlook
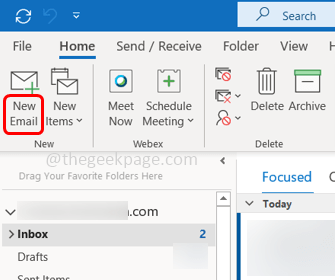
- 3126
- 512
- Sra. Lorena Sedillo
Algunas personas pueden haber encontrado un escenario en el que debe enviar el mismo mensaje una y otra vez. Esta es una tarea repetida que requiere mucho tiempo. ¿Por qué no intentarlo hacerlo automáticamente?? Ahí es donde ayuda la opción de piezas rápidas en Outlook. Es una opción en la que puede reutilizar el contenido e insertarlo en los mensajes de correo electrónico. No solo está restringido a mensajes de texto, sino que también puede insertar imágenes, gráficos y algunos otros. Microsoft lo llama "bloques de construcción". ¿No es interesante?? En este artículo, aprendamos cómo crear las piezas rápidas, inserte en el mensaje de correo electrónico y úselo.
Crear piezas rápidas en Outlook
Paso 1: Abra Microsoft Outlook
Paso 2: desde la pestaña Inicio, haga clic en Nuevo Email Para abrir un nuevo mensaje de correo electrónico.
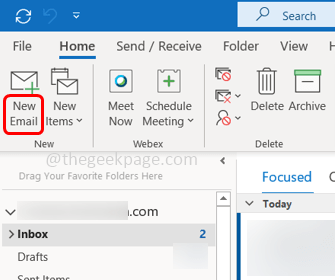
Paso 3: Escriba el mensaje en el nuevo correo electrónico que desea guardar como parte rápida y seleccionar él.
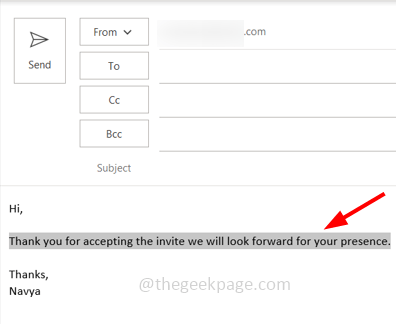
Paso 4: haga clic en el Insertar pestaña
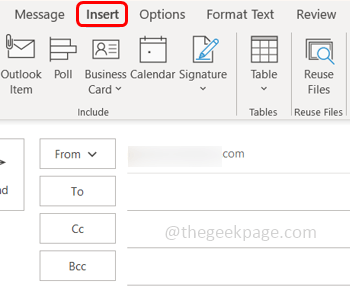
Paso 5: Desde el grupo de texto que está a la derecha, haga clic en el Partes rapidas desplegable. De la lista seleccionar Guardar selección a la galería de piezas rápidas
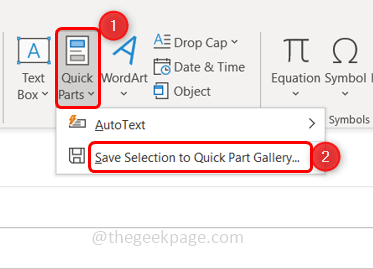
Nota: Si no selecciona el texto, guardar la selección para la opción de Galería de pieza rápida no se habilitará.
Paso 6: se abrirá Crear nueva ventana de bloque de construcción. Dar un nombre a la parte rápida en el Nombre sección.
Paso 7: Verifique si otra información como la galería, la categoría, etc. son apropiadas según su requisito, de lo contrario, puede hacer clic en el menú desplegable a su lado y seleccionar la necesaria. Luego haga clic en DE ACUERDO.
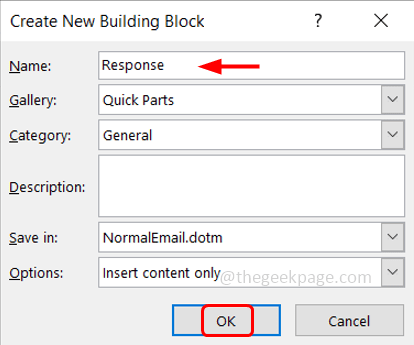
Paso 8: El texto que seleccionó en el Paso 3 se ha guardado.
Paso 9: Siempre que desee reutilizar el texto en un nuevo correo electrónico o respuestas/reenvíos, haga clic en el Insertar Pestaña en la parte superior.
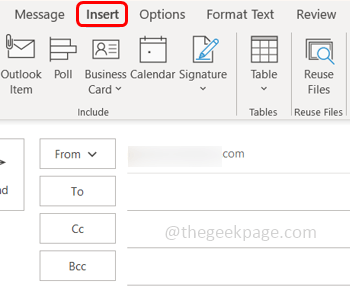
Paso 10: haga clic en el Partes rapidas opción y haga clic en el cuadro donde se guarda texto.
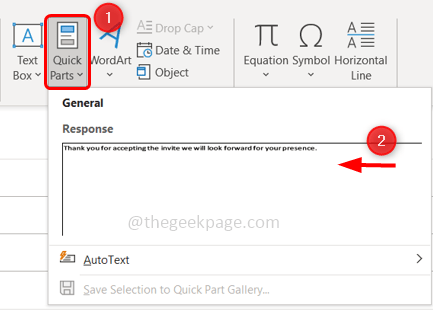
Paso 11: Esto insertará automáticamente el texto en el mensaje de correo electrónico.
Paso 12: también puede organizar el mensaje, editar el texto, eliminarlo, etc. haciendo clic en el Partes rapidas opción entonces botón derecho del ratón en el cuadro donde se guarda el texto. Aparece una lista de operaciones que puede usar según su necesidad. Supongamos que desea eliminar el texto agregado/parte rápida, haga clic en Organizar y eliminar Opción de la lista.
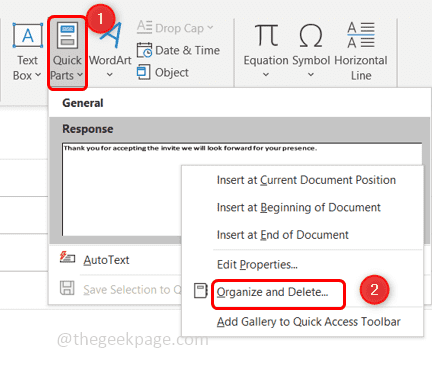
Paso 13: Seleccionar el texto agregado luego haga clic en Borrar. Aparecerá una ventana emergente solicitando confirmación, haga clic en Sí.
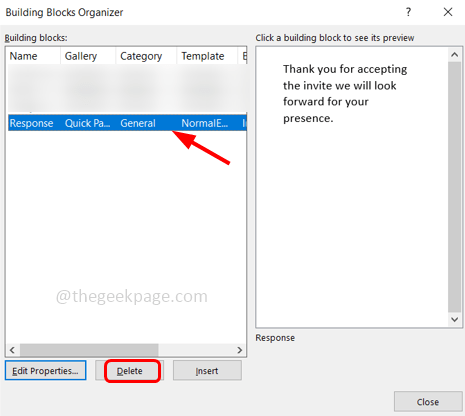
Paso 14: cierre la ventana haciendo clic en el Cerca botón.
Eso es todo! Espero que este artículo sea fácil de seguir y útil. Gracias!!
- « Cómo corregir el error de servicio CLDFLT en Windows 11/10
- Cómo poner un blog personal en Instagram »

