Cómo corregir el error de servicio CLDFLT en Windows 11/10
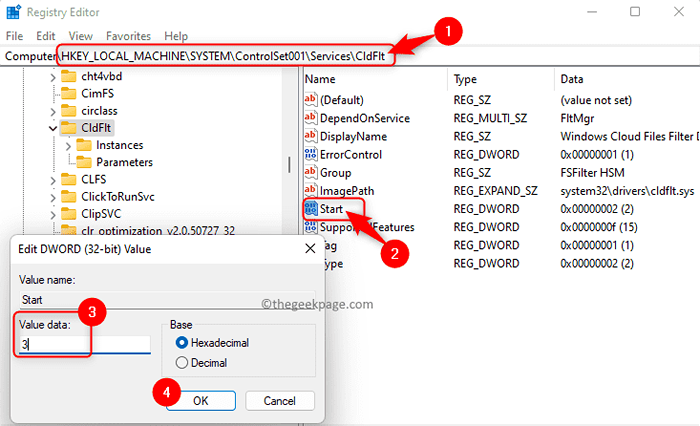
- 1227
- 89
- Jaime Delgadillo
Normalmente, se ven algunos errores en Windows después de una modificación al sistema operativo Windows como una nueva actualización. Uno de esos errores que se ve después de iniciar sesión en la PC de Windows es el El servicio CLDFLT no pudo comenzar. Cuando abra el visor de eventos, notará que ID de evento 7000 está asociado con este error. Toda la información y los detalles sobre este tema se pueden ver en el registro de eventos de Windows.
CLDFLT (controlador de filtro mini de archivos en la nube) es un controlador de sistema de archivos de Windows Core y este servicio comienza a ejecutarse automáticamente al inicio del sistema. Básicamente, se asocia con Microsoft OneDrive. Al iniciar cuando el controlador deja de funcionar, la información relacionada con esta falla del controlador se registra en el registro de eventos. Luego, después del inicio del sistema, esta falla se notifica al usuario con un mensaje de error. Muchos usuarios han informado que este error se ve después de actualizar el sistema a la actualización de los creadores de Windows 10.
¿Estás enfrentando este problema en tu PC con Windows?? Luego, continúe y pruebe las estrategias de solución de problemas mencionadas en este artículo que lo ayudarán a arreglar el El servicio CLDFLT no pudo iniciar el error.
Tabla de contenido
- Solución 1 - Modifique el registro de Windows
- Solución 2: ocultar las entradas de error de aparecer en el visor de eventos
- SOLUCIÓN 3 - Ejecutar la herramienta SFC y Dism
- Solución 4 - Eliminar y reinstalar OneDrive
Solución 1 - Modifique el registro de Windows
Hacer cambios en el registro es el método más exitoso para resolver este problema según lo informado por muchos usuarios. Antes de realizar cualquier cambio en el registro, siga los pasos de este artículo para realizar una copia de seguridad de su registro que pueda ayudarlo a solucionar cualquier daño hecho al modificar el registro.
1. Abre el Correr caja simplemente presionando el Windows y R Combinación de teclas en su teclado.
Tipo regedit y golpear Ingresar Para abrir el Editor de registro.
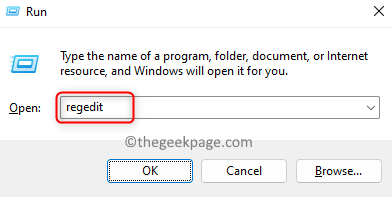
Haga clic en Sí Cuando se le solicita Control de cuentas del usuario.
2. En el Editor de registro, Navegue a la ubicación mencionada a continuación utilizando las carpetas en el lado izquierdo o copie y pegue la ruta en la barra de navegación del registro.
HKEY_LOCAL_MACHINE \ SYSTEM \ CONTROLSET001 \ SERVICIOS \ CLDFLT
3. En el lado derecho, ubique la entrada del registro Comenzar que es de tipo reg_dword.
Haga doble clic en Comenzar Para abrir la ventana Editar para cambiar el valor de esta entrada.
En el Editar Ventana de DWord, cambie el Datos de valor campo desde el valor predeterminado de 2 a 3.
Haga clic en DE ACUERDO Para guardar el cambio.
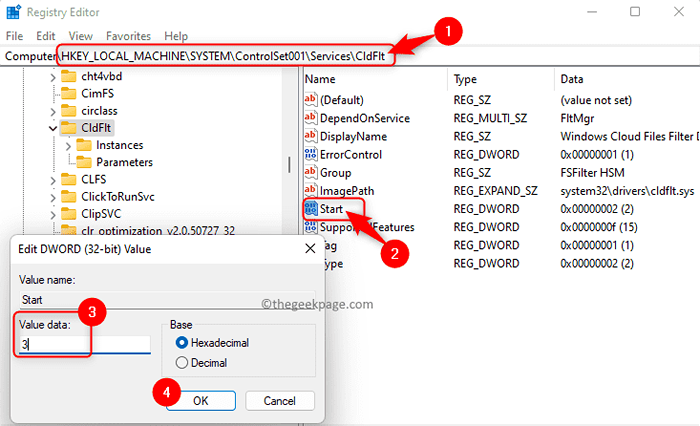
4. Reiniciar tu computadora.
Compruebe si el error se resuelve.
Solución 2: ocultar las entradas de error de aparecer en el visor de eventos
Este método es solo una solución para evitar que las entradas de error aparezcan en los registros del visor de eventos.
1. Para abrir el editor de registro, presione el Windows clave en su teclado y escriba Editor de registro en la barra de búsqueda.
En el resultado de la búsqueda, haga clic en Editor de registro.
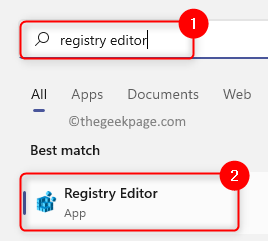
2. Una vez que se abra el registro, navegue a través de las carpetas en el lado izquierdo de la ventana del registro para ir a la ubicación mencionada a continuación.
HKEY_LOCAL_MACHINE \ SYSTEM \ CurrentControlSet \ Control \ Wmi \ Autologger \ EventLog-Aplication \ F1EF270A-0D32-4352-BA52-DBAB41E1D859
3. Busque una entrada con el nombre Activado en el lado derecho. Por lo general, el valor predeterminado para esta entrada es 1.
Botón derecho del ratón en Activado y elige Modificar.

4. En el Editar ventana, cambia el Datos de valor hacer de 1 a 0.
Haga clic en DE ACUERDO.
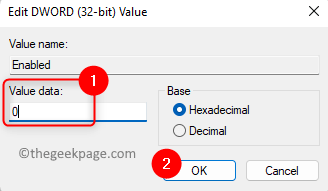
5. Reanudar tu computadora.
Compruebe si el problema se soluciona.
SOLUCIÓN 3 - Ejecutar la herramienta SFC y Dism
A veces, los archivos del sistema faltantes o corruptos pueden aumentar este error si no se puede acceder a ellos. Puede ejecutar el escaneo SFC para verificar los archivos del sistema corrupto o faltante de Windows que se pueden solucionar o reemplazar. La herramienta Dism realiza un escaneo de la imagen de Windows para cualquier error y los arregla.
1. Prensa Windows + R abrir Correr.
Tipo CMD y presionar Ctrl + Shift + Enter Combinación clave para abrir el Símbolo del sistema con privilegios administrativos.
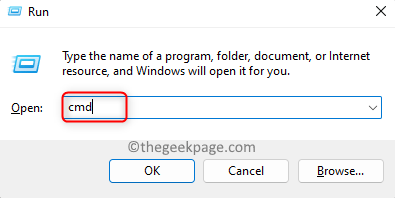
2. Escriba el comando a continuación para realizar la exploración SFC.
sfc /escanno
Golpea el Ingresar clave para iniciar el proceso de escaneo.
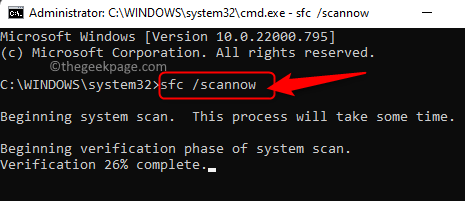
3. Espere a que termine el escaneo.
4. Abierto Solicitante del sistema Como se mencionó en Paso 1 y realizar un Abatido escanear ingresando el comando que se proporciona a continuación.
Dism /online /limpiando-imagen /restauración
5. Espere a que la herramienta EMM busque cualquier corrupción, realice operaciones de reparación y registre en el archivo de registro si se encuentran corrupciones.
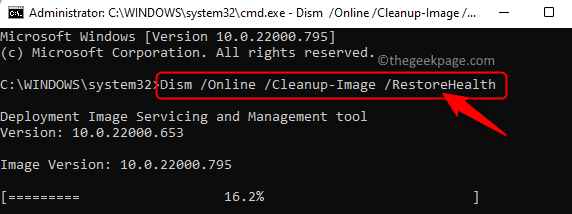
Una vez que se completa el escaneo, verifique si se resuelve el error del servicio CLDFLT.
Solución 4 - Eliminar y reinstalar OneDrive
Como cldflt es la forma corta para Archivos en la nube Mini Filter Drive, Hay posibilidades de que este error de servicio sea causado por la instalación de OneDrive en su PC. Puede verificar si desinstalar OneDrive y luego instalarlo nuevamente ayuda a solucionar el error.
1. Abre el Correr Cuadro de comando usando el Windows y R llaves.
Tipo MS-Settings: AppSFeatures y golpear Ingresar.
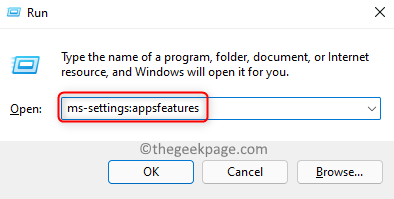
2. Sobre el Aplicaciones y características página, verá una lista de aplicaciones que están instaladas en su computadora.
Buscar Microsoft OneDrive En esta lista de aplicaciones.
Clickea en el menú de tres puntos asociado con Onedrive y elige Desinstalar.
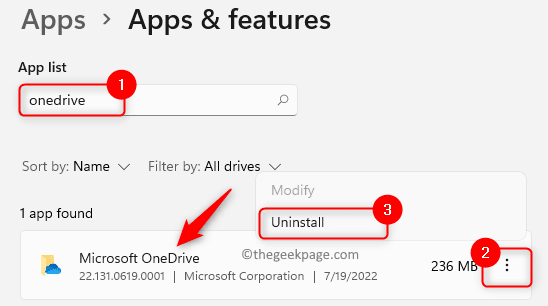
Verá un mensaje de confirmación solicitando confirmar la desinstalación. Clickea en el Desinstalar botón de nuevo.
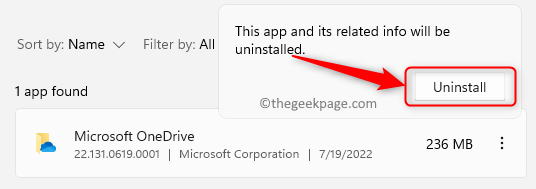
Haga clic en Sí Cuando verás el Control de cuentas del usuario indicado solicitar permisos.
3. Espere a que OneDrive se desinstale de su PC.
4. Una vez que se confirma que Microsoft OneDrive ha sido desinstalado, puede ir a este sitio para descargar el archivo de configuración de OneDrive.
Después de que se complete la descarga, ejecute OneDriveSetup.EXE FILE y siga las instrucciones en pantalla para completar la instalación.
5. Verifique si el error de servicio con CLDFLT todavía existe o no.
Eso es todo!
Gracias por leer.
¿Encontraste este artículo útil para resolver el Error de servicio CLDFLT En su PC de Windows? Háganos saber sus pensamientos y opiniones sobre este artículo en la sección de comentarios a continuación.
- « Cómo arreglar los mensajes de Skype que no se envían en Windows 11/10
- Cómo crear piezas rápidas en Microsoft Outlook »

