Cómo arreglar los mensajes de Skype que no se envían en Windows 11/10
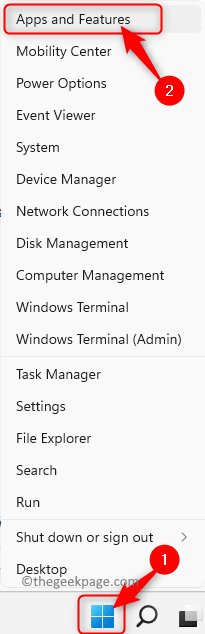
- 3933
- 813
- Carmen Casillas
Skype es una aplicación basada en VoIP que se puede usar para enviar mensajes instantáneos y hacer llamadas de video y voz de forma gratuita para otras cuentas de Skype. Está disponible para su uso en cualquier dispositivo como teléfonos, tabletas, PC de Windows y Macs. Muchos usuarios han informado un problema al intentar enviar mensajes a sus amigos o colegas en Skype. Se han dado cuenta de que el mensaje no se está enviando a sus contactos de Skype, sin importar cuántas veces intentaran reenviarlo.
Una de las posibles razones para los mensajes que no se envían en Skype es que el contacto lo ha bloqueado a usted o a la persona a la que está tratando de enviar el mensaje que lo ha eliminado de la lista de sus amigos. Además, el envío del mensaje puede haber fallado debido a un error o una mala conectividad de red.
Si se encuentra en una situación similar en la que sus mensajes no se envían en Skype, continúe leyendo este artículo. Aquí, hemos enumerado soluciones que han sido utilizadas por otros para resolver el problema de los mensajes que no se envían en Skype. Pruebe las correcciones mencionadas en el pedido aquí hasta que su problema se resuelva.
Tabla de contenido
- Arreglar 1 - reiniciar skype
- FIJO 2: verifique si está utilizando la última versión de Skype
- FIJAR 3 - Desactivar servidores proxy
- Corrección 4 - Verifique el estado del servidor de Skype
- Fix 5 - Use la versión anterior de Skype
- Fix 6 - Eliminar y reinstalar Skype
Arreglar 1 - reiniciar skype
1. Botón derecho del ratón sobre el Windows comienza botón en su barra de tareas para abrir el menú contextual.
En el menú que se abre, haga clic en Aplicaciones y características ir al Aplicaciones y características página en el Ajustes aplicación.
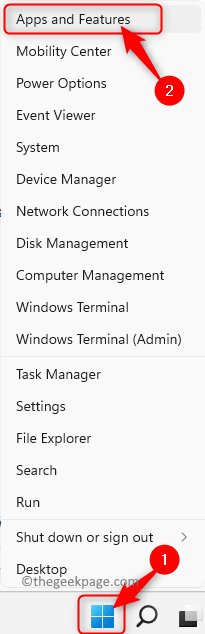
2. Aquí, desplácese hacia abajo y localice el Lista de aplicaciones sección.
Tipo skype en el cuadro de búsqueda debajo del Lista de aplicaciones texto para buscar Skype En la lista de aplicaciones instaladas en su computadora.
En el resultado de la búsqueda que se muestra, haga clic en el menú de tres puntos asociado con Skype y elija Opciones avanzadas en el menú.
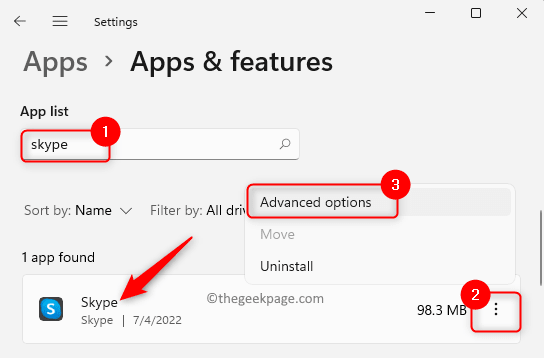
3. Sobre el Opciones avanzadas Página para Skype, desplazarse y localizar el Reiniciar sección.
Clickea en el Reiniciar botón debajo del Reiniciar sección.
En el mensaje de confirmación, haga clic en Reiniciar nuevamente para confirmar el proceso.
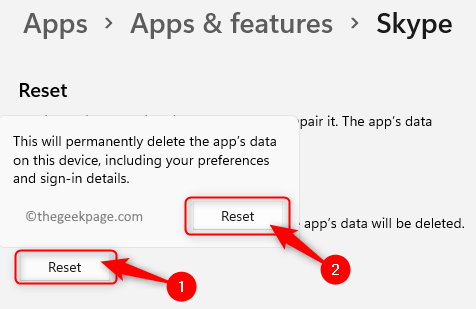
Una vez que finalice el proceso de reinicio, verá un tic al lado del botón de reinicio.
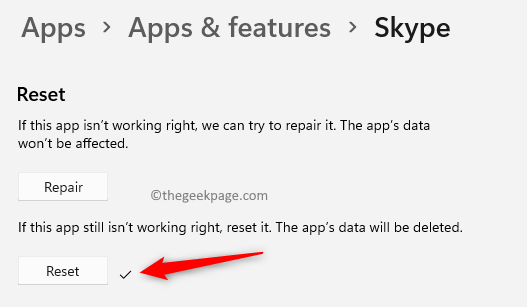
4. Salir de la ventana Configuración.
Abra Skype e inicie sesión en su cuenta. Compruebe si puede enviar un mensaje a su contacto de Skype.
FIJO 2: verifique si está utilizando la última versión de Skype
1. Abra la aplicación Skype.
Clickea en el tres puntos horizontales visible a la derecha de su nombre.
En el menú que se abre, seleccione la opción Ajustes.
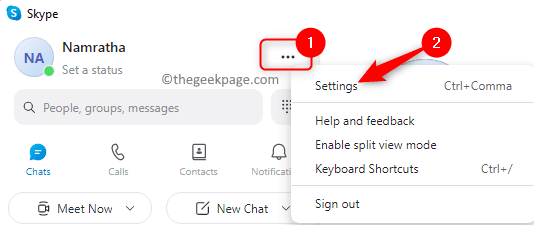
2. En el Configuración de Skype ventana, ve al Ayuda & Comentario pestaña en el panel izquierdo.
En el lado derecho, verá un mensaje que lee "Estás en la última versión de Skype", lo que significa que no necesita realizar ninguna actualización para la aplicación.
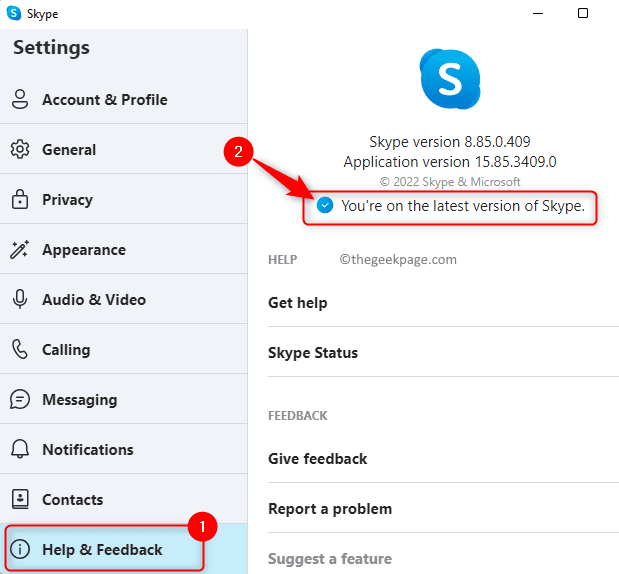
3. Si no ve este mensaje, significa que deberá descargar e instalar la última versión de Skype.
En Windows 11/10, puede ir al Microsoft Store y verifique si hay alguna actualización en este caso.
4. Golpea el Windows clave y tipo almacenar en el cuadro de búsqueda.
Haga clic en Microsoft Store En los resultados de búsqueda.
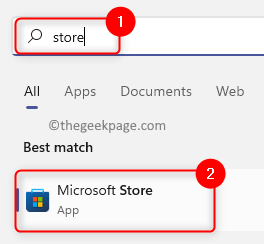
Una vez Almacenar abre, haga clic en el Biblioteca pestaña en el panel izquierdo.
En el lado derecho, puede encontrar si hay actualizaciones para la aplicación Skype.
Si hay alguna actualización disponible, haga clic en el Actualizar Botón asociado con Skype.
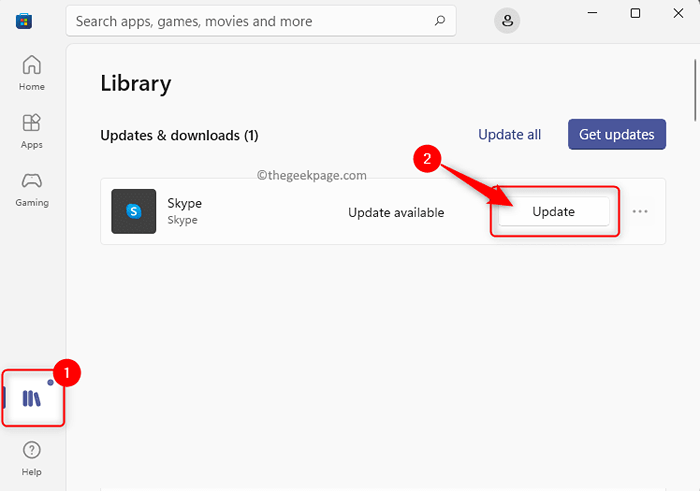
Espere a que la actualización descargue e instale. Entonces, verifique si el problema se resuelve.
FIJAR 3 - Desactivar servidores proxy
Si está utilizando un servidor proxy, muchas aplicaciones y sitios web no funcionarán de la manera que se supone que deben hacerlo, ya que se supone que imponen una amenaza de seguridad al sistema. Siga los pasos mencionados a continuación para deshabilitar los servidores proxy en su PC de Windows.
1. Prensa Windows + R llaves simultáneamente para abrir el Correr caja.
Tipo MS-Settings: Red Para abrir el Red e Internet página en la aplicación Configuración de Windows.
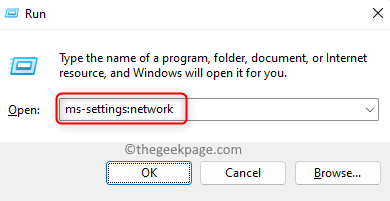
2. Sobre el Red e Internet Ventana que se abre, haga clic en el cuadro con el texto Apoderado.
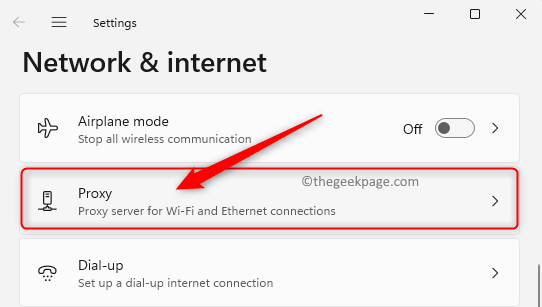
3. Aquí, apagar la palanca asociada con el Detectar automáticamente la configuración opción bajo el Configuración automática de proxy sección.
Además, verifique si el Configuración de proxy manual La opción es apagado.
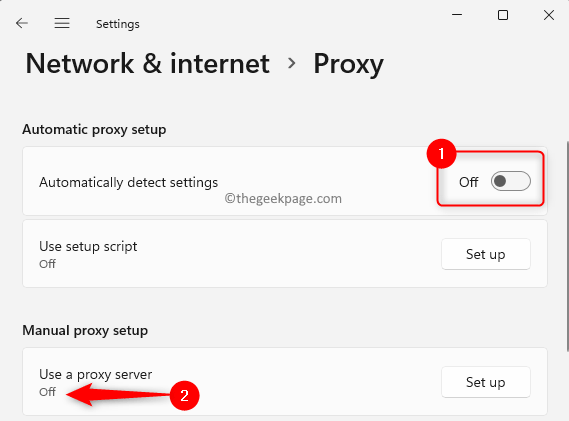
4. Si el proxy manual no está apagado, haga clic en el Editar botón junto a Use un servidor proxy en el Proxy manual configuración sección.
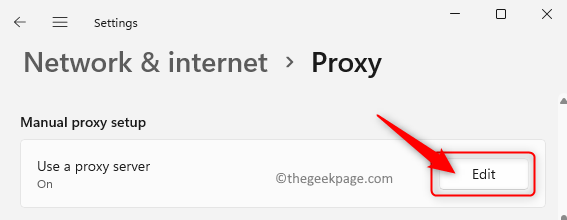
Sobre el Editar servidor proxy Se indica que se abre, asegúrese de que el alternar debajo Use un servidor proxy se vuelve Apagado.
Entonces, haga clic en Ahorrar.
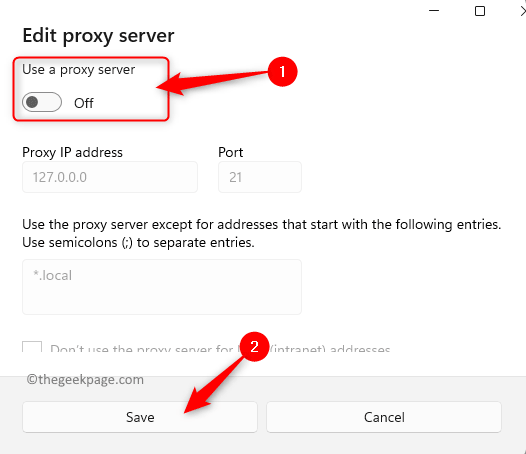
5. Ahora, abra Skype e intente enviar un mensaje a cualquier contacto para verificar si los mensajes se envían o no.
Corrección 4 - Verifique el estado del servidor de Skype
Skype es propiedad de Microsoft y los servidores están operativos y estables la mayor parte del tiempo. Pero, a veces, los servidores pueden estar bajos para el mantenimiento o para resolver algunos problemas. Use los pasos a continuación para verificar el estado del servidor para Skype.
1. Abra su aplicación de Skype.
2. Ir al Skype Ajustes, haga clic en tres puntos horizontales junto a su nombre de Skype y elija Ajustes en el menú.
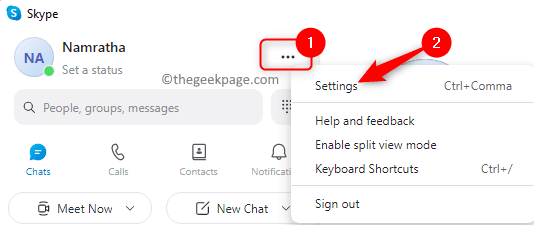
3. En el Ajustes Ventana, haga clic en el Ayuda y retroalimentación pestaña.
4. En el lado derecho, haga clic en Estado de Skype en el Ayuda sección. Lo llevará a la página oficial de soporte de Skype que muestra el estado del servidor.
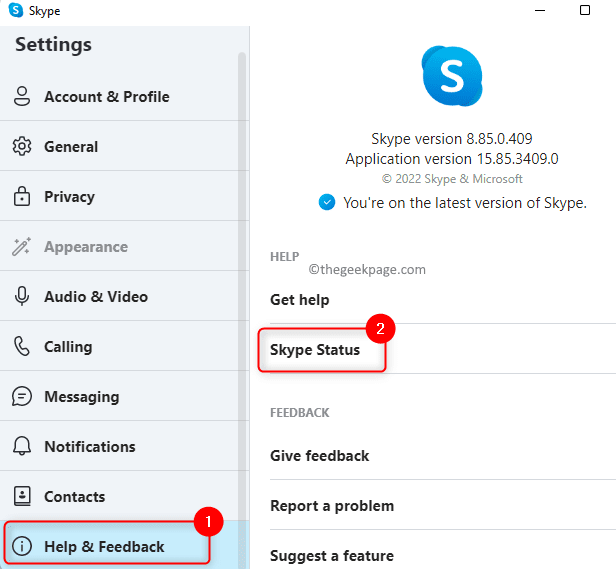
5. Si ves el texto Servicio normal junto a Estado de Skype En esta página, significa que los servidores se están ejecutando sin ningún problema, pero hay un problema con la aplicación Skype en su computadora.
Si hay algún otro mensaje, debe esperar hasta que el problema con el servidor de Skype se solucione y vuelvan al servicio normal.
Fix 5 - Use la versión anterior de Skype
Si las soluciones mencionadas hasta ahora no lo han ayudado a resolver este problema, puede intentar instalar una versión anterior de la aplicación en su computadora.
1. Haga clic en este enlace para abrir el Página de descarga oficial de Skype.
2. Ahora, haga clic en la flecha en el botón azul en el Skype para escritorio sección.
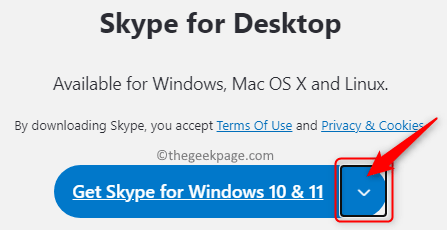
En la lista desplegable que se abre, haga clic en Obtenga Skype para Windows.
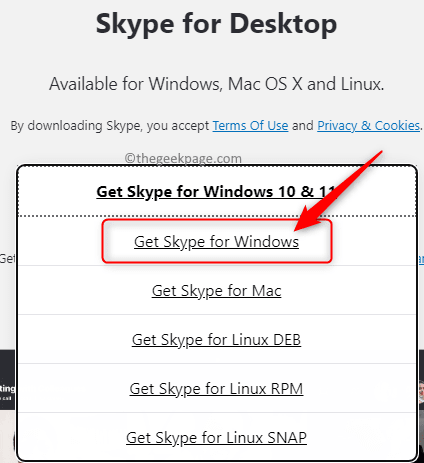
3. Seleccione una ubicación en su PC para guardar este archivo de instalador de aplicaciones de Skype.
Una vez que se complete la descarga, haga doble clic en el instalador e inicie el proceso de instalación.
Siga las instrucciones en la pantalla para completar este proceso.
4. Después de instalar la versión anterior de Skype, ábrala e inicie sesión en su cuenta de Skype.
Compruebe si puede enviar mensajes sin enfrentar ningún problema.
Fix 6 - Eliminar y reinstalar Skype
1. Salga de la aplicación Skype antes de desinstalarla de su PC.
Para hacerlo, abra Administrador de tareas utilizando el Ctrl + Shift + ESC Combinación de teclas en su teclado.
Localizar el Skype Aplicación en la lista de procesos que se ejecutan en su PC.
Botón derecho del ratón en Skype y elige la opción Tarea final Para matar todos los procesos de Skype en ejecución.
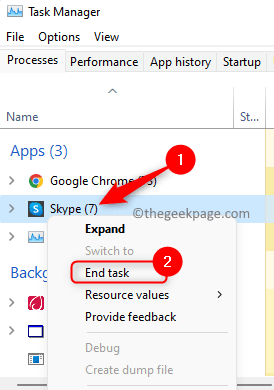
2. Abre el Correr diálogo usando el Windows y R combinación de llave.
Tipo MS-Settings: AppSFeatures y golpear Ingresar.
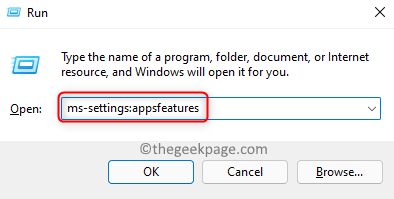
3. Sobre el Aplicaciones y características página, debe localizar el Skype aplicación en la lista de aplicaciones instaladas.
Busque la sección Lista de aplicaciones y escribir skype en el cuadro de búsqueda debajo.
Clickea en el menú de tres puntos asociado con Skype y seleccionar Desinstalar.
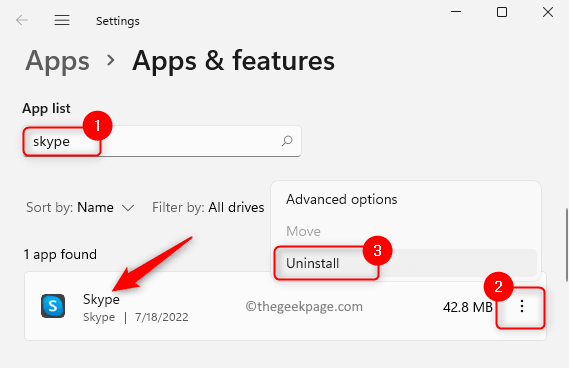
En la ventana emergente de confirmación, haga clic en Desinstalar de nuevo.
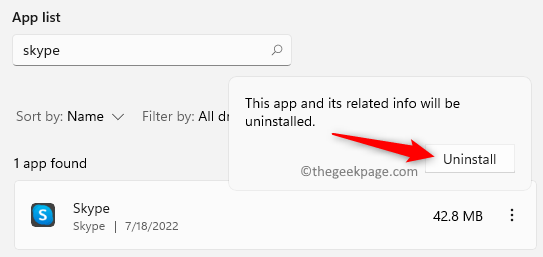
Siga las instrucciones en pantalla y finalice el proceso de desinstalación de la aplicación.
4. Haga clic en este enlace para ir al Página de descarga oficial para Skype.
En esta página, haga clic en el cuadro azul con el texto Obtenga Skype para Windows 10 y 11.
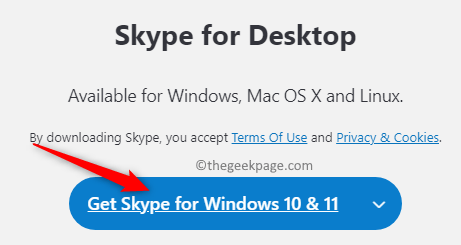
Verá un mensaje pidiendo abrir Microsoft Store para instalar esta aplicación.
Clickea en el Abra Microsoft Store botón.
Microsoft Store se abre con la página de la aplicación de Skype.
Clickea en el Conseguir botón para iniciar la instalación. Una vez que Skype está instalado, inicie sesión y verifique si el problema se soluciona.
5. Si está utilizando una versión anterior de Windows, en la página de descarga oficial, haga clic en el flecha hacia abajo en el botón azul y elige Obtenga Skype para Windows Para comenzar el proceso de descarga.
Luego, realice la instalación utilizando el archivo ejecutable descargado.
Eso es todo!
Gracias por leer.
Esperamos que las soluciones mencionadas en este artículo le hayan ayudado a solucionar este problema de Mensajes que no se envían en Skype. Comente a continuación y háganos saber la solución que funcionó para usted.
- « Cómo arreglar la base de datos de mosaicos es un error corrupto en Windows 11,10
- Cómo corregir el error de servicio CLDFLT en Windows 11/10 »

