Cómo arreglar la base de datos de mosaicos es un error corrupto en Windows 11,10
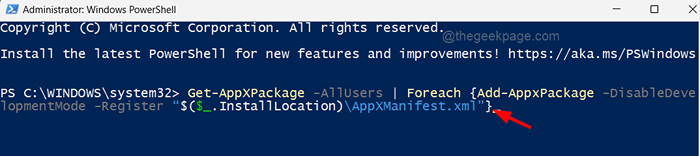
- 3600
- 919
- Sr. Eduardo Menchaca
En estos días estamos escuchando sobre un error que dice "La base de datos de mosaico es corrupta"Que apareció en la mayoría de los usuarios de Windows y, según ellos, su menú de inicio y Cortana no funcionan bien. También mencionaron que algunos de los iconos/mosaicos de la aplicación desde el menú de inicio se faltan y no pueden buscar nada utilizando la herramienta de búsqueda en el menú Inicio.
Básicamente, esto está afectando su trabajo y, a veces, el solucionador de problemas que está dedicado a los problemas de menú de inicio no puede rectificarlos. La base de datos de mosaico se crea por primera vez cuando la cuenta de usuario se crea en el sistema de Windows y si esta base de datos se corrompe debido a algunas razones obvias, entonces se producen tales errores.
También existe la posibilidad de que algunos otros archivos del sistema se corrompan, lo que podría estar afectando la base de datos de mosaicos a su vez que causa este problema en el sistema. Entonces, después de investigar todos estos factores mencionados anteriormente, hemos compilado un montón de soluciones en este artículo que ayudará a resolverlo.
Tabla de contenido
- FIJAR 1 - Vuelva a registrar el menú Inicio y Cortana usando PowerShell
- Corrección 2: reemplace la base de datos de mosaico dañada creando una nueva cuenta de usuario
- FIJO 3: escanee para archivos corruptos utilizando SFC y SIMS Scan
- SEX 4 - Restablezca su PC con Windows
FIJAR 1 - Vuelva a registrar el menú Inicio y Cortana usando PowerShell
A veces, sucede que el error que aparece en el sistema puede deberse a algún problema con el menú Inicio o Cortana en lugar de la base de datos de mosaico en realidad. Por lo tanto, sugerimos que nuestros usuarios vuelvan a registrar el menú de inicio y Cortana utilizando el PowerShell en el sistema con la ayuda de pasos detallados que se dan a continuación.
Paso 1: presione el Win+R teclas juntas en tu teclado para abierto el Correr caja.
Paso 2: ahora escriba potencia Shell y presionar Control + Cambio + Ingresar llaves juntas.
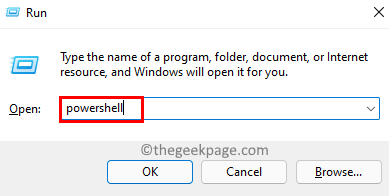
Paso 3: Acepte cualquier UAC que solicite a la pantalla que continúe.
Paso 4: Ahora, una vez que se abra la ventana PowerShell, escriba el siguiente comando y presione Ingresar llave.
Get -appxpackage -altusers | Foreach add -appxpackage -disableDeVelopmentMode -Register "$ ($ _.InstallLocation) \ AppXManifest.xml "
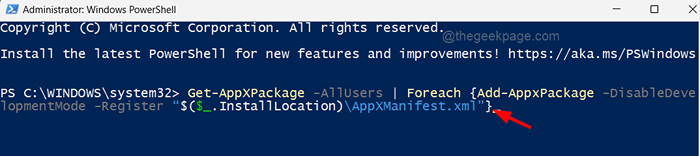
Paso 5: Esto volverá a registrar la mayoría de las aplicaciones en su sistema, incluido el menú de inicio.
Paso 6: Ahora ejecute la línea a continuación para volver a registrar el Cortana solo para asegurarse de.
Get -appxpackage -name Microsoft.Windows.Cortana | Foreach add -appxpackage -disableDeVelopmentMode -Register "$ ($ _.InstallLocation) \ AppXManifest.Xml "
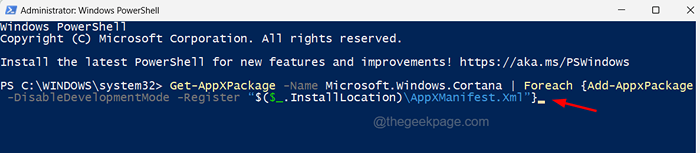
Paso 7: Una vez que ambos se vuelven a registrarse, puede cerrar la ventana Powerhell.
Paso 8: Para que los cambios entren en vigencia, debe reiniciar el sistema una vez.
Corrección 2: reemplace la base de datos de mosaico dañada creando una nueva cuenta de usuario
La solución principal para este error es simplemente reemplazar el archivo de base de datos de mosaico dañado para su cuenta de usuario en el sistema. Pero para hacerlo, necesita una base de datos de mosaico fresca, que se puede obtener creando una nueva cuenta de usuario y luego copiando el archivo de base de datos de mosaicos desde allí y pegándolo para su cuenta de usuario. Veamos cómo se puede hacer esto con los pasos a continuación.
Pasos para crear una nueva cuenta de usuario
Paso 1: presione el Windows+R llaves juntas y escriben MS-Settings: y luego presiona Ingresar llave.
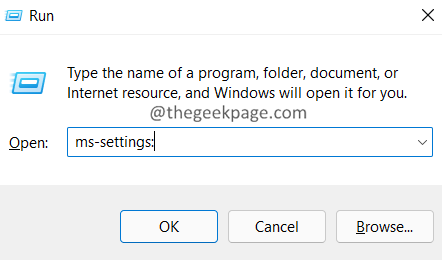
Paso 2: esto abre la página de configuración y luego debe hacer clic en el Cuentas opción en el panel lateral izquierdo como se muestra a continuación.
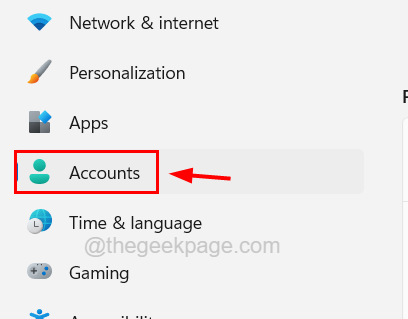
Paso 3: ahora desplácese hacia abajo y haga clic en el Otros usuarios opción en la sección Configuración de la cuenta como se muestra a continuación.
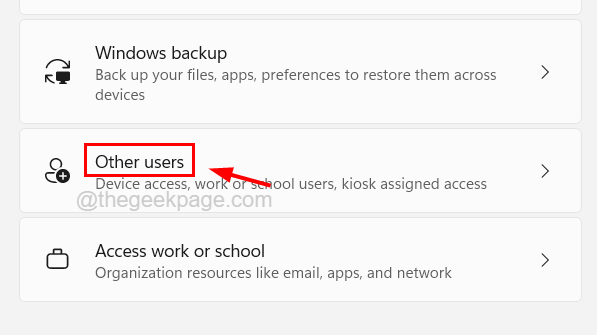
Paso 4: en la página de otros usuarios, haga clic en Añadir cuenta para crear una nueva cuenta de usuario en el sistema.
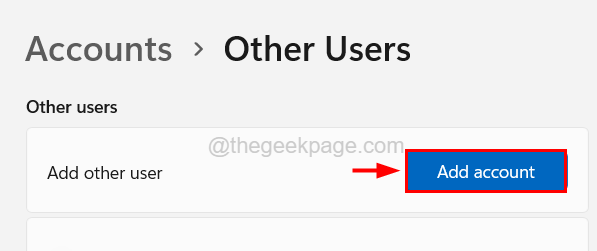
Paso 5: En la ventana de la cuenta de Microsoft, ingrese el dirección de correo electrónico de la cuenta de usuario si tiene los detalles de inicio de sesión y haga clic en Próximo.
De lo contrario, haga clic No tengo la información de inicio de sesión de esta persona debajo del correo electrónico o el cuadro de texto del teléfono como se muestra a continuación.
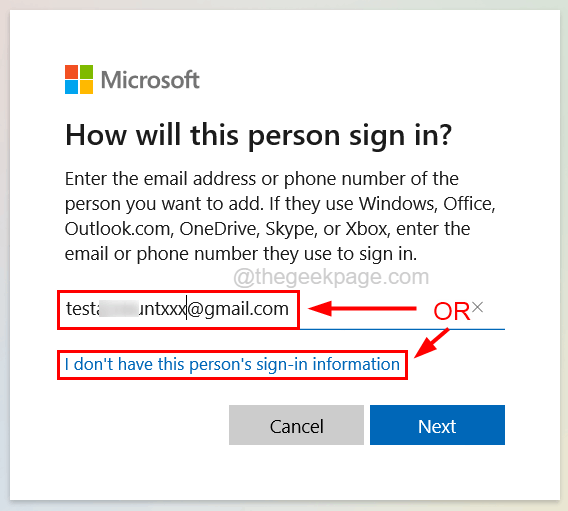
Paso 6: Siga las instrucciones en la pantalla y tome una nota de las credenciales mientras se crea la nueva cuenta de usuario que puede ser útil mientras se registra la próxima vez.
Pasos sobre cómo copiar y pegar la base de datos de mosaico en su cuenta de usuario
Paso 1: Firme de su cuenta de usuario presionando el Windows+X teclas juntas y presionando el U clave y luego presionando el I llave una vez.
Paso 2: ahora se va a cerrar sesión desde su cuenta de usuario.
Paso 3: Inicie sesión nuevamente con las credenciales de la cuenta de usuario recién creada.
Paso 4: presione el Win+R llaves juntas y escriben C: \ Users \%UserName%\ AppData \ Local \ TileTalayer y presionar Ingresar.
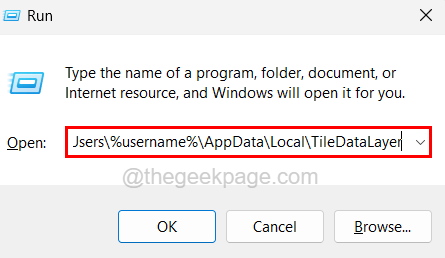
Paso 5: ahora copie el Base de datos carpeta dentro de la carpeta de la cubierta de cubierta y péguela en una unidad diferente que no sea C: Drive (como D: o E :).
Paso 6: Después de copiar, puede iniciar sesión nuevamente y luego volver a su cuenta de usuario donde se enfrenta al problema.
Paso 7: Después de iniciar sesión, vaya a la carpeta de cubierta C: \ Users \%UserName%\ AppData \ Local \ TileTalayer En el cuadro de ejecución (teclas WIN+R) y presionando la tecla ENTER.
Paso 8: ahora cambie el nombre de la base de datos existente a Base de datos.viejo.
Paso 9: A continuación, debe copiar la carpeta de la base de datos de otra unidad donde la había pegado desde la cuenta de usuario recién creada.
Paso 10: Ahora péguelo en su carpeta de cubierta de cubierta y verá que tiene dos carpetas nombradas Base de datos y Base de datos.viejo.
Paso 11: Una vez hecho esto, simplemente reinicie el sistema y vea si este problema se borra.
FIJO 3: escanee para archivos corruptos utilizando SFC y SIMS Scan
Reemplazar los archivos del sistema corrupto puede resolver este tipo de problema en el sistema. Esto se puede hacer fácilmente mediante el escaneo del verificador de archivos del sistema utilizando la herramienta del símbolo del sistema. Más tarde también puede restaurar la salud del sistema utilizando la herramienta dism.
Siga los pasos a continuación sobre cómo puede hacerlo fácilmente.
Paso 1: presione el Windows + Riñonal llaves juntas, escriba CMD y presionar Ctrl + Shift + Enter llaves simultáneamente.
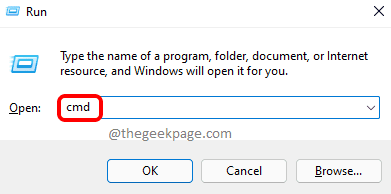
Paso 2: haga clic Sí en la UAC que se le solicita en la pantalla que continúe.
Paso 3: Una vez que se abra la ventana del símbolo del sistema elevado, escriba sfc /escanno y presionar Ingresar.
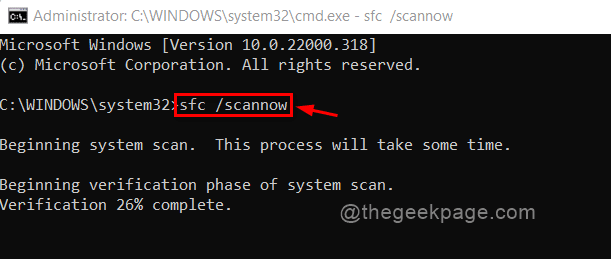
Paso 4: Esto comenzará a escanear para todos los archivos corruptos presentes en el sistema e intenta reemplazarlos.
Paso 5: Una vez hecho esto, puede restaurar la salud del sistema escribiendo la línea a continuación y presionando el Ingresar llave.
Dism /online /limpiando-imagen /restauración
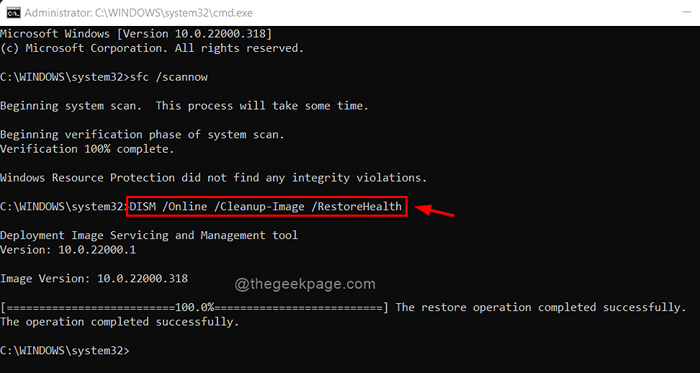
Paso 6: Una vez que haya terminado, cierre la ventana del símbolo del sistema y reinicie el sistema.
SEX 4 - Restablezca su PC con Windows
Si ninguna de las correcciones anteriores funcionó para usted, significa que no hay problema con su cuenta de usuario. En cambio, algunos archivos de configuración o registro podrían haberse corrompido o cambiado. Por lo tanto, recomendamos que nuestros usuarios restablecieran su PC de Windows una vez refiriéndose a este artículo: "Cómo restablecer la fábrica de su PC Windows 11".
Esto definitivamente volverá a que sus ventanas funcionen bien para usted sin perder sus datos.
- « Error 0x80030001 Al importar medios en Windows Explorer Fix
- Cómo arreglar los mensajes de Skype que no se envían en Windows 11/10 »

