Cómo crear una unidad de recuperación USB en Windows 10 con pasos

- 861
- 168
- Sr. Eduardo Menchaca
Windows es un sistema operativo confiable, especialmente el nuevo Windows 10, con sus principales mejoras, ofrece una mejor experiencia para el usuario. Aunque Windows está diseñado para operar a través de los delgados y los gruesos, no es poco probable que sus Windows no se encuentren con problemas durante su vida en su PC.
Recomendado:
- Mejores software de recuperación USB gratis para descargar
- Cómo restablecer Windows 10 sin perder archivos
Varios malware, ataques, programas incompatibles o bloqueos pueden reducir la estabilidad de su PC de Windows y causar reinicios instantáneos, bloqueos de rendimiento, bucles de arranque, etc.
Con estas posibilidades esperando para salir mal, Microsoft encontró una manera de mantenerlo a salvo, la unidad de recuperación USB. Una unidad de recuperación USB lo ayudará a solucionar problemas de su PC incluso si no se inicia.
Es creado por usted a través de Windows para emergencias posteriores. Windows, mientras crea el USB, almacenará información importante, archivos y copias de seguridad en ese USB que ayudará a restaurar Windows a una condición de trabajo en caso de falla en el futuro. También contendrá algunos archivos de instalación y otros archivos también dependiendo de la versión de Windows.
¿Cómo se crea una unidad de recuperación en Windows 10??
Paso 1 - Para crear un USB de recuperación en Windows 10, deberá abrir la utilidad de Microsoft para crear una unidad de recuperación.
Hay dos maneras de hacer esto
Open RecoveryDrive.exe a través de la barra de búsqueda
- Seleccione la barra de búsqueda en la barra de tareas.
- Buscar recuperación.exe y abrirlo.
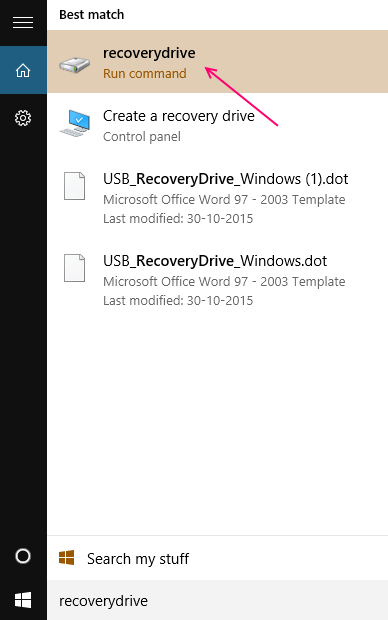
Paso 2 - Una vez que abra la utilidad de accionamiento de recuperación a través de cualquiera de los dos métodos, verá una ventana con el encabezado "Crear una unidad de recuperación".
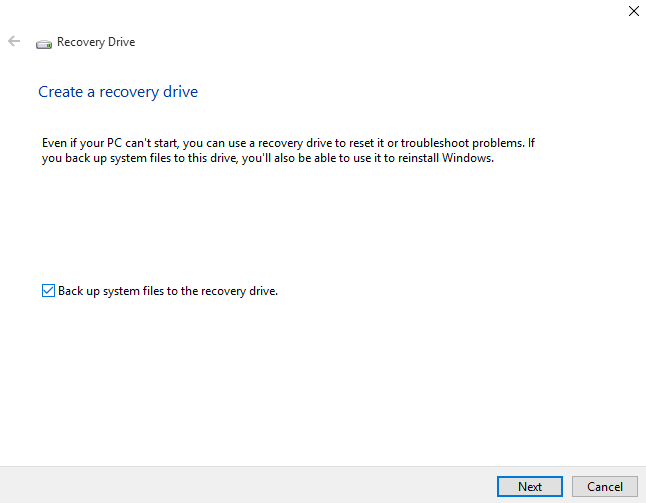
1- Dependiendo de su preferencia, verifique o desactive los archivos del sistema de respaldo a la unidad de recuperación y haga clic en Siguiente.
Nota: Para usar la opción de respaldo, el USB debe tener un mínimo de 8 GB a 16 GB de espacio libre para almacenar la copia de seguridad.
2- Ahora seleccione la unidad USB en los dispositivos listados, que desea elegir como su unidad de recuperación y haga clic en Siguiente.

3- Cuando esté listo para hacerlo, haga clic en Crear para comenzar a crear una unidad de recuperación.
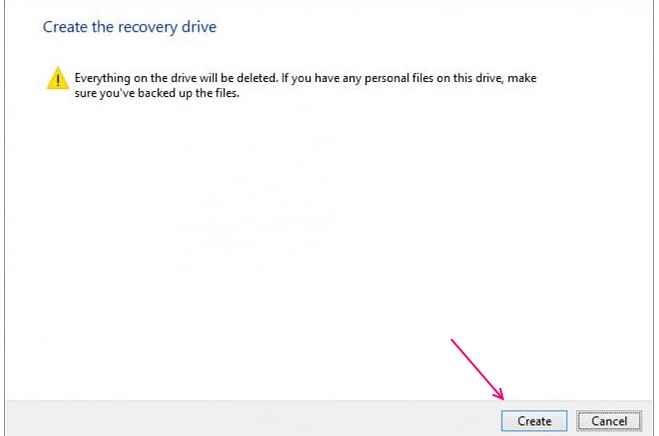
Nota: Este proceso borrará todo lo presente en la unidad de forma permanente, si tiene algún dato que desee guardar, es posible que desee hacer una copia de seguridad antes de hacer clic en Crear.
4- ahora se creará la unidad USB. Tenga paciencia y espere a que el proceso complete. No intente interrumpir el proceso de todos modos.
5- Habrá una ventana que diga: la unidad de recuperación ahora está lista. Esto significa que la unidad se ha creado.

Consejo: Si recibe el error, no podemos crear la unidad de recuperación, se produjo un problema al crear la unidad de recuperación.
Descargar el cuadro para hacer una copia de seguridad de todos sus datos al comienzo del proceso e intente nuevamente, debe resolver ese error.
6- Haga clic en Finalizar y eliminar la unidad USB.
Ahora ha creado su propia unidad de recuperación de Windows 10 🙂
Nota:
Alternativa Puede abrir el proceso de recuperación a través del panel de control
- Abrir panel de control.
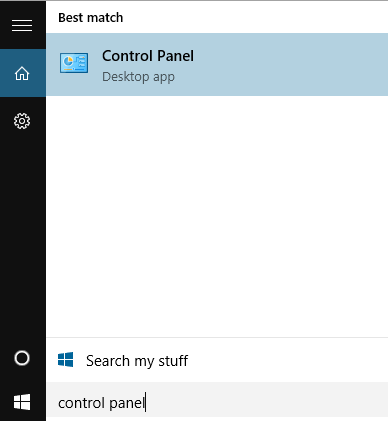
- Ver íconos grandes/pequeños.
- Buscar y seleccionar el icono de recuperación.
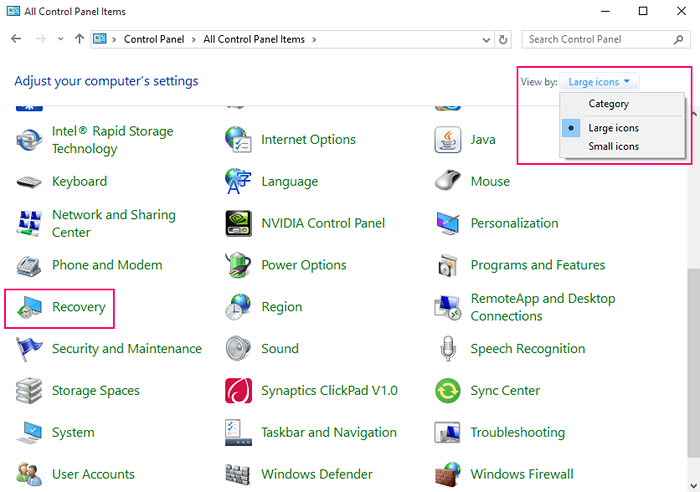
- Seleccione la opción -Crear una unidad de recuperación.

- « Cómo iniciar el símbolo del sistema en el arranque en Windows 10
- 6 El mejor software WiFi de hotspot gratuito para PC con Windows »

