Cómo iniciar el símbolo del sistema en el arranque en Windows 10
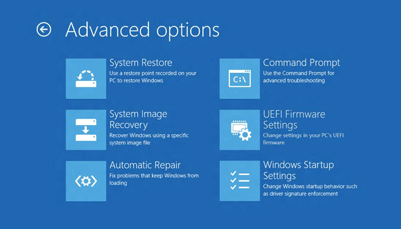
- 4330
- 1209
- Carmen Casillas
Windows 10 es la nueva entrega en la larga línea de ejecución de Microsoft del sistema operativo basado en DOS Windows. Microsoft busca cambiar y ganar mucho con esta nueva versión y sus características recientemente introducidas.
Microsoft empujó una utilidad de actualización a los usuarios para ayudarlos a actualizar al nuevo sistema operativo. Aunque la compañía hizo todo lo posible para darle a las personas una experiencia sin problemas y sin errores, siempre hay casos en los que las cosas no van bien.
Si está leyendo esto, lo más probable es que su Windows 10 no pueda arrancar. Hay varias y numerosas razones para que un sistema operativo no pueda arrancar.
Es probable que esto se pueda resolver una vez que obtenga acceso al símbolo del sistema y haga un poco de solución de problemas.
¿Qué es el símbolo del sistema??
El símbolo del sistema es el intérprete de línea de comandos suministrado por Microsoft desde hace mucho tiempo para Windows. Básicamente es una versión gratuita y sin gráficos de la interfaz de su computadora, que puede usar para ejecutar varias utilidades y resolver varios errores.
Cómo obtener acceso al símbolo del sistema cuando Windows 10 no puede iniciar?
Hay principalmente dos formas de hacerlo cuando su PC con Windows 10 no puede iniciar.
Método 1- Uso de cualquier medio de instalación de Windows 10
1- Conecte o inserte sus medios de instalación de Windows 10.
2- Reinicie su PC.
3- Permita que la PC inicie en el medio de instalación.
4- Cuando vea la ventana de configuración de Windows, presione Shift+F10.
Esto abrirá el símbolo del sistema.
Si el símbolo del sistema no aparece, puede seguir la siguiente opción ,
4.1- Cuando ve la ventana de configuración de Windows, haga clic en Siguiente.
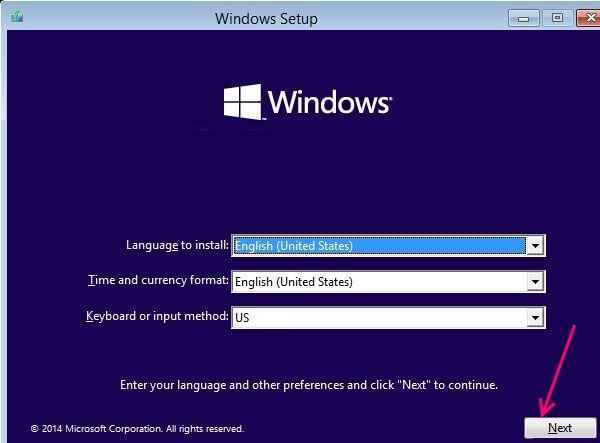
4.2- Seleccione -Repair su computadora, colocada en la esquina inferior izquierda.
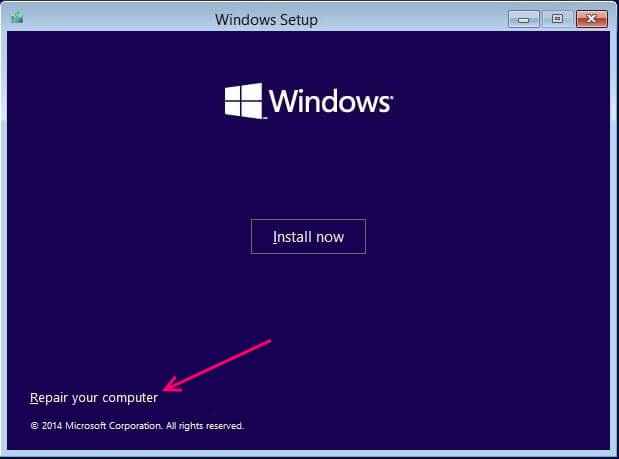
4.3- Seleccione la opción de solución de problemas.
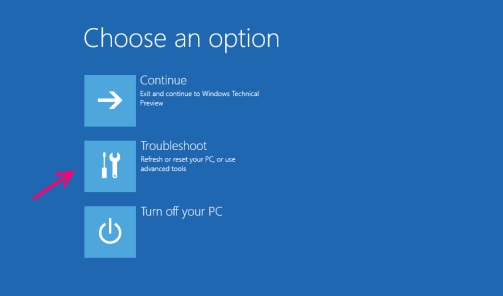
4.4- Seleccione opciones avanzadas en la siguiente ventana.
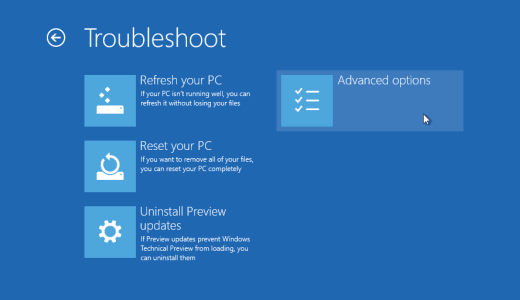
4.5- Ahora seleccione el símbolo del sistema de la ventana en la esquina superior derecha.
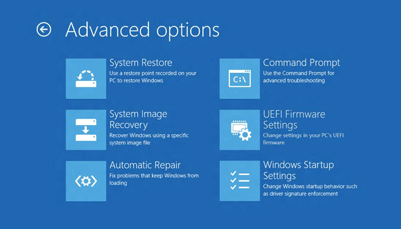
4.6- Debido a que no ha iniciado sesión en ninguna cuenta e ingresó la reparación de inicio avanzado a través de USB u otro dispositivo, deberá ingresar las credenciales de su cuenta de usuario para continuar.
4.7- Seleccione su cuenta de usuario e ingrese la contraseña cuando se le solicite.
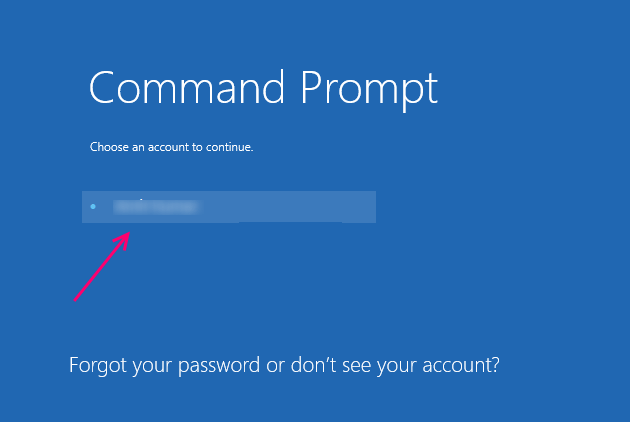
Esto ahora reiniciará su PC y ejecuta el símbolo del sistema 🙂
Método 2- Accediendo a las opciones avanzadas de reparación de inicio por reinicio duro.
Ingresar la reparación avanzada de inicio a través de un reinicio duro.
1- Mantenga presionado el botón de encendido de su PC hasta que se apague.
2- Presione el botón de encendido una vez e inicie su PC.
3- Repita los pasos uno y dos hasta que vea un mensaje de espera en la ventana de arranque.
Nota: Tendrá que repetir los pasos 1 y 2 un mínimo de tres a cuatro veces para ver el mensaje de espera.
4- Una vez que ingresa al modo de recuperación, haga clic en Opciones de reparación avanzada.
5- Seleccione la solución de problemas de las opciones de reparación avanzada.
6- Haga clic en Opciones avanzadas Siguiente.
7- Seleccione el símbolo del sistema en la siguiente ventana.
8- Proporcione la contraseña de su cuenta de usuario si se le solicita.
Su PC ahora reiniciará y ejecutará el símbolo del sistema 🙂
- « ¿Cómo habilitar / deshabilitar las notificaciones en Windows 10??
- Cómo crear una unidad de recuperación USB en Windows 10 con pasos »

