Cómo crear un mensaje de entrada del usuario en Microsoft Word
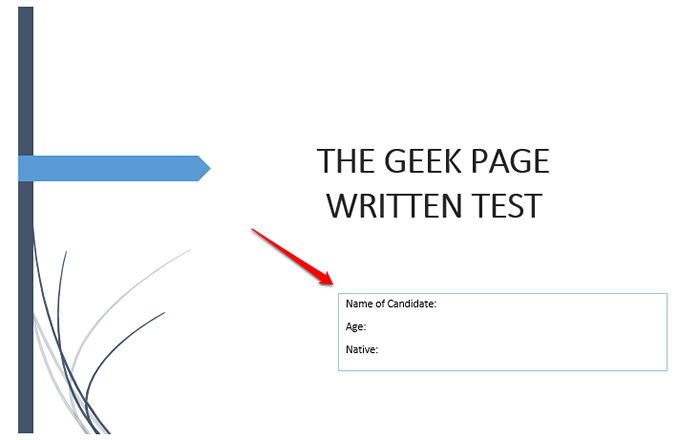
- 1611
- 437
- Jaime Delgadillo
Supongamos que tiene un requisito en el que tenga que recopilar datos de 50 personas. Puede enviarles un archivo de palabra que puedan llenar fácilmente. Pero necesita el formato y la alineación y todo lo demás para ser idénticos en los 50 documentos. Bueno, si le da el archivo de palabras sin procesar a estas 50 personas, en lugar de 50 documentos idénticos, obtendrá 50 documentos totalmente diferentes, no hace falta decir. Entonces, ¿hay una solución?? Por supuesto, sabes que siempre tenemos una solución adecuada para ti! Hablemos de plantillas!
Una plantilla de palabras es la solución perfecta para tu búsqueda. Al usar una plantilla de palabras, puede solicitar al usuario que ingrese algunos datos cuando abran el documento de plantilla. Pueden ingresar los datos en un cuadro de solicitud de usuario y estos datos se insertarán automáticamente en su documento de Word. Suena fácil pero pensando demasiado difícil de implementar? Bueno, cuando estamos aquí, ¿de qué te preocupas??
En este artículo, vamos a explicar el proceso de crear una plantilla de palabra interactiva, que solicite a los usuarios las entradas, con la ayuda de un ejemplo. El caso de ejemplo requiere una plantilla que solicite al usuario que ingrese su nombre, edad y su nativo a través de cuadros de indicación del usuario. Una vez que el usuario ingresa los detalles, se utilizan para llenar automáticamente los campos requeridos en el documento de Word.
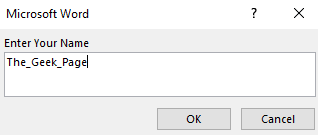
En el ejemplo utilizado, ya tengo mi diseño básico listo, solo he agregado una portada y agregué algunos datos. Puede crear su propio diseño y decidir sobre los campos en los que desea que se complete, utilizando su plantilla.
Paso 1: Una vez que tenga su diseño listo, puede crear una sección de cuadro de texto como la que se muestra en la captura de pantalla a continuación que requiere detalles del usuario. Recuerde, esta es una página de ejemplo, puede tener tantas páginas como desee.
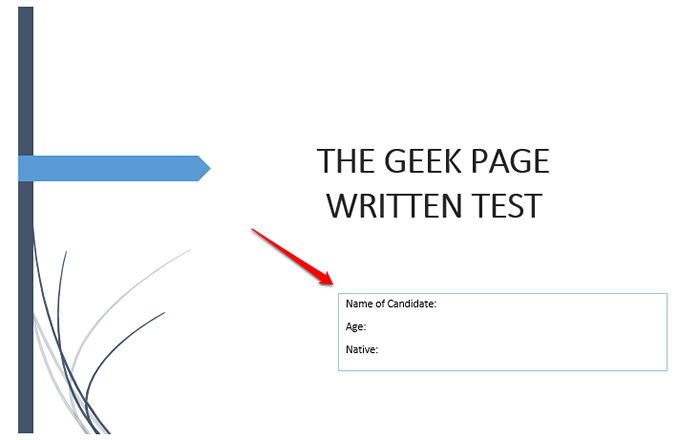
Paso 2: Ahora, escribamos el código que solicite al usuario la entrada.
Necesitas presionar las teclas CTRL + F9 primero. Esto insertaría los aparatos ortopédicos rizados. Escribir no funcionará. Ctrl + F9 tiene que presionarse juntos.
Una vez que se insertan los aparatos ortopédicos rizados, escriba lo siguiente:
Relleno ""
Nota: Reemplazar con el mensaje indicado por el usuario de su elección. Pero recuerda Relleno palabra clave y doble comillas que lo siguen son obligatorios.
En el ejemplo a continuación, mi código se vería como Fillin "Ingrese su nombre".
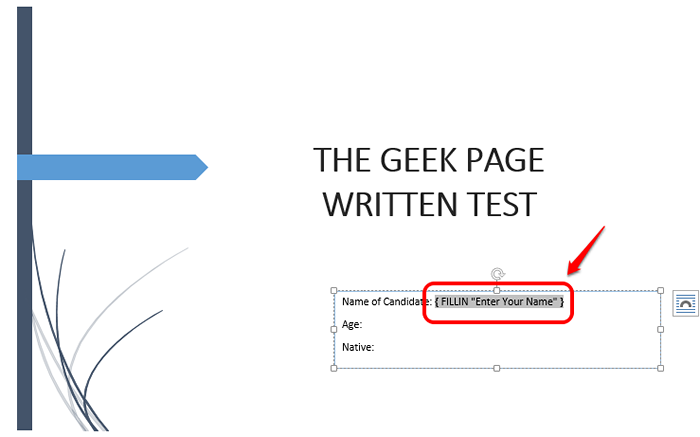
Paso 3: Asimismo, puede agregar cualquier cantidad de líneas. He agregado otra línea para aceptar la edad del usuario. Para eso, he escrito el código Rellenar "ingresar a la edad". Recordar CTRL + F9 es obligatorio insertar los aparatos ortopédicos, aquí también.
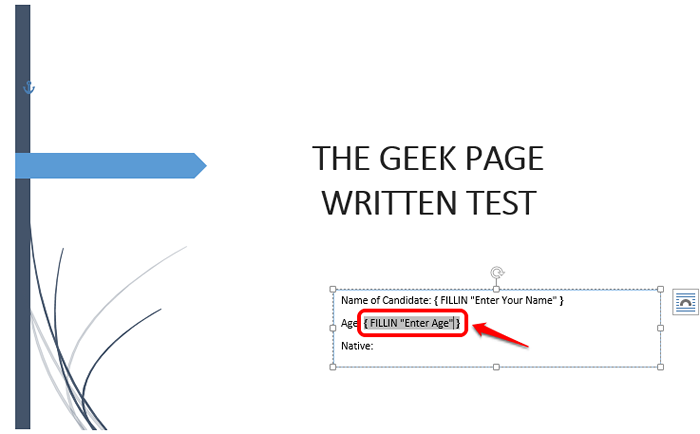
Etapa 4: Solo como en los pasos anteriores, he agregado una línea más usando CTRL + F9 para aceptar el nativo del usuario. Para eso, mi código es Relleno "nativo".
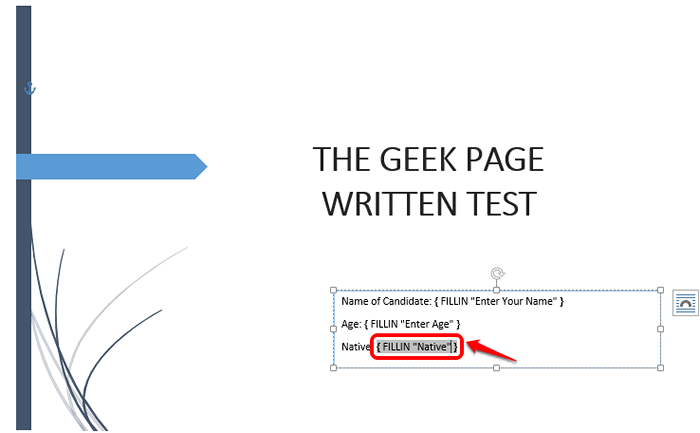
Paso 5: Una vez que tenga el código configurado, técnicamente tiene su plantilla lista. Hagámoslo oficial guardando su plantilla. Clickea en el ARCHIVO Pestaña en la parte superior.
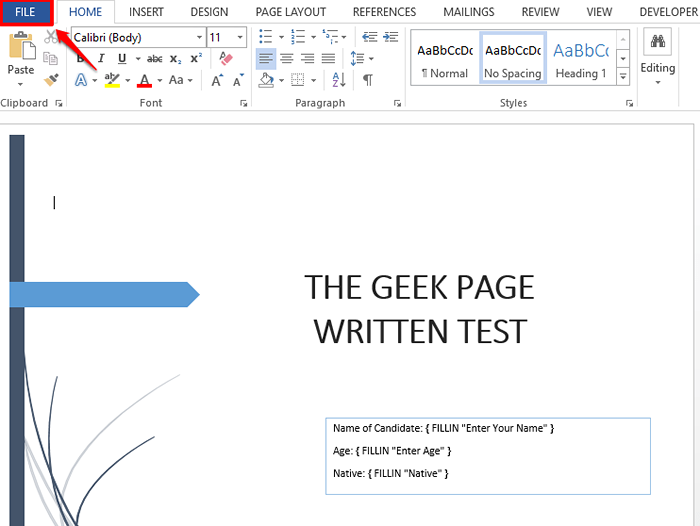
Paso 6: Desde el izquierda panel de navegación, haga clic en el Guardar como opción, y desde el lado derecho de la ventana, haga clic en el Navegar botón.
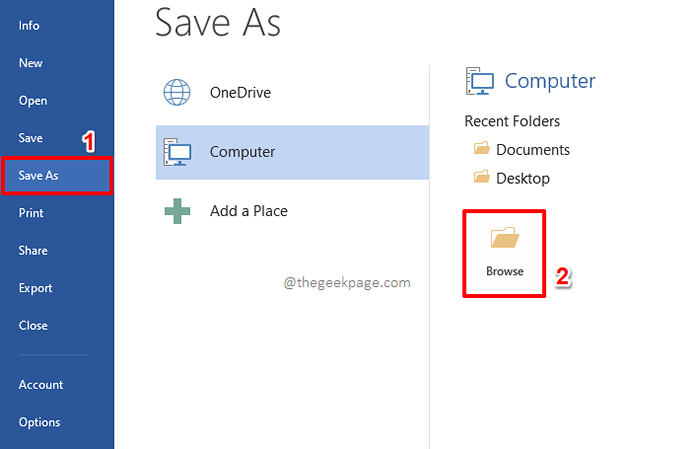
Paso 7: Como el siguiente, Dé cualquier nombre a su archivo de plantilla. Pero asegúrate de elegir Plantilla de palabras (*.DOTX) desde el Guardar como tipo Menú desplegable. Este es el mayoría importante parte.
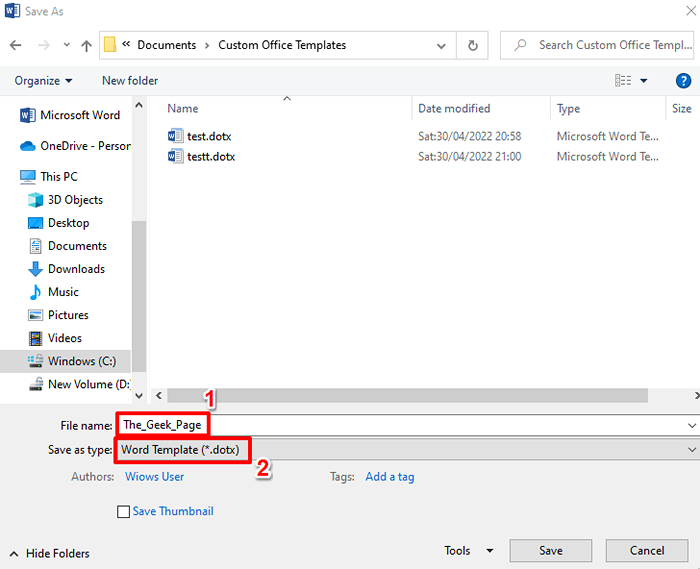
Paso 8: Una vez que haya configurado el tipo de archivo como dotx, vamos Navegue a la ubicación donde desea guardar su archivo de plantilla en.
Una vez que se elige la ubicación, presione el Ahorrar botón.
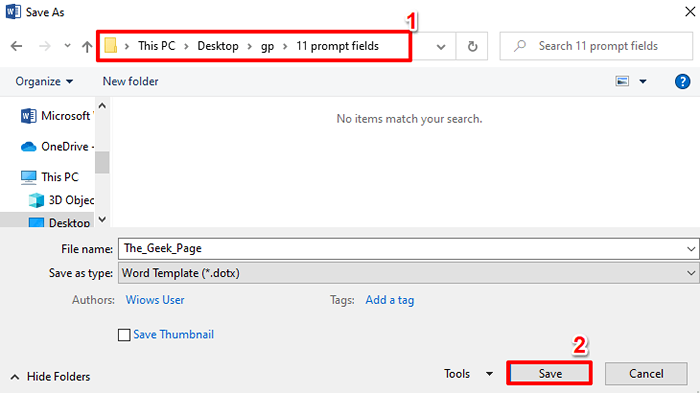
Paso 9: Eso es todo. Tu plantilla de palabras ahora se guarda con éxito. Puede crear tantos documentos como desee usando esta plantilla a partir de ahora.
Ahora vamos a ver cómo puede usar esta plantilla para crear y guardar un nuevo documento de Word.
Haga doble clic en el archivo de plantilla que acaba de crear para abrirlo.
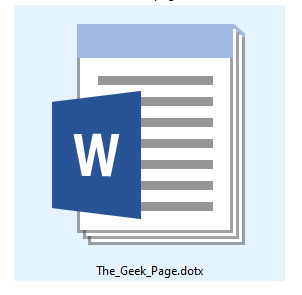
Paso 10: Al abrir, se le pedirá que ingrese todos los detalles requeridos por la plantilla. Según el caso de ejemplo en este artículo, primero debe ingresar su nombre. Golpea el Ingresar clave o el DE ACUERDO botón una vez que haya terminado.
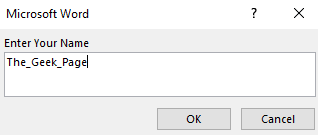
Paso 11: Ingrese la edad siguiente. Golpea el Ingresar llave.
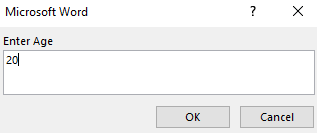
Paso 12: Finalmente, ingrese al nativo. Aquí también, una vez que haya terminado, puede presionar el Ingresar clave o puede hacer clic en el DE ACUERDO botón.
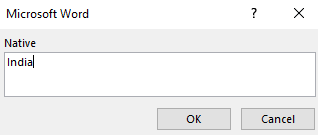
Paso 13: Ahí tienes! Ahora puede ver que sus datos se completan automáticamente usando la plantilla de palabras que creó.
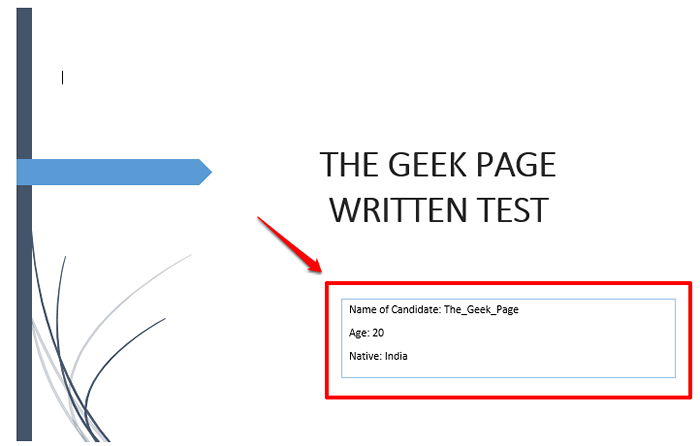
Paso 14: Ahora para guardar el documento, presione la pestaña con nombre ARCHIVO Desde el panel superior.
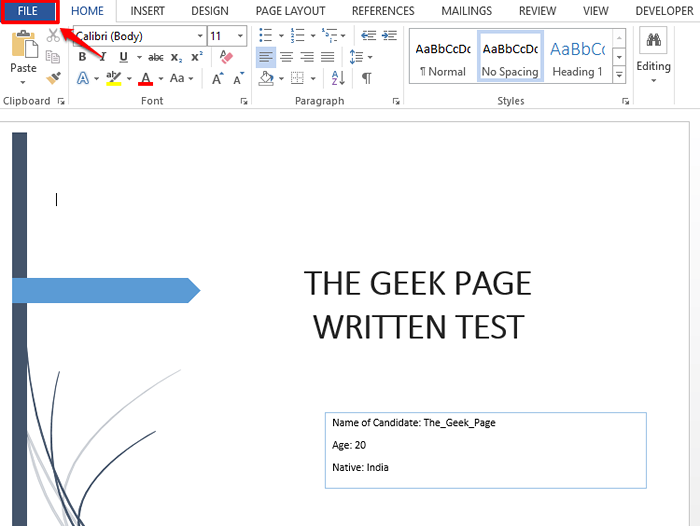
Paso 15: Como siguiente, haga clic en el Guardar como opción desde el izquierda panel de ventana y luego hacer clic en el Navegar botón.
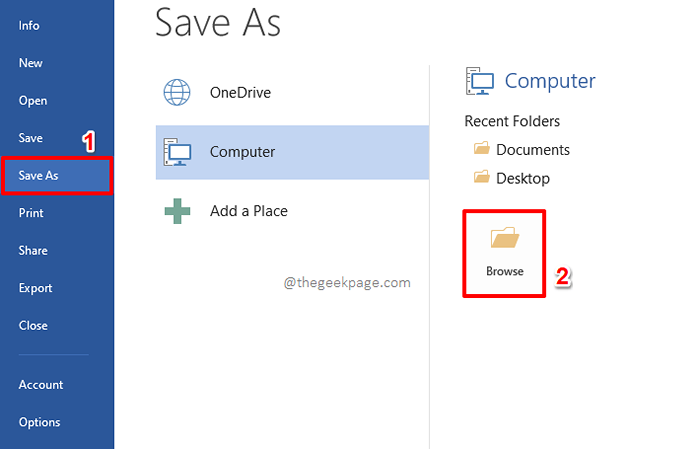
Paso 16: En el Guardar como ventana, necesitas Navegue a la ubicación donde desea guardar su nuevo documento en.
Luego en el Nombre del archivo campo, ingrese cualquier nombre de su elección. El tipo del archivo se establecerá de forma predeterminada en dogx.
Una vez que hayas terminado, presione el Ahorrar botón. Esto guardaría su documento.
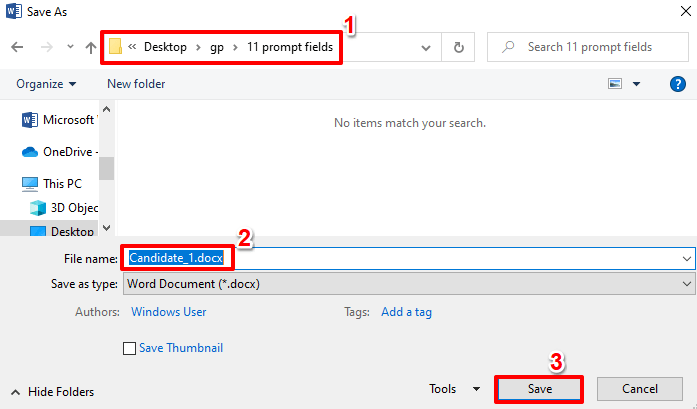
Del mismo modo, puede crear tantos documentos como desee usando la plantilla que creó. Cada vez que desea crear un nuevo documento utilizando la misma plantilla, solo necesita hacer doble clic y abrir el documento de plantilla y luego comenzar a ingresar los datos que se le pide que ingrese. Disfrutar!
Por favor, cuéntanos en la sección de comentarios si enfrenta algún problema después de cualquiera de los pasos mencionados. Siempre somos solo un comentario de distancia!
- « Código de error de la aplicación de correo y calendario 0x80070490 en Windows 11, 10
- Corrección de Steam - Código de error 105 - No se puede conectar al servidor. El servidor puede estar fuera de línea »

