Código de error de la aplicación de correo y calendario 0x80070490 en Windows 11, 10

- 3257
- 208
- Mateo Pantoja
Varios usuarios de Windows han informado un mensaje de error al intentar agregar un Gmail o cualquier otra cuenta de correo electrónico a la aplicación Correo en una PC de Windows "Algo salió mal, lo sentimos, pero no pudimos hacerlo" junto con el código de error 0x80070490 en la pantalla.
Incluso después de muchos intentos, los clientes no pudieron agregar ninguna cuenta de correo electrónico a su aplicación de correo. Los usuarios están extremadamente insatisfechos e inseguros de cómo moverse desde aquí. Las posibles razones de este error al agregar cuentas de correo electrónico en la aplicación de correo podrían ser los archivos de datos del sistema corruptos, algunos problemas internos con la aplicación de correo, una aplicación de correo obsoleto, etc.
Hemos preparado algunas soluciones que pueden resolver rápidamente el problema en su sistema de Windows después de analizar las causas indicadas anteriormente que podrían tener el potencial de crear este error.
Tabla de contenido
- FIJAR 1 - RESET / REPARACIÓN DE LA APLICACIÓN DE CORREO Y CALENDARIO
- SEX 2 - Actualice la aplicación de correo y calendario
- Arreglar 3 - desinstalar y luego reinstale la aplicación de correo y calendario
- Corrección 4 - Realice el escaneo del verificador de archivos del sistema
- FIJO 5 - Cambie su configuración de privacidad
FIJAR 1 - RESET / REPARACIÓN DE LA APLICACIÓN DE CORREO Y CALENDARIO
Por lo general, si hay algún cambio en la configuración, sin saberlo, realizado por el usuario, podría causar este tipo de error en las aplicaciones. Por lo tanto, es una buena idea reiniciar o reparar la aplicación que es problemática. Veamos cómo se puede hacer esto con los simples pasos a continuación.
Paso 1: para abrir la página de aplicaciones instaladas en su sistema, presione el Windows Key en tu teclado.
Paso 2: Tipo aplicaciones instaladas y seleccione el Aplicaciones instaladas Página de configuración del sistema de los resultados haciendo clic en ella como se muestra a continuación.

Paso 3: Una vez que se abra la página de aplicaciones instaladas, escriba Correo y calendario en la barra de búsqueda y verá la aplicación de correo y calendario en la lista como se muestra a continuación.
Paso 4: más tarde, haga clic en el Mostrar más opciones ícono (3 puntos) en la esquina más derecha y seleccione Opciones avanzadas de la lista como se muestra a continuación.
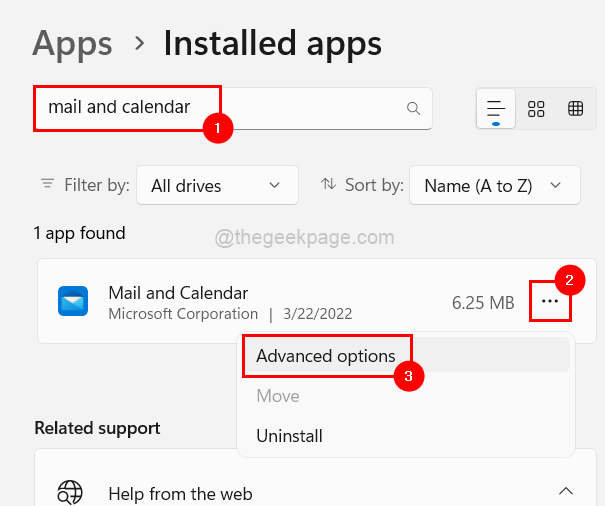
Paso 5: desplácese hacia abajo en la página de opciones avanzadas a la sección de reinicio y haga clic en Reiniciar o Reparar De las opciones dadas.
NOTA: Restablecer la aplicación eliminará todos los datos de la aplicación, mientras que la reparación no.
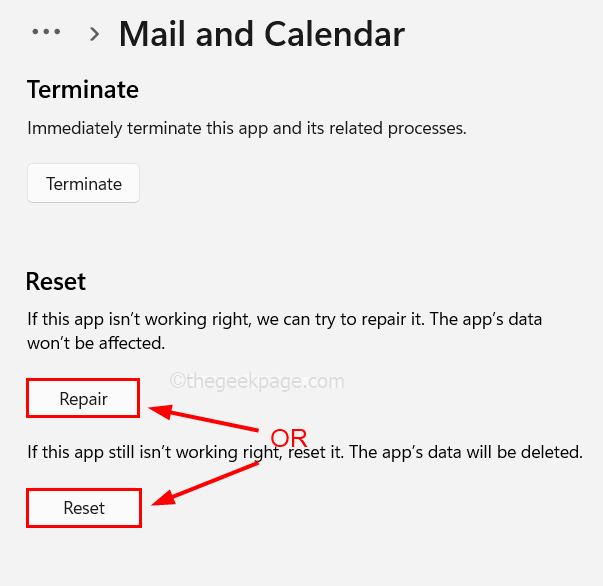
Paso 6: Una vez hecho, cierre la página de opciones avanzadas.
SEX 2 - Actualice la aplicación de correo y calendario
Paso 1: abra Microsoft Store en su sistema presionando el Windows llave y escritura Microsoft Store.
Paso 2: Seleccionar Microsoft Store de los resultados de búsqueda como se muestra a continuación.
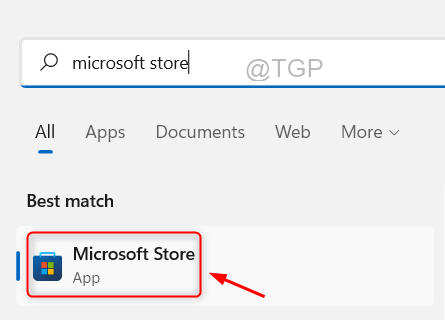
Paso 3: En la aplicación Microsoft Store, vaya a la biblioteca que está presente en la parte inferior del panel izquierdo como se muestra a continuación.
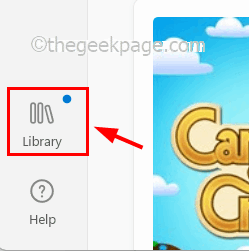
Paso 4: En la página de la biblioteca, haga clic Actualizar todo que comienza a actualizar todas las actualizaciones disponibles para las aplicaciones instaladas desde Microsoft Store en su sistema.
NOTA: Si desea actualizar una aplicación específica, simplemente vaya a esa aplicación en actualizaciones y descargas y haga clic en Actualizar.
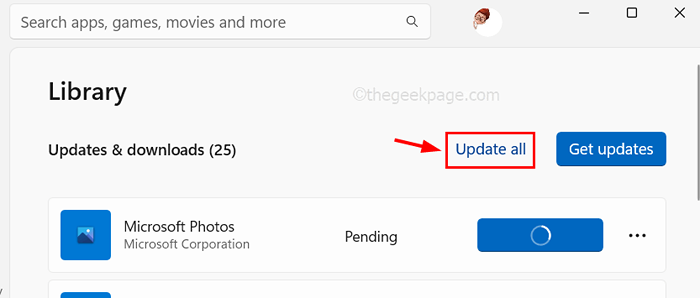
Paso 5: también puede asegurarse de que las aplicaciones se actualicen automáticamente siempre que haya actualizaciones disponibles.
Paso 6: Para hacerlo, vaya al icono de perfil en la barra de menú superior como se muestra.
Paso 7: Luego, seleccione Configuración de la aplicación como se muestra en la siguiente captura de pantalla.
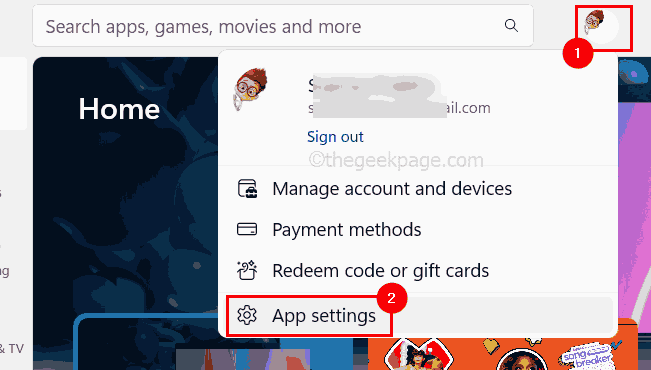
Paso 8: haga clic en el botón de alternar de Actualizaciones de la aplicación para encenderlo para habilitarlo.
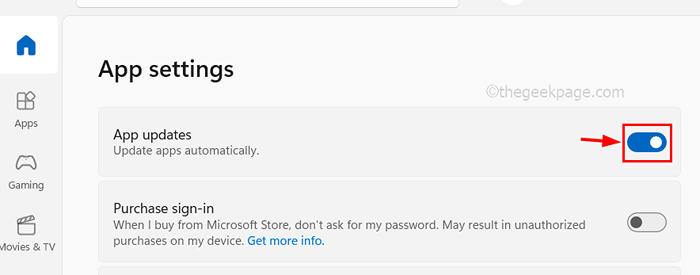
Paso 9: Eso es todo. Una vez que haya terminado, cierre la aplicación Microsoft Store.
Arreglar 3 - desinstalar y luego reinstale la aplicación de correo y calendario
Paso 1: Desinstalar la aplicación, en primer lugar, vaya a la página de aplicaciones instaladas escribiendo aplicaciones instaladas Después de presionar el Windows llave.
Paso 2: Seleccionar Aplicaciones instaladas de los resultados como se muestra a continuación.

Paso 3: Tipo correo en la barra de búsqueda y haga clic Tres puntos horizontales (...) en el lado derecho del Correo y calendario aplicación de los resultados como se muestra a continuación.
Paso 4: Seleccionar Desinstalar de la lista.
Paso 5: Confirme nuevamente la selección haciendo clic en Desinstalar de nuevo.
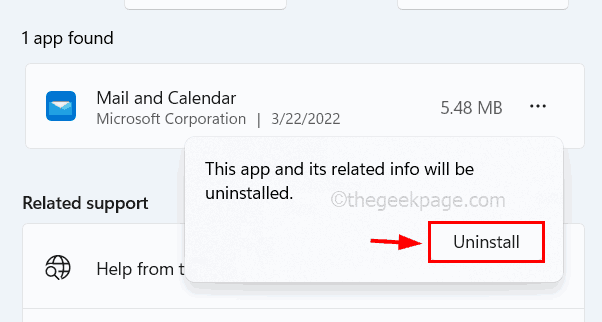
Esto comenzará a desinstalar la aplicación de correo y calendario de su sistema.
Paso 6: Una vez que se desinstale, cierre la página de aplicaciones instaladas.
Corrección 4 - Realice el escaneo del verificador de archivos del sistema
Con frecuencia descuidamos el hecho de que los archivos de datos dañados pueden dañar el sistema y, en un nivel modesto, pueden afectar el rendimiento de cualquier aplicación. Como resultado, es preferible reemplazar los archivos corruptos para abordar el problema. Siga las instrucciones a continuación para ejecutar el escaneo del verificador de archivos del sistema y descubra y reemplace cualquier archivo corrupto.
Paso 1: Abra el Ejecutar comando caja presionando y sosteniendo el Windows y Riñonal teclas juntas en el teclado.
Paso 2: Entonces, ingrese CMD en el cuadro de texto Ejecutar y presionar y mantener CONTROL y CAMBIO y INGRESAR llaves simultáneamente.
Paso 3: Esto abrirá el solicitante del sistema aplicación como administración.
NOTA: Acepte la solicitud de control de acceso al usuario en la pantalla para continuar haciendo clic en Sí.
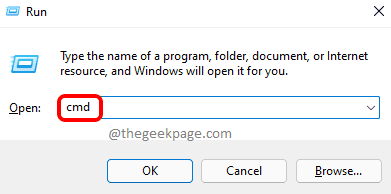
Paso 4: Una vez que se abra el símbolo del sistema, escriba sfc /escanno y presionar Ingresar clave para ejecutar el comando.
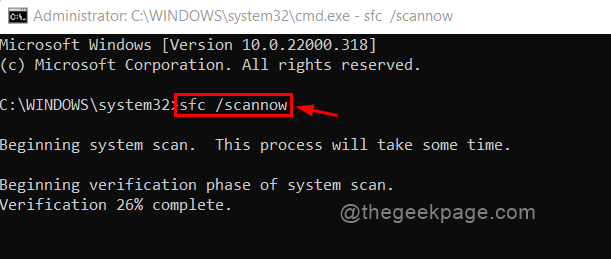
Paso 5: Puede tomar un tiempo finalizar este comando dependiendo del rendimiento del sistema.
Paso 6: Después de que se haga, si hay algún archivo corrupto disponible, reemplácelos de inmediato.
Paso 7: Salga del símbolo del sistema.
FIJO 5 - Cambie su configuración de privacidad
Probablemente la configuración de privacidad podría haber sido también la razón detrás de este error que evita que las aplicaciones accedan al correo electrónico si se deshabilitan en la configuración de privacidad en su sistema. Así que veamos cómo habilitar la configuración de privacidad que permiten a las aplicaciones acceder al correo electrónico.
Paso 1: Abra el Ajustes aplicación en su sistema presionando el Windows + I llaves juntas.
Paso 2: Entonces, ve al Privacidad y seguridad opción en el menú del lado izquierdo de la aplicación Configuración.
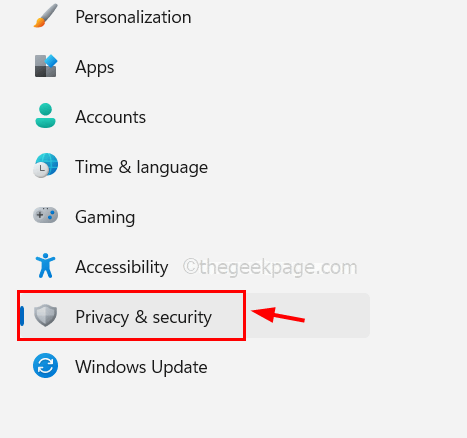
Paso 3: Luego, desplácese hacia abajo en la página de privacidad y seguridad y haga clic Correo electrónico bajo permisos de aplicaciones.
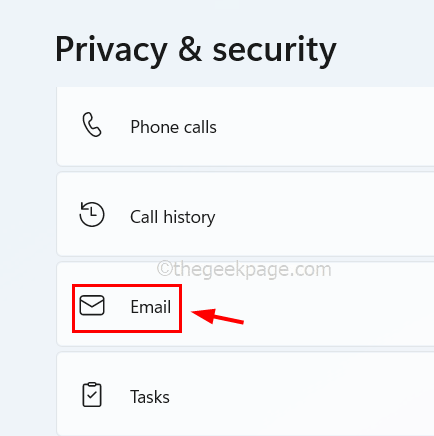
Paso 4: haga clic en el Acceso por correo electrónico, Deje que las aplicaciones accedan a su correo electrónico y Correo y calendario Botones de alternación de aplicaciones para girarlo En para que cuando se habilite, permitirá que las aplicaciones accedan a los correos electrónicos.
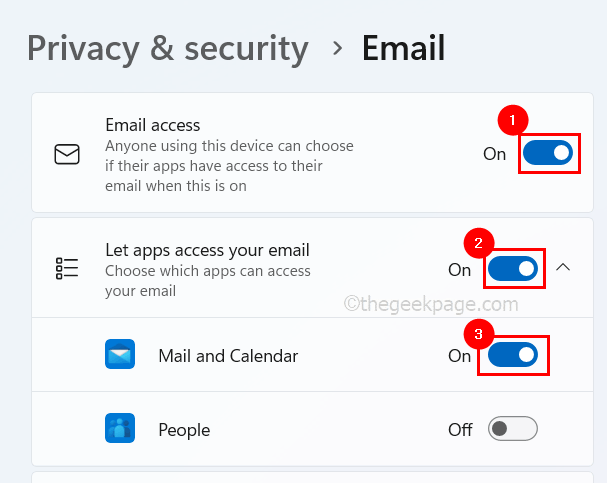
Paso 5: Una vez hecho, cierre la página de configuración.
- « Arreglar la detección de juegos de discordia no funciona el problema en Windows
- Cómo crear un mensaje de entrada del usuario en Microsoft Word »

