Cómo crear máquinas virtuales en Linux usando KVM (máquina virtual basada en el núcleo) - Parte 1

- 1466
- 27
- Norma Sedillo
 Crear máquinas virtuales en Linux usando KVM - Parte 1
Crear máquinas virtuales en Linux usando KVM - Parte 1 Este tutorial discute la introducción de KVM, la implementación y cómo usarlo para crear máquinas virtuales bajo distribuciones basadas en Redhat como Rhel/Centos7 y Fedora 21.
Que es kvm?
KVM o (máquina virtual basada en kernel) es una solución de virtualización completa para Linux en el hardware Intel 64 y AMD 64 que se incluye en el kernel de Linux principal desde 2.6.20 y es estable y rápido para la mayoría de las cargas de trabajo.
Kvm feautres
Hay muchas características y ventajas útiles que obtendrá cuando use KVM para implementar su plataforma virtual. KVM Hypervisor admite las siguientes características:
- Excesivo : Lo que significa asignar CPU o memoria más virtualizadas que los recursos disponibles en el sistema.
- Aprovisionamiento delgado : Que permite la asignación de almacenamiento flexible y optimiza el espacio disponible para cada máquina virtual de invitados.
- Disco de E/S estrangulamiento : Proporciona la capacidad de establecer un límite en las solicitudes de E/S de disco enviadas desde máquinas virtuales a la máquina host.
- Balancio automático de NUMA : Mejora el rendimiento de las aplicaciones que se ejecutan en los sistemas de hardware NUMA.
- Capacidad virtual CPU Hot Add : Proporciona la capacidad de aumentar la potencia de procesamiento según sea necesario en la ejecución de máquinas virtuales, sin tiempo de inactividad.
Esta es nuestra primera serie KVM (virtual máquina virtual) en curso, aquí va a cubrir los siguientes artículos de manera sabia.
Parte 1: Cómo crear máquinas virtuales en Linux usando KVM (máquina virtual basada en el núcleo) Parte 2: Implementar máquinas virtuales utilizando la instalación de red (HTTP, FTP y NFS) en KVM Parte 3: Cómo administrar volúmenes y piscinas de almacenamiento KVM para máquinas virtuales Parte 4: Administración del entorno virtual KVM utilizando herramientas CLIRequisitos previos
Asegúrese de que su sistema tenga las extensiones de virtualización de hardware: para hosts basados en Intel, verifique la extensión de virtualización de la CPU [VMX] están disponibles usando el siguiente comando.
[[correo electrónico protegido] ~]# grep -e 'vmx' /proc /cpuinfo
 Verifique el soporte de virtualización
Verifique el soporte de virtualización Para hosts basados en AMD, verifique la extensión de virtualización de la CPU [[SVM] están disponibles.
[[correo electrónico protegido] ~]# grep -e 'svm' /proc /cpuinfo
 Verifique el soporte de virtualización de la CPU
Verifique el soporte de virtualización de la CPU Si no hay salida, asegúrese de que las extensiones de virtualización estén habilitadas en BIOS. Verifique que los módulos KVM se carguen en el kernel "Debe cargarse de forma predeterminada".
[[correo electrónico protegido] ~]# lsmod | Grep KVM
La salida debe contener kvm_intel para anfitriones basados en Intel o KVM_AMD para anfitriones basados en AMD.
 Verifique el módulo de kernel KVM
Verifique el módulo de kernel KVM Antes de comenzar, necesitará la cuenta raíz o el usuario no raíz con privilegios de sudo configurados en su sistema y también asegúrese de que su sistema esté actualizado.
[[Correo electrónico protegido] ~]# actualización de yum
Asegúrese de que Selinux esté en modo permisivo.
[[correo electrónico protegido] ~]# setenforce 0
Paso 1: Instalación e implementación de KVM
1. Instalaremos QEM-KVM y QEM-IMG Paquetes al principio. Estos paquetes proporcionan el administrador de imágenes de KVM y Disk de nivel de usuario.
[[correo electrónico protegido] ~]# yum install QEMU-KVM QEMU-IMG
2. Ahora, tiene el requisito mínimo de implementar una plataforma virtual en su host, pero también tenemos herramientas útiles para administrar nuestra plataforma, como:
- gerente de virtud Proporciona una herramienta GUI para administrar sus máquinas virtuales.
- libvirt-client Proporciona una herramienta CL para administrar su entorno virtual Esta herramienta llamada Virsh.
- Virt-Install Proporciona el comando "Virt-Install" para crear sus máquinas virtuales a partir de CLI.
- libvirt Proporciona las bibliotecas del servidor y el host para interactuar con hipervisores y sistemas de host.
Instale estas herramientas anteriores utilizando el siguiente comando.
[[correo electrónico protegido] ~]# yum install virt-manager libvirt libvirt-python libvirt-client
3. Para los usuarios de RHEL/CENTOS7, también tiene grupos de paquetes adicionales como: cliente de virtualización, plataforma de virtualización y herramientas de virtualización para instalar.
[[Correo electrónico protegido] ~] #Yum GroupInstall Virtualization-Client Virtualization-Plataforma Virtualization-Tools
4. El demonio de virtualización que administra toda la plataforma es "libvirtd". Vamos a reiniciarlo.
[[correo electrónico protegido] ~] #systemctl reiniciar libvirtd
5. Después de reiniciar el demonio, luego verifique su estado ejecutando el siguiente comando.
[[correo electrónico protegido] ~] #systemctl status libvirtd
Salida de muestra
libvirtd.Servicio - Virtualization Daemon cargado: cargado (/usr/lib/systemd/system/libvirtd.servicio; habilitado) activo: activo (en ejecución) desde el lunes 2014-12-29 15:48:46 EET; AGURO DE LA PID PRINCIPAL DE AGUO 14S: 25701 (libvirtd)
 Verifique el estado de libvirtd
Verifique el estado de libvirtd Ahora, cambiemos a la siguiente sección para crear nuestras máquinas virtuales.
Paso 2: Crear máquinas virtuales usando KVM
Como mencionamos temprano, tenemos algunas herramientas útiles para administrar nuestra plataforma virtual y crear máquinas virtuales. Una de estas herramientas llamadas [gerente de virtud] que usamos en la siguiente sección.
6. A pesar de gerente de virtud es una herramienta basada en GUI, también podríamos lanzarla/iniciarla desde la terminal y desde la GUI.
[[correo electrónico protegido] ~]#virt-ganager
Usando gnomo
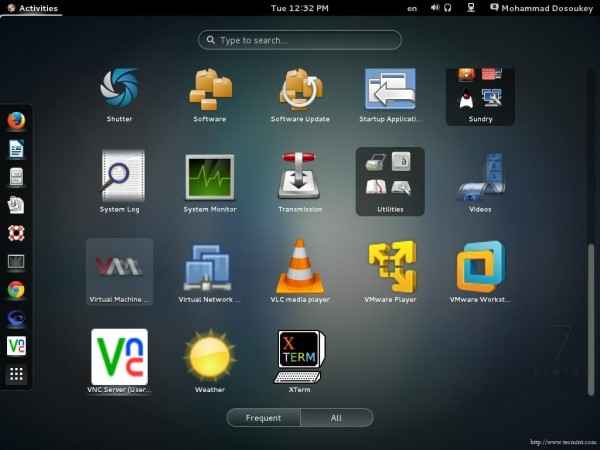 Iniciar gerente virtual en Gnome
Iniciar gerente virtual en Gnome Usando Gnome Classic
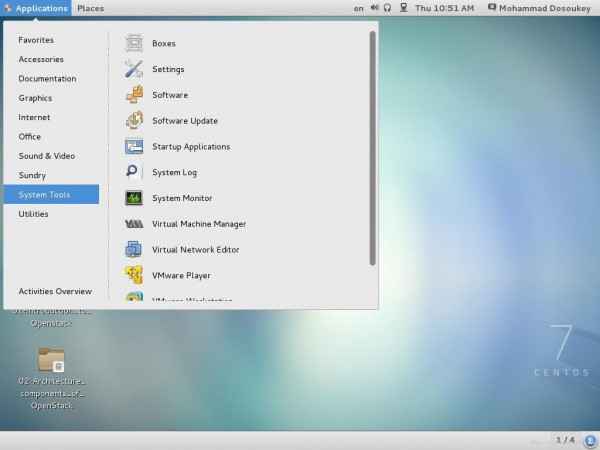 Iniciar Gerente Virtual en Gnome Classic
Iniciar Gerente Virtual en Gnome Classic 7. Después de comenzar la herramienta, esta ventana aparecerá.
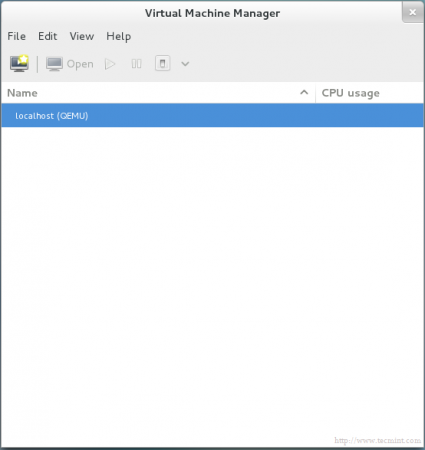 Iniciar ventana del administrador virtual
Iniciar ventana del administrador virtual 8. Por defecto, encontrará que el administrador está conectado directamente a hostil, Afortunadamente podrías usar la misma herramienta para manejar otro host de forma remota. De "Archivo"Pestaña, simplemente seleccione"Agregar conexión"Y esta ventana aparecerá.
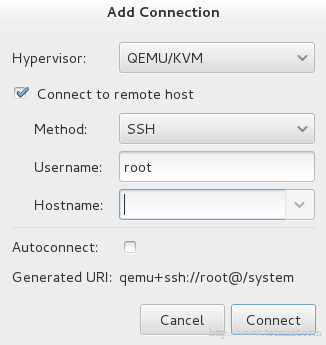 Agregar conexión
Agregar conexión Controlar "Conectarse al host remoto"Opción luego proporcionar Nombre de host/IP del servidor remoto. Si necesita establecer la conexión al host remoto en cada vez que el administrador comienza, simplemente verifique "Autoconectar" opción.
9. Volvamos a nuestro localhost, antes de crear una nueva máquina virtual, debe decidir dónde se almacenarán los archivos?! En otras palabras, debes crear el Disco de volumen (Imagen de disco / disco virtual) para su máquina virtual.
Haciendo clic derecho en localhost y seleccionando "Detalles"Y luego seleccione"Almacenamiento" pestaña.
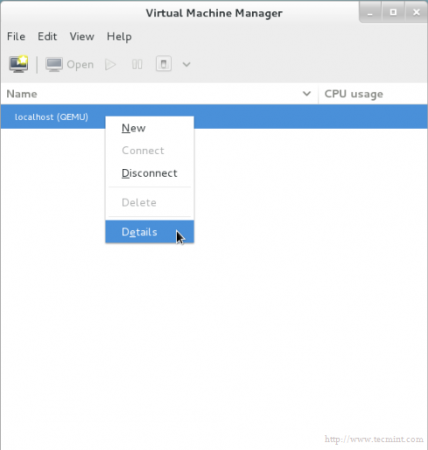 Detalles de almacenamiento de VM
Detalles de almacenamiento de VM 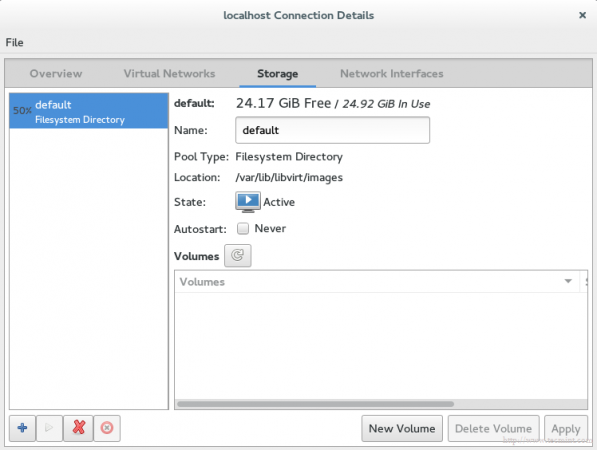 Volumen de almacenamiento de VM
Volumen de almacenamiento de VM 10. A continuación, presione "Nuevo volumenBotón, luego ingrese el nombre de su nuevo disco virtual (Disco de volumen) e ingrese el tamaño que desea/necesita en el "Máxima capacidad" sección.
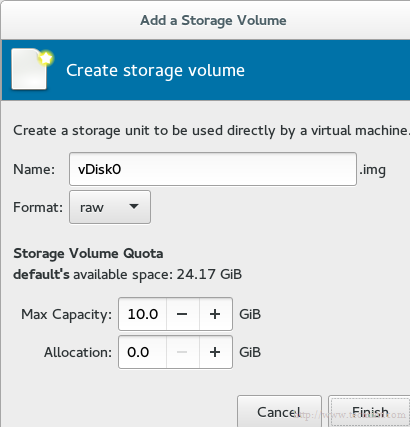 Crear disco de almacenamiento de VM
Crear disco de almacenamiento de VM El tamaño de la asignación es el tamaño real de su disco que se asignará inmediatamente desde su disco físico después de terminar los pasos.
Nota: Esta es una tecnología importante en el campo de la administración de almacenamiento que llamó "aprovisionamiento fino". Solía asignar solo el tamaño de almacenamiento usado, no todo el tamaño disponible.
Por ejemplo, creó un disco virtual con tamaño 60 g, Pero en realidad solo has usado 20G, Usando esta tecnología, el tamaño asignado de su disco duro físico será 20G no 60 g.
En otras palabras, el tamaño físico asignado se asignará dinámicamente dependiendo del tamaño usado real. Puede encontrar más información en detalles en VMware VStorage Provisioning delgado.
11. Notará que se ha aparecido una etiqueta del nuevo disco de volumen en la lista.
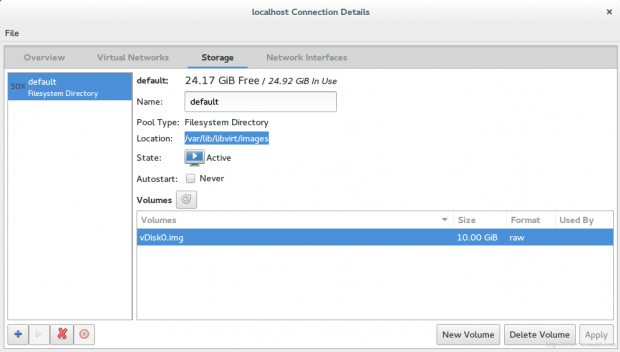 Etiqueta de almacenamiento de VM
Etiqueta de almacenamiento de VM También debe notar la ruta de la nueva imagen de disco (disco de volumen), de forma predeterminada estará debajo /var/lib/libvirt/imágenes, Puede verificarlo usando el siguiente comando.
[[Correo electrónico protegido] Descargas]# ls -l/var/lib/libvirt/imágenes -rw-------. 1 raíz root 10737418240 3 de enero 16:47 vm1storage.img
12. Ahora estamos listos para crear nuestra máquina virtual. Presionemos el botón "VM"En la ventana principal, aparecerá esta ventana del mago.
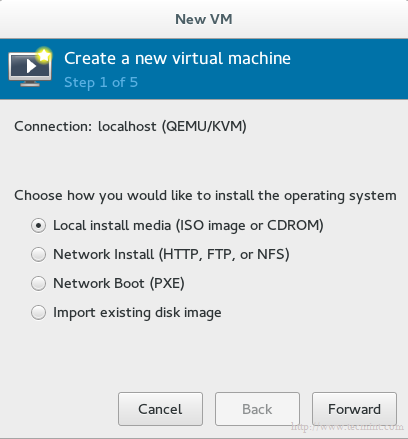 Crear una nueva máquina virtual
Crear una nueva máquina virtual Seleccione el método de instalación que usará para crear la máquina virtual. Por ahora usaremos medios de instalación locales, más tarde discutiremos los métodos restantes.
13. Ahora es el momento de especificar qué medios de instalación locales se utilizará, tenemos dos opciones:
- De físico [CDROM/DVD].
- De la imagen iso.
Para nuestro tutorial, usemos el método de imagen ISO, por lo que debe proporcionar la ruta de su imagen ISO.
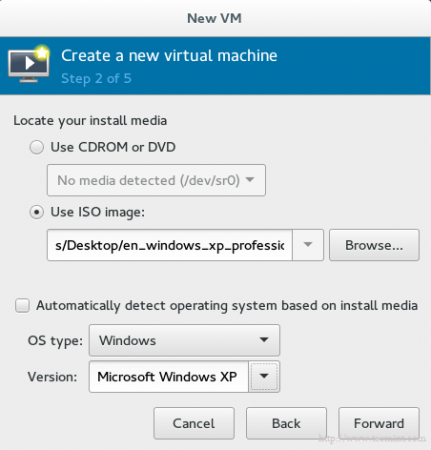 Seleccionar medios de instalación
Seleccionar medios de instalación Importante: Desafortunadamente, hay un error realmente tonto para quien use Rhel/Centos7. Este error le impide la instalación utilizando físicos [CDROM/DVD], encontrará que la opción está atenuada como esta.
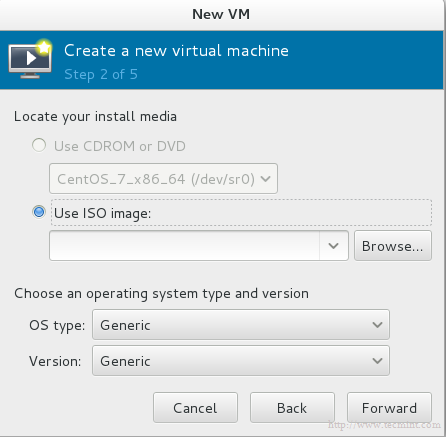 DVD DVD de CD discapacitado en KVM
DVD DVD de CD discapacitado en KVM Y si sostiene su cursor en él, este mensaje de error aparecerá.
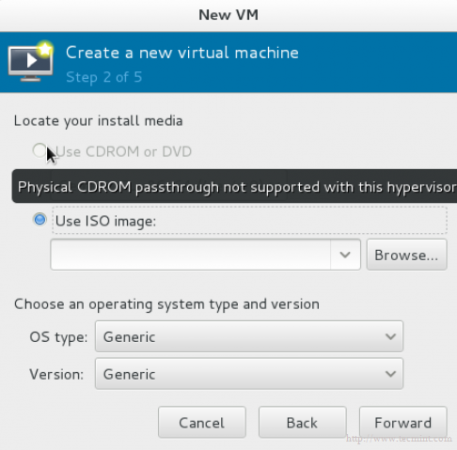 DVD de CD no es compatible en KVM
DVD de CD no es compatible en KVM Hasta ahora no hay una solución oficial/directa para este error, puede encontrar más información sobre la misma en https: // bugzilla.sombrero rojo.comunicarse.
14. El almacenamiento ha regresado, utilizaremos el disco virtual que hemos creado temprano para instalar una máquina virtual en él. Será como se muestra.
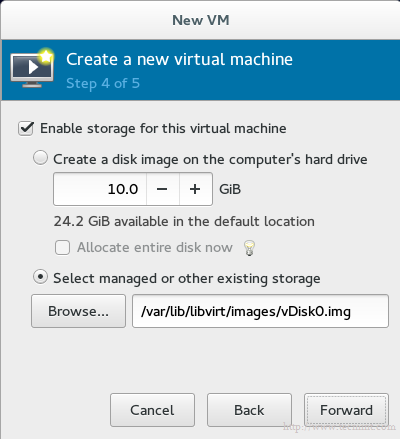 Habilitar el almacenamiento para la máquina virtual
Habilitar el almacenamiento para la máquina virtual 15. El último paso que le pregunta sobre el nombre de su máquina virtual y otras opciones avanzadas hablamos de ello más tarde.
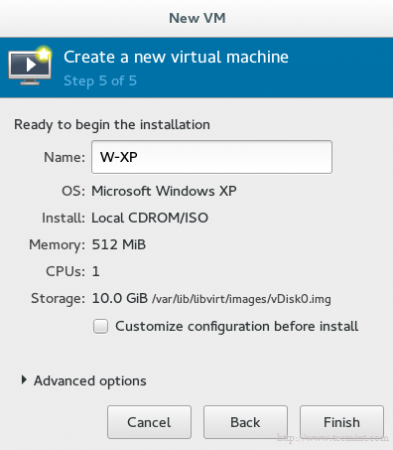 Ingrese el nombre de la máquina virtual
Ingrese el nombre de la máquina virtual Si le gusta cambiar alguna configuración o hacer alguna personalización, simplemente verifique "Personalizar la configuración antes de instalar" opción. Luego haga clic finalizar y espera segundos, la consola de control aparecerá para que su sistema operativo invitado lo administre
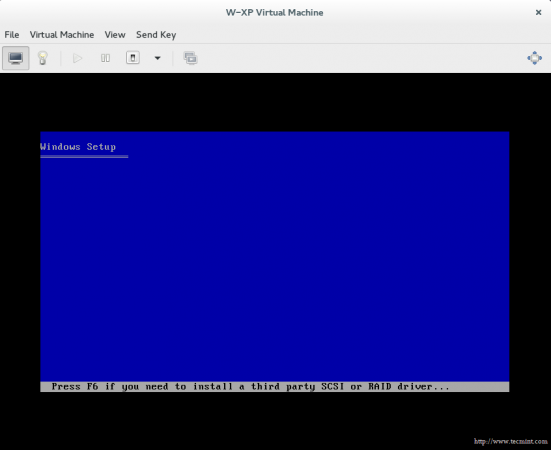 Instalación de la máquina virtual
Instalación de la máquina virtual Conclusión
Ahora ha aprendido lo que es KVM, cómo administrar su plataforma virtual usando herramientas GUI, cómo implementar la máquina virtual usando y otras cosas increíbles.
Aunque esto no es el final del artículo, en nuestros artículos de comunicación, discutiremos otros temas importantes relacionados con KVM. Ensuciarse las manos usando el conocimiento anterior y prepárate para la siguiente parte ..

