Cómo crear su propio almacenamiento NAS con OpenMdediaVault
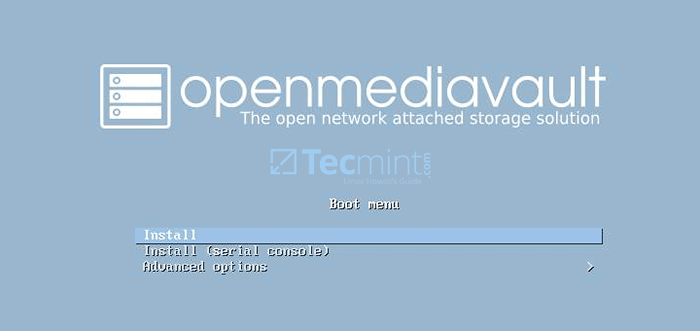
- 4413
- 1165
- Carmen Casillas
En este tutorial aprenderemos a instalar y configurar OpenMediavault Almacenamiento de la red (Nas) Solución en sus instalaciones.
OpenMediavault es una NAS una solución simple e intuitiva basada en la distribución de Debian Linux más adecuada para implementar el almacenamiento de la red en oficinas pequeñas. Contiene servicios como SSH, FTP, SMB, Media Server, RSYNC, BitTorrent Client y muchos más.
Uno de los mejores hechos sobre OpenMediavault es que se puede configurar y administrar completamente a través de su interfaz de administración web, lo que lo convierte en una solución fuera de caja, mejor para los usuarios de Linux sin experiencia o un sistema fácil para ser administrado por administradores del sistema.
Requisitos:
- Descargar la imagen de instalación de OpenMediaVault ISO
- Tres o más discos duros para construir una matriz de redadas confiables (uno de los discos duros debe reservarse para la instalación del sistema operativo).
Cómo instalar OpenMediaVault
1. Después de haber descargado el OpenMediavault ISO Imagen, use un software de quema de CD para grabar la imagen de arranque en un CD o crear una palanca de transmisión USB de arranque.
Colocar el CD/USB Imagen de arranque en la unidad de su máquina y reiniciar la máquina y presione la tecla de arranque apropiada para arrancar la máquina a través de la unidad de CD o USB apropiada.
La primera pantalla de instalación de OpenMediavault Debería aparecer en tu pantalla. Seleccionar Instalar En el menú de arranque y presione [ingresar] Clave para continuar.
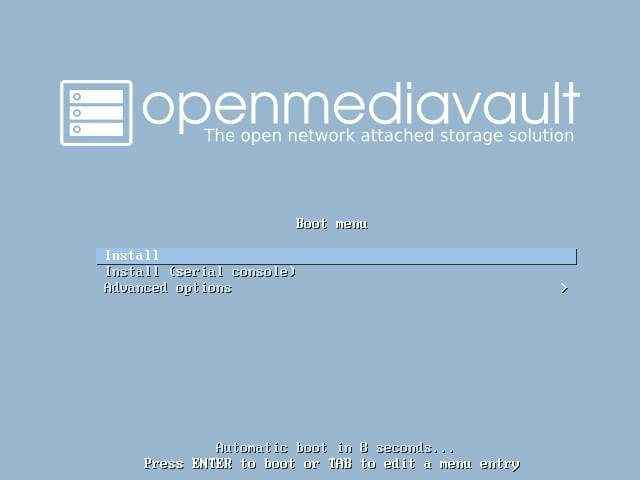 Instalar OpenMediaVault
Instalar OpenMediaVault 2. En la siguiente pantalla, seleccione el idioma que se utilizará para el proceso de instalación y como idioma predeterminado para el sistema instalado y presione [ingresar] continuar.
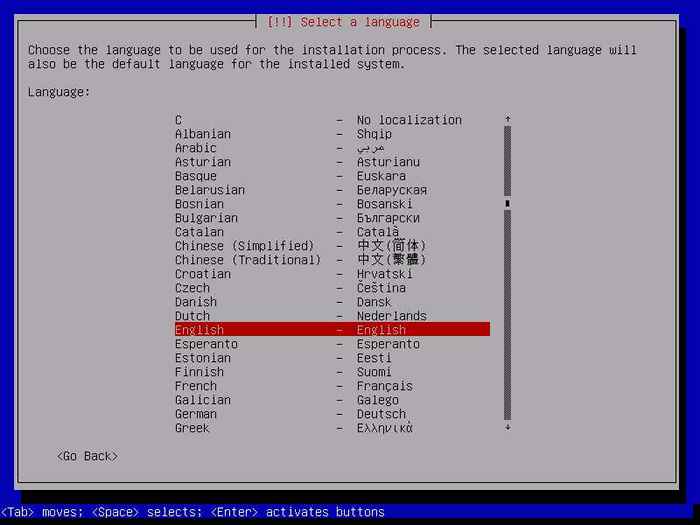 Seleccione OpenMediaVault Language
Seleccione OpenMediaVault Language 3. En la siguiente serie de pantalla, seleccione la ubicación de su sistema en la lista proporcionada dependiendo de su ubicación geográfica (Continente -> País) y presiona [ingresar] continuar. Use las capturas de pantalla a continuación como guía para completar este paso.
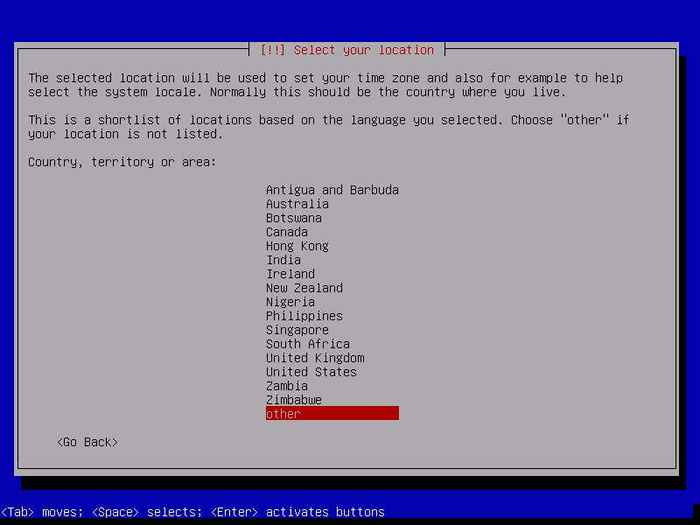 Seleccione OpenMediavault Country
Seleccione OpenMediavault Country 4. Después de que el instalador cargue algunos componentes adicionales, aparecerá una nueva pantalla que le pedirá que configure la red. Seleccione la interfaz de red primaria para configurarse más y presione [ingresar] Clave para continuar.
La interfaz de red se configurará automáticamente a través del protocolo DHCP. En caso de que no ejecute un servidor DHCP en sus instalaciones, debe configurar manualmente la configuración de IP de la interfaz de red.
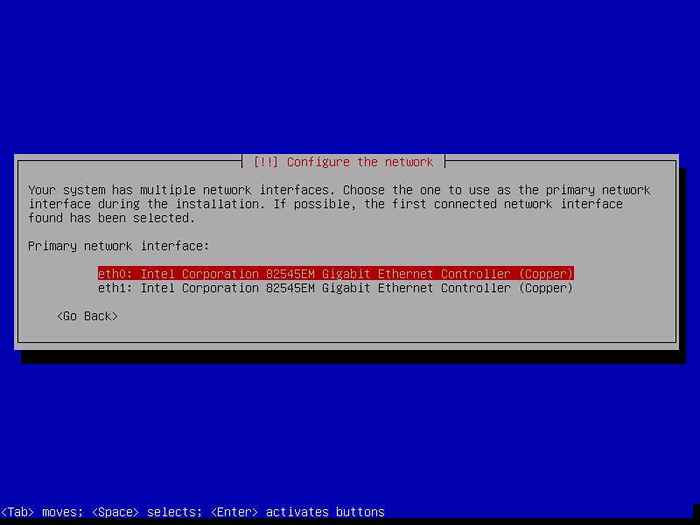 Configurar la red OpenMediaVault
Configurar la red OpenMediaVault 5. Una vez que la red se haya configurado con la configuración de IP adecuada, ingrese el nombre de host de su sistema y presione [ingresar] para moverse a la siguiente pantalla.
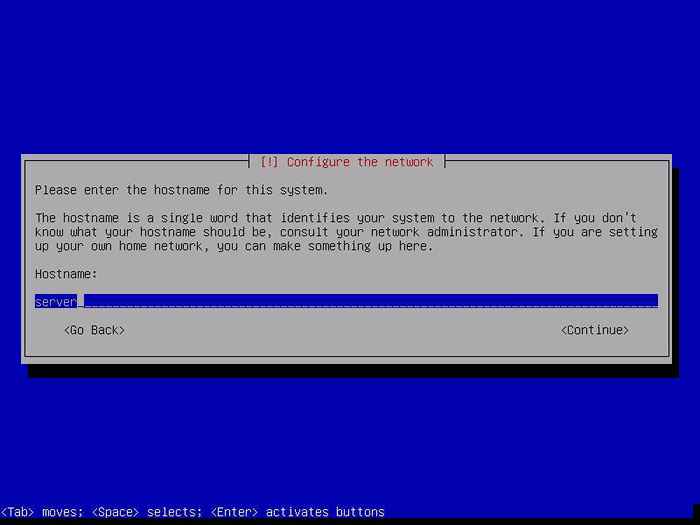 Establecer el nombre de host de OpenMediavault
Establecer el nombre de host de OpenMediavault 6. A continuación, ingrese el dominio que está utilizando en sus instalaciones y presione [ingresar] Clave para continuar. Si no requiere que la máquina sea parte de un dominio, simplemente deje el campo de nombre de dominio en blanco y presione [ingresar].
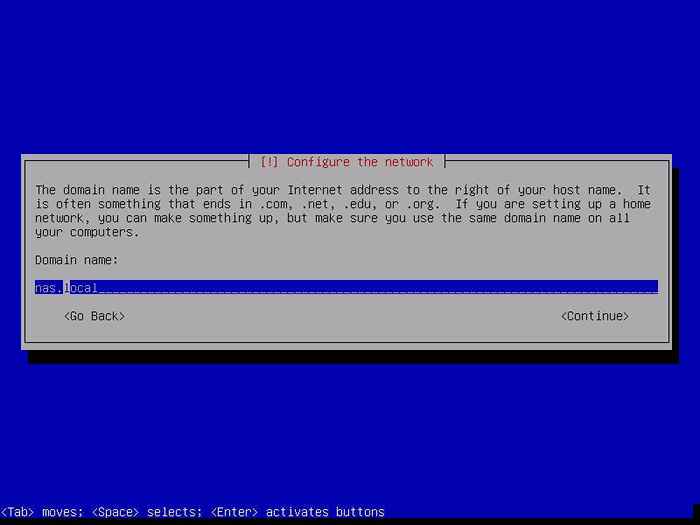 Configurar el dominio OpenMediaVault
Configurar el dominio OpenMediaVault 7. En la siguiente pantalla, configure una contraseña segura para la cuenta administrativa raíz, repita la misma contraseña en la siguiente pantalla y presione [ingresar] continuar.
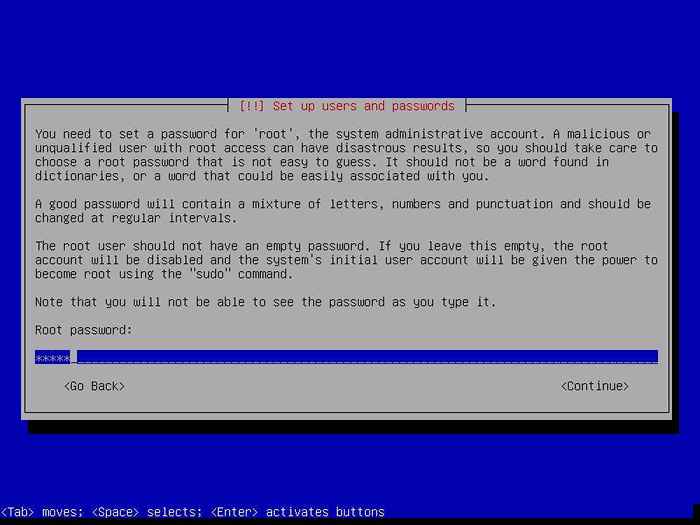 Establecer contraseña de raíz de OpenMediaVault
Establecer contraseña de raíz de OpenMediaVault 8. A continuación, el instalador detectará el almacenamiento de disco duro de su máquina. Si se conectan más de un disco duro a la placa base de la máquina, el instalador le pedirá que identifique correctamente el almacenamiento antes de continuar para evitar la pérdida de datos. Si sabe en qué almacenamiento se debe instalar el sistema, presione [ingresar] continuar.
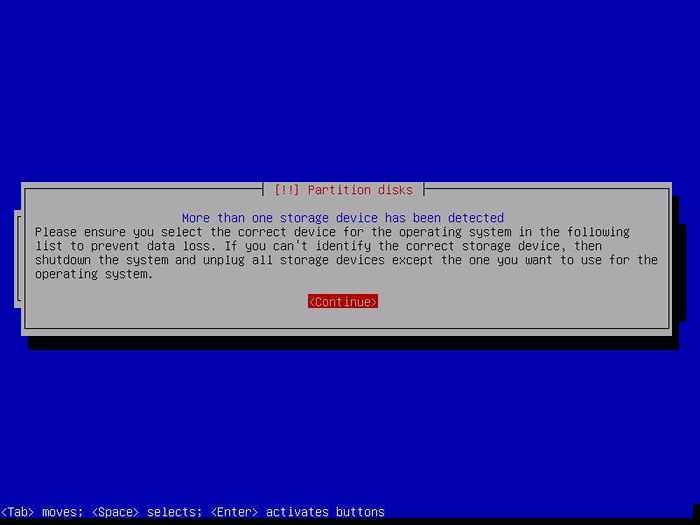 Discos de partición abiertos
Discos de partición abiertos 9. En la siguiente pantalla, seleccione el disco que se utilizará para la partición e instalación OpenMediavault sistema y prensa [ingresar] clave para iniciar el proceso de instalación.
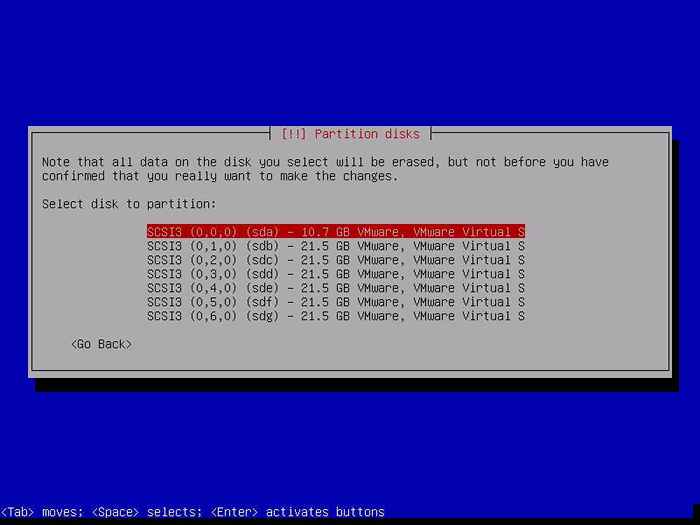 Seleccione el disco de instalación de OpenMediaVault
Seleccione el disco de instalación de OpenMediaVault 10. Después de que las partes principales del sistema finalicen la instalación, la ventana Administrador de paquetes aparecerá en su pantalla. Aquí, seleccione un Archivo de espejo de Debian Cerca de su ubicación física, como se ilustra en las capturas de pantalla a continuación, y presione [ingresar] continuar.
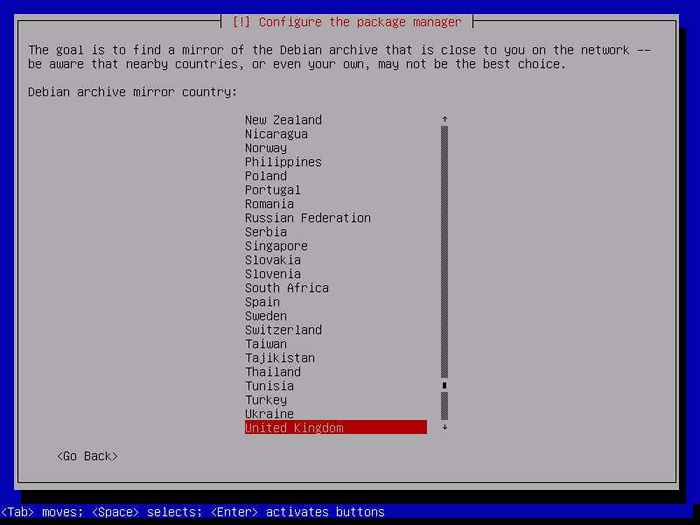 Configurar OpenMediaVault Package Manager
Configurar OpenMediaVault Package Manager 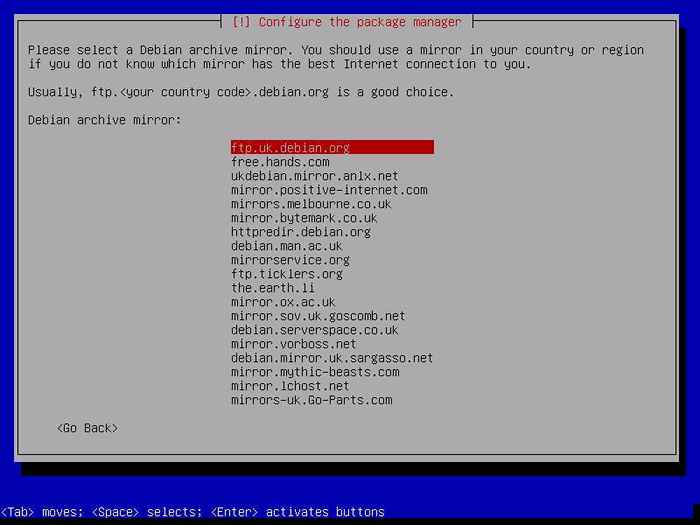 Seleccione OpenMediaVault Mirror
Seleccione OpenMediaVault Mirror 11. En las siguientes ventanas proxy, deje el campo proxy en blanco, presione [ingresar] para continuar y esperar a que el proceso de instalación complete. Después de que se complete la instalación, elimine el CD de instalación o USB y presione [ingresar] Para terminar la instalación y reiniciar la máquina en el nuevo sistema operativo.
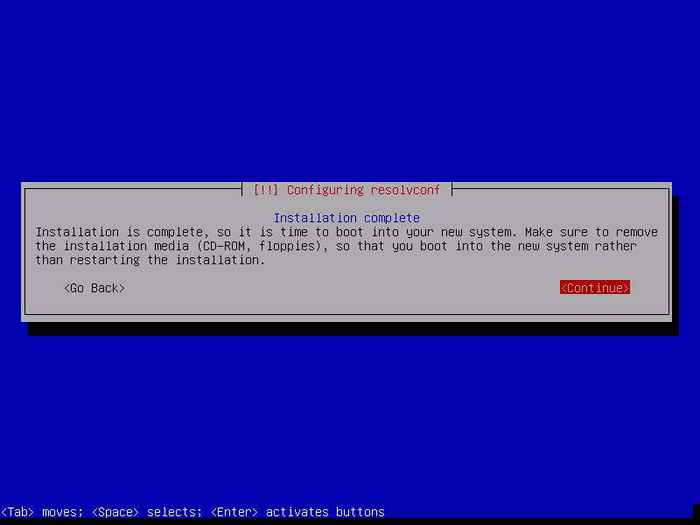 Instalación de OpenMediaVault completada
Instalación de OpenMediaVault completada Eso es todo! OpenMediaVault NAS Storage Solution ahora está instalada en su máquina.
Configurar el almacenamiento de OpenMediavault
12. Después de reiniciar, inicie sesión en OpenMediaVault Console con la cuenta raíz y la contraseña configurada para root durante el proceso de instalación y emita los siguientes comandos para actualizar el sistema.
# Actualización APT # APT Actualización
13. Después de las actualizaciones del sistema, aparecerá un nuevo Windows en su pantalla que le informará cómo administrar el sistema a través del panel de control web y las credenciales predeterminadas para acceder a la interfaz web. Además, para completar la instalación ejecutar el comando OMV-Initsystem.
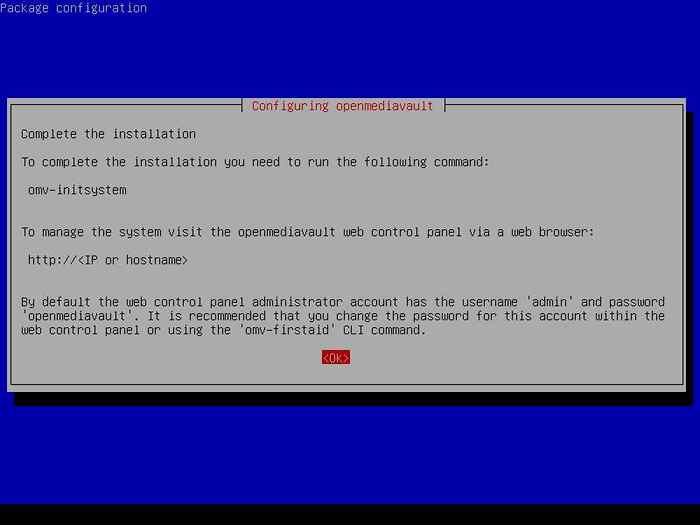 Configurar OpenMediaVault
Configurar OpenMediaVault 14. Para administrar aún más el sistema, abra un navegador y navegue por la dirección IP del sistema OpenMediaVault a través del protocolo HTTP. Inicie sesión en el panel web de administración con las siguientes credenciales predeterminadas:
Nombre de usuario: Contraseña de administración: OpenMediavault
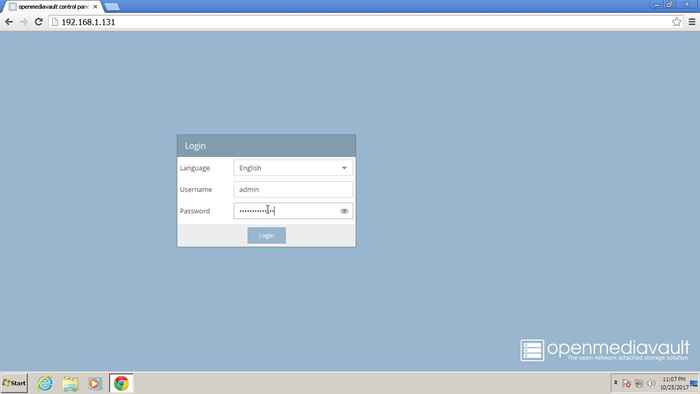 OpenMediaVault Admin Inicio de sesión
OpenMediaVault Admin Inicio de sesión 15. Después de iniciar sesión en OpenMediavault panel de administración, navegue a Almacenamiento -> Gestión de RAID y golpear Crear Botón para comenzar a ensamblar la matriz de incursión de su sistema.
Ingrese un nombre para su REDADA dispositivo, elija RAID Nivel 6, Seleccione todos los dispositivos de disco y presione Crear botón para crear la matriz, como se ilustra en la siguiente captura de pantalla.
Sé consciente de Raid 6 La matriz, también conocida como rayas a nivel de bloque con paridad doble distribuida, necesita al menos cuatro discos duros para ensamblar.
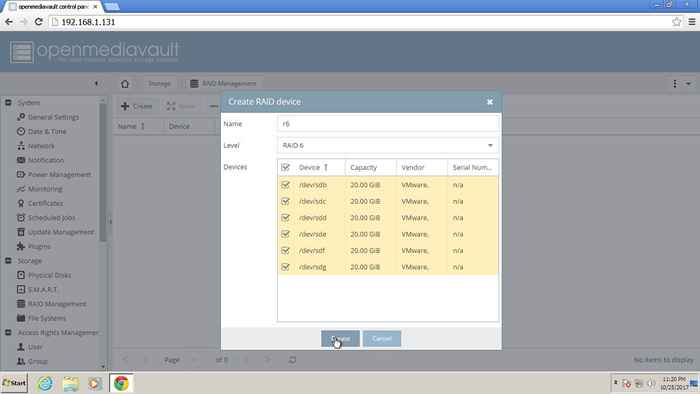 Crear dispositivo de incursión OpenMediaVault
Crear dispositivo de incursión OpenMediaVault dieciséis. Después de crear la matriz RAID, se le pedirá que confirme la creación de la matriz. Golpeado en Sí Botón Para confirmar, espere a que se inicie el dispositivo RAID y finalmente, presione en la notificación amarilla superior Aplicar botón para confirmar y guardar cambios.
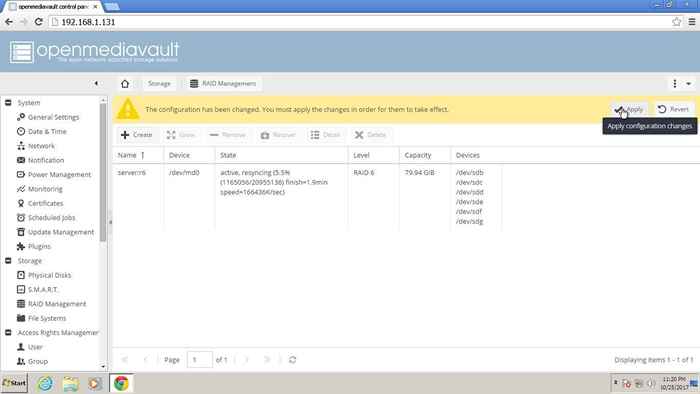 Confirmar el dispositivo de incursión de OpenMediaVault
Confirmar el dispositivo de incursión de OpenMediaVault 17. Después de que la matriz de incursión se activa, navegue a Almacenamiento -> Sistemas de archivos, golpeado en Crear botón, elija un tipo de sistema de archivo para la matriz, como Ext4, y golpear DE ACUERDO botón para crear el sistema de archivos.
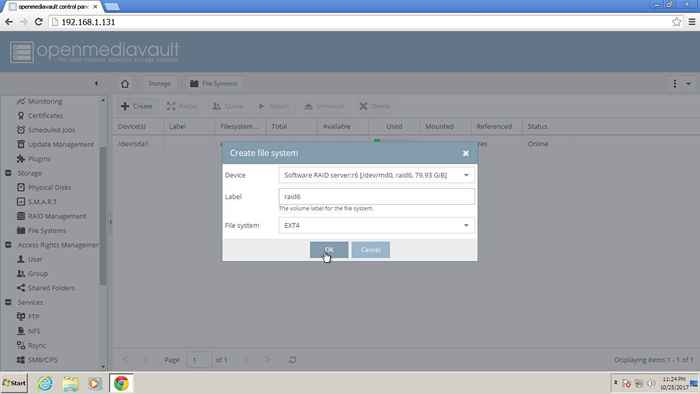 Crear OpenMediaVault Files System
Crear OpenMediaVault Files System 18. Después de que el sistema de archivos haya sido confirmado y creado, seleccione la matriz de dispositivos RAID desde la lista y presione en la parte superior Montar botón para que el almacenamiento esté disponible para el sistema. Nuevamente, debe confirmar y presionar Aplicar botón para guardar los cambios.
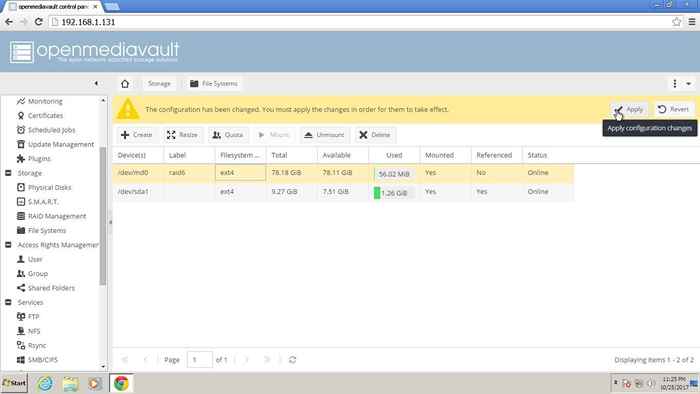 Confirmar el sistema de archivos de OpenMediaVault
Confirmar el sistema de archivos de OpenMediaVault Después de que la matriz RAID se haya montado en su sistema, puede comenzar a agregar una nueva cuenta de usuario, configurar una carpeta compartida y configurar ACL para la carpeta compartida navegando a Gestión de derechos de acceso menú.
El proceso de iniciar los servicios samba y ftp es bastante sencillo. Navegar a Servicios Menú, agregue su matriz RAID a las acciones y habilite los servicios SMB/CIFS y FTP.
Felicidades! Ha implementado con éxito una solución de almacenamiento NAS gratuita y confiable en sus instalaciones con OpenMediaVault System.
- « Cómo encontrar la versión Postfix Mail Server en Linux
- Webmail Lite administre y descargue correos de Gmail, Yahoo, Outlook y otros »

