Cómo personalizar el panel de muelle en Ubuntu 18.04 Bionic Beaver Linux
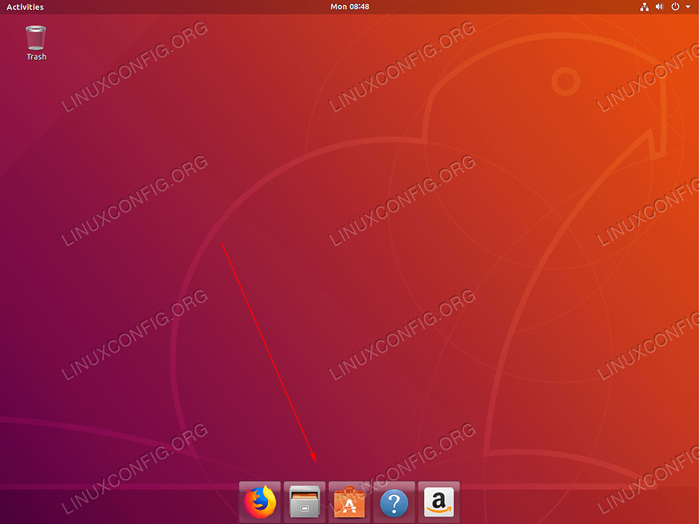
- 3956
- 91
- Sta. Enrique Santiago
Objetivo
El objetivo de este artículo es proporcionar al lector instrucciones básicas sobre cómo personalizar el panel de muelle en el gnome Ubuntu 18 predeterminado.04 Desktop de castor biónico.
Sistema operativo y versiones de software
- Sistema operativo: - Ubuntu 18.04 Beaver Bionic
- Software: - Gnome shell 3.28.1 o superior
Requisitos
Acceso privilegiado a su sistema Ubuntu como root o a través de sudo se requiere el comando.
Convenciones
- # - requiere que los comandos de Linux dados se ejecuten con privilegios raíz directamente como un usuario raíz o mediante el uso de
sudodominio - ps - Requiere que los comandos de Linux dados se ejecuten como un usuario regular no privilegiado
Otras versiones de este tutorial
Ubuntu 20.04 (fosa focal)
Instrucciones
Hay una variedad de opciones para la personalización del muelle en el Ubuntu 18.04 escritorio gnomo.
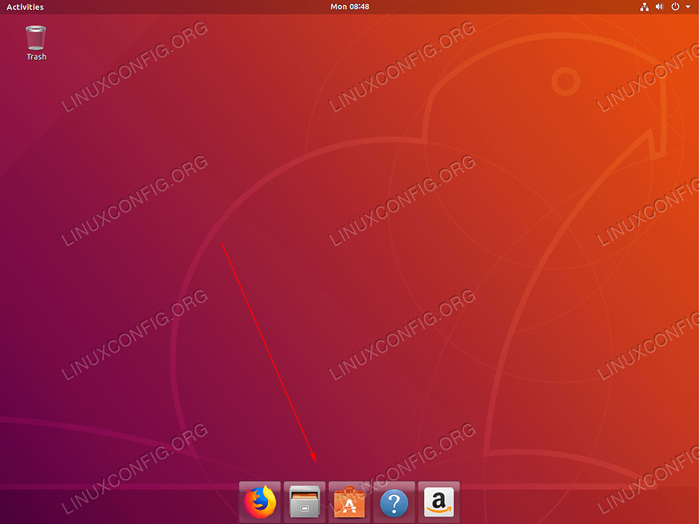 Panel de muelle personalizado en Ubuntu 18.04 Desktop de castor biónico
Panel de muelle personalizado en Ubuntu 18.04 Desktop de castor biónico 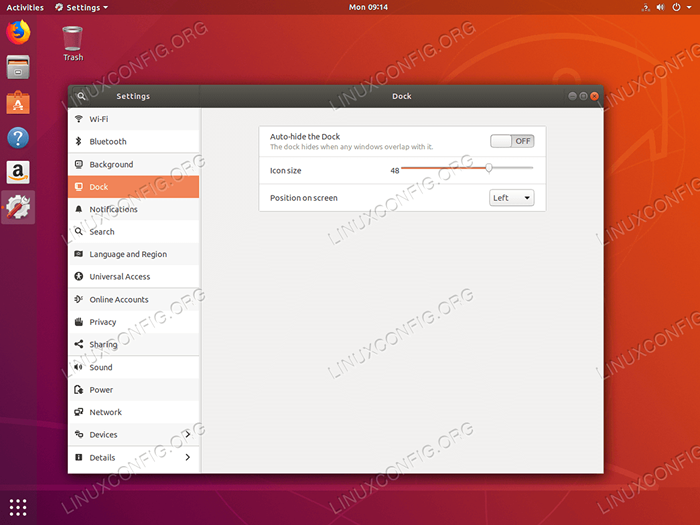 Primero utilizaremos la ventana de configuración proporcionada para realizar una personalización básica. Navegar a
Primero utilizaremos la ventana de configuración proporcionada para realizar una personalización básica. Navegar a Configuración-> Dock Si desea realizar una personalización básica de muelle, como la piel automática, el tamaño del icono y la posición de muelle en la pantalla. Para obtener más opciones de personalización de Dock, podemos usar dconf-editor. dconf-editor no está instalado de forma predeterminada, pero puede instalarlo abriendo un terminal e ingresando el siguiente comando Linux:
$ sudo apt install dconf-tools
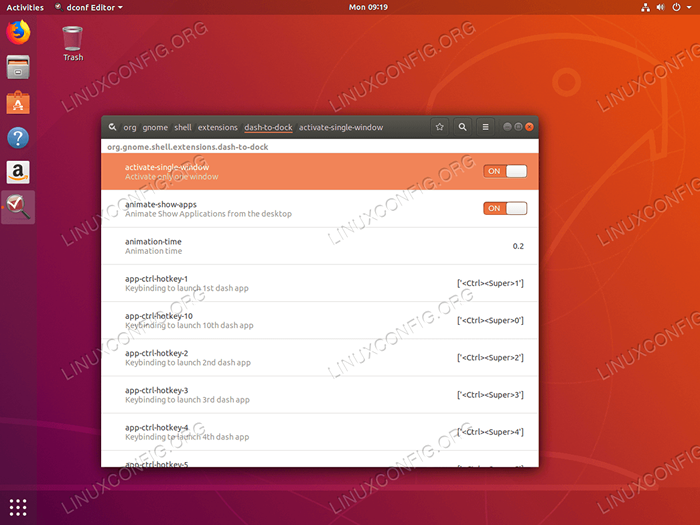 Comenzar
Comenzar dconf-editor desde su terminal o buscando el Actividades menú. A continuación, navegue a: org-> gnome-> shell-> extensiones-> Dash-to-dock esquema. Siéntase libre de navegar y jugar con cualquier configuración disponible en esta página para personalizar su panel de muelle.
Toda la personalización del muelle también se puede lograr desde la línea de comando. Por ejemplo, el siguiente conjunto de comandos convertirá su panel de muelle en:
 Panel de muelle retroiluminado de Unity como Ubuntu 18 predeterminado.04 Desktop de castor biónico.
Panel de muelle retroiluminado de Unity como Ubuntu 18 predeterminado.04 Desktop de castor biónico. $ gsettings set org org.gnomo.caparazón.extensiones.Dash-to-Dock extender la altura False $ gsettings set org org.gnomo.caparazón.extensiones.Conjunto de la posición de muelle de Dash-to-Dock $ gsettings.gnomo.caparazón.extensiones.Modo de transparencia de Dash-to-Dock SEX $ GSETTINGS SET ORG.gnomo.caparazón.extensiones.Dash-to-Dock Dash-max-icon-size 64 $ gsettings set org org.gnomo.caparazón.extensiones.Ítemios de la unidad de la unidad de tablero
No te preocupes si arruinas algunas cosas! En ese caso usa gsettings' reiniciar Directiva para restablecer cualquier configuración a su valor predeterminado. Por ejemplo, el siguiente comando se restablecerá el tamaño del icono del muelle al valor predeterminado:
$ gsettings reiniciar orgía.gnomo.caparazón.extensiones.Dash-to-Dock Dash-max-icon-size
Tutoriales de Linux relacionados:
- Cosas para instalar en Ubuntu 20.04
- Cosas que hacer después de instalar Ubuntu 20.04 fossa focal Linux
- Cosas que hacer después de instalar Ubuntu 22.04 Jellyfish de Jammy ..
- Cómo personalizar el panel de muelle en Ubuntu 22.04 Jellyfish de Jammy ..
- Cosas para instalar en Ubuntu 22.04
- Mejor lector de PDF para Linux
- Ubuntu 20.04 trucos y cosas que quizás no sepas
- Ubuntu 20.04 Guía
- Cómo instalar Adobe Acrobat Reader en Ubuntu 22.04 Jammy ..
- Archivos de configuración de Linux: los 30 principales más importantes
- « Monitoreo del sistema en Ubuntu 18.04 Linux con Stacer
- Configuración de OpenVPN en Ubuntu 18.04 Bionic Beaver Linux »

