Cómo personalizar la barra de herramientas de acceso rápido en cualquier producto de MS Office
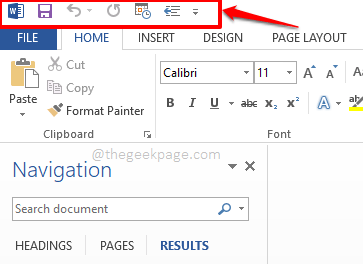
- 3413
- 506
- Adriana Tórrez
No importa qué producto de Microsoft Office use, si está utilizando los productos de la oficina en el día a día, definitivamente puede tener un conjunto de funcionalidades favoritas en cada uno de estos productos. Por ejemplo, es posible que esté usando comandos de copia y pegado mucho cuando se trata de MS Word. Del mismo modo, podría estar usando algunas fórmulas particulares con bastante frecuencia cuando se trata de Excel, y así sucesivamente.
Cualquiera sea el producto de la oficina que esté utilizando, ¿no sería extremadamente conveniente para usted si puede agregar el atajo de los comandos que usa con frecuencia a alguna ubicación accesible rápidamente? Bueno, eso es exactamente donde la personalización de la barra de herramientas de acceso rápido entra en la imagen.
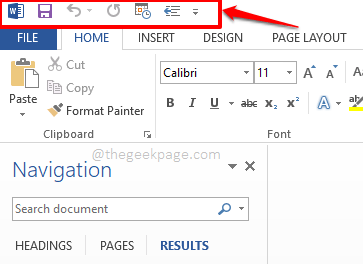
Siga leyendo, para aprender cómo puede personalizar fácil y rápidamente su barra de herramientas de acceso rápido, en cualquiera de los productos de la oficina, para organizar su trabajo de manera eficiente. Espero que disfrutes leyendo!
Sección 1: Barra de herramientas de acceso rápido: ¿qué es y dónde está??
Puede abrir cualquier producto de oficina de su elección. En el ejemplo a continuación y en este artículo en todo momento, he usado Microsoft Word para explicar los pasos.
La barra de herramientas de acceso rápido es la barra de herramientas que se encuentra en la parte superior de su ventana de producto de Microsoft Office. Incluso está en la parte superior de la cinta de pestañas que contiene pestañas como ARCHIVO, HOGAR, INSERTAR, etc. Por defecto, la barra de herramientas de acceso rápido contiene solo las opciones básicas como Ahorrar, Deshacer, y Rehacer. En este artículo, descubriremos cómo podemos agregar más elementos a este menú rápido y eliminar los elementos de él, si es necesario.
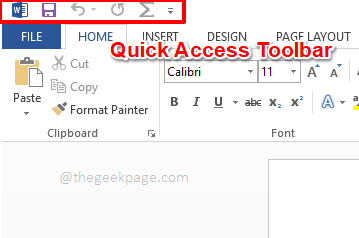
Sección 2: Cómo personalizar la barra de herramientas de acceso rápido
Paso 1: Hacer clic sobre el Pequeña flecha desplegable Ubicado al final de la barra de herramientas de acceso rápido.
Ahora, puede hacer clic de inmediato en un elemento presente en el menú desplegable rápido para agregarlo rápidamente a la barra de herramientas de acceso rápido. Por ejemplo, puede hacer clic en el Mesa de dibujo Opción como se muestra a continuación para agregarlo directamente a la barra de herramientas de acceso rápido.
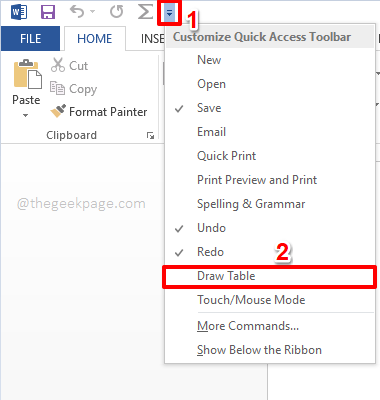
Paso 2: En el momento en que haga clic en un comando desde el menú desplegable de acceso rápido, se agrega a la barra de herramientas de acceso rápido como se muestra a continuación.
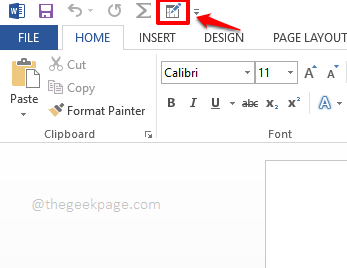
Paso 3: Pero no siempre tendrá todos los comandos, que deba agregarlo a la barra de herramientas de acceso rápido, justo en su desplegable de acceso rápido. En ese caso, haga clic en el Más comandos opción para encontrar el comando que necesita.
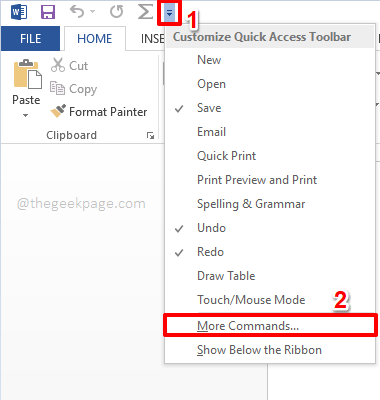
Etapa 4: Sobre el Opciones de palabras Ventana,, por defecto, estará en el Acceso rapido a la barra de herramientas pestaña en el izquierda panel de la ventana.
Sobre el centro panel de la ventana, por defecto, Comandos populares será elegido y puede hacer clic en cualquiera de los comandos populares enumerados debajo de él.
Una vez que se selecciona el comando, debe hacer clic en el Agregar botón ubicado en el centro de la ventana para agregar el comando seleccionado a la barra de herramientas de acceso rápido.
Una vez que se hace clic en el botón Agregar, puede ver que el comando se agrega correctamente al bien panel 0f la ventana.
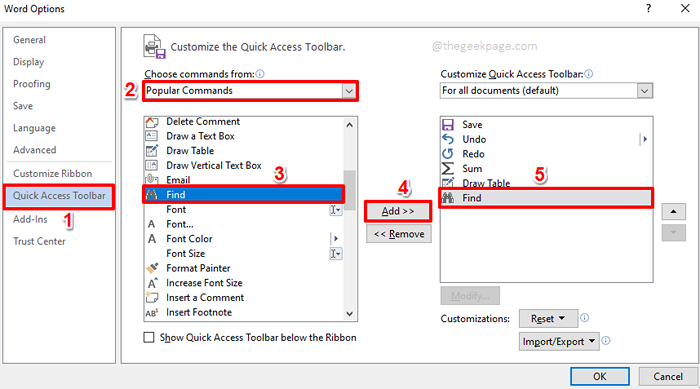
Paso 5: Ahora, si no puede encontrar el comando que está buscando debajo del Comandos populares, Entonces debe hacer clic en el botón desplegable asociado con la opción Elija comandos de. De las opciones, haga clic en el que dice Todos los comandos.
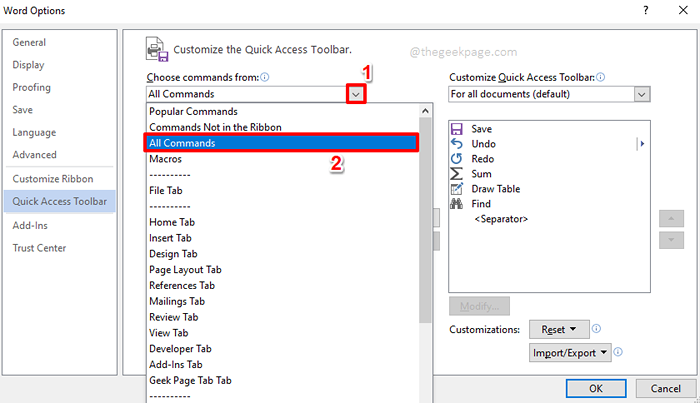
Paso 6: Esto enumerará todos los comandos que ha abierto el producto de oficina en particular que ha abierto. puedes usar el barra de desplazamiento Para desplazarse hacia arriba y hacia abajo para encontrar y seleccionar el comando que debe agregarse a la barra de herramientas de acceso rápido.
Una vez que se encuentra el comando, puede hacer clic en él y luego golpea el Agregar botón para agregarlo a la barra de herramientas de acceso rápido.
Puede repetir el mismo proceso para agregar tanta cantidad de comandos como prefiera.
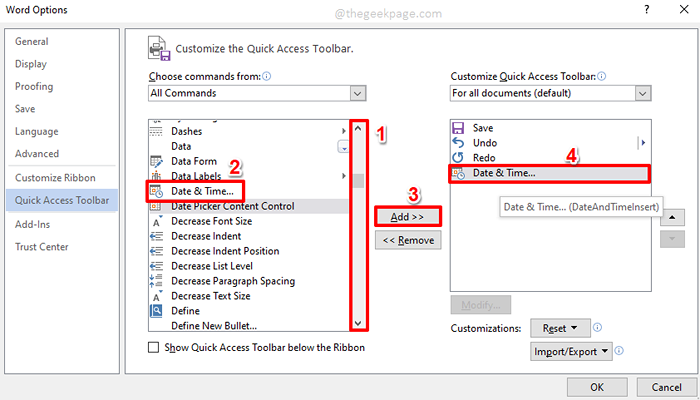
Paso 7: Y si quieres borrar Un comando que ya se agrega a la barra de herramientas de acceso rápido, simplemente hacer clic sobre el comando para ser eliminado y luego golpea el Eliminar botón como se muestra a continuación.
Una vez que haya terminado con las adiciones y las mudanzas, presione el DE ACUERDO botón para continuar.
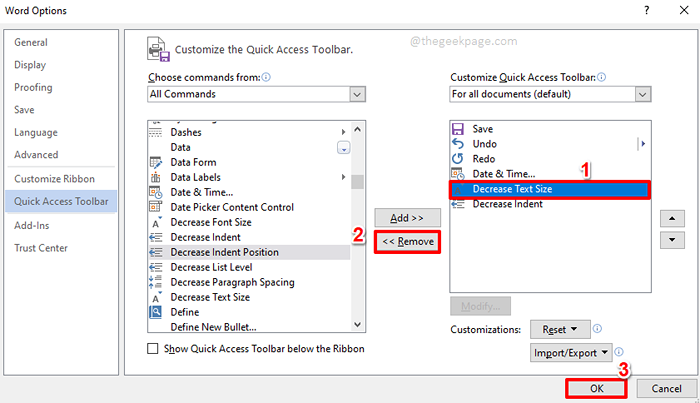
Paso 8: Eso es todo. Su barra de herramientas de acceso rápido ahora está personalizado, listo para robar el espectáculo! Disfrutar!
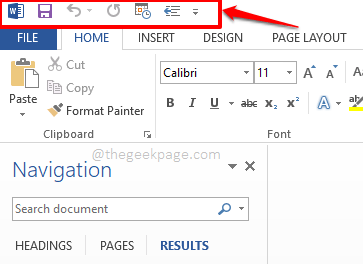
Por favor, díganos en la sección de comentarios lo simple que se ha vuelto su vida ahora que su barra de herramientas de acceso rápido está personalizada.
Estén atentos para más trucos, consejos, trucos, cómo-tos y muchos más.
- « Atajos de teclado útiles para Microsoft Outlook
- Cómo cambiar el número predeterminado de hojas con las que se lanzan nuevos libros de trabajo de Excel »

