Cómo eliminar un servicio por completo en Windows 10
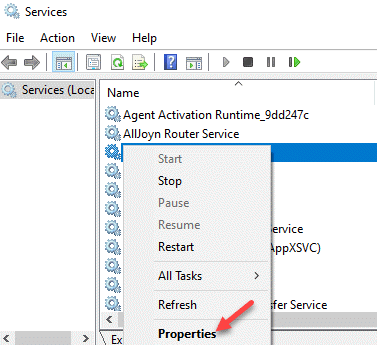
- 1893
- 72
- Claudia Baca
Muchas veces, preferimos hacer cambios en nuestro sistema y luego deshabilitar los servicios cuando hayamos terminado de usarlo. Con el tiempo, puede notar que los servicios de Windows siguen acumulando y muchos de ellos pueden no estar en uso en absoluto. Si bien es fácil eliminar el servicio de Windows utilizando el símbolo del sistema o el editor de registro, es importante tener en cuenta que el servicio que elimina, se eliminará por completo de su sistema, para siempre. A partir de entonces, no sería una tarea fácil restaurarlo y, a veces, no había posibilidad. Eliminar un servicio también puede evitar que un programa funcione, por lo tanto, a menos que esté muy seguro, no elimine un servicio de Windows a prisa. Entonces, si finalmente ha recibido la llamada a DeKete un servicio de Windows, aquí le mostramos cómo hacerlo.
Solución: Uso de la línea de comandos y editor de registro
Paso 1: Hacer clic derecho en Comenzar y seleccionar Correr desde el Ejecutar comando ventana.
Paso 2: En el Ejecutar comando cuadro de búsqueda, escriba servicios.MSC y golpear Ingresar Para abrir el Servicio ventana del gerente.
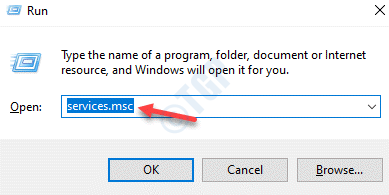
Paso 3: En el Servicios ventana, vaya al lado derecho del panel, debajo del Nombres columna, busque el servicio que desea eliminar.
Haga clic derecho en el servicio que desea eliminar y seleccione Propiedades.
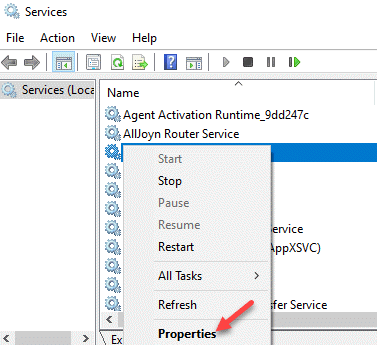
Etapa 4: En el Propiedades ventana, debajo del General pestaña, copie el Nombre del Servicio.
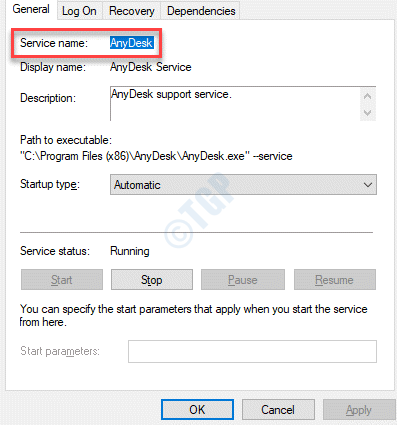
Paso 5: Ahora, presione el Win + R teclas juntas en su teclado para abrir el Ejecutar comando caja.
Ahora, escriba CMD en el campo de búsqueda y presione Ctrl + Shift + Enter llave de acceso rápido en su teclado para abrir el Solicitante del sistema en modo elevado.
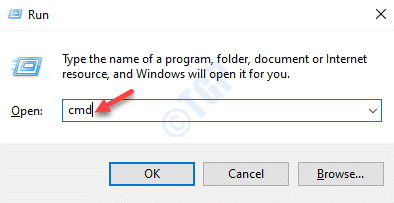
Paso 6: En el Solicitante del sistema (administración) Ventana, ejecute el comando en el siguiente formato y presione Ingresar:
SC eliminar el nombre de servicio
Por ejemplo, si quieres eliminar el Anydesk Servicio, el comando se vería así:
SC Eliminar Anydesk
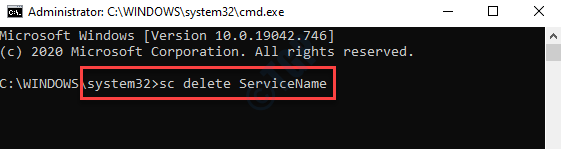
Paso 7: Ahora, haga clic derecho en Comenzar menú nuevamente y seleccionar Correr.
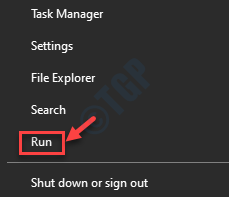
Paso 8: Abrirá el Ejecutar comando ventana.
En el campo de búsqueda, escriba regedit y presionar DE ACUERDO Para abrir el Editor de registro ventana.
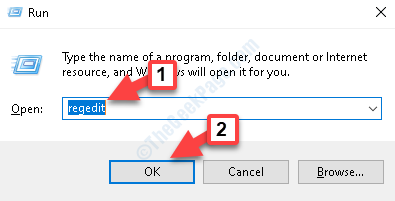
Paso 9: En el Editor de registro Ventana, navegue a la ruta de abajo:
HKEY_LOCAL_MACHINE \ SYSTEM \ CurrentControlset \ Services \
Ahora, en el lado izquierdo del panel, debajo del Servicios carpeta, busque y haga clic con el botón derecho en la tecla que desea eliminar y seleccione Eliminar en el menú de clic derecho.
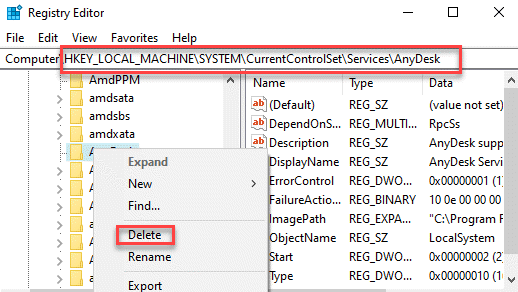
Salga del editor del registro y ahora debería ver que el servicio deseado que desea eliminar se elimina por completo de su sistema.
- « Cómo deshabilitar la aceleración del mouse en Windows 10
- PNP detectó un error fatal BSOD Blue Screen Fix en Windows 10 »

