PNP detectó un error fatal BSOD Blue Screen Fix en Windows 10

- 1545
- 338
- Mario Gollum
Si un controlador en particular en una computadora está declarando 'pnp_detected_fatal_error', entonces se ha bloqueado y, por lo tanto, su sistema no ha funcionado, lo que lleva a la Pantalla azul de muerte. Puede haber muchas razones por las cuales este error está ocurriendo en primer lugar. Los dispositivos PNP son la razón principal detrás de este problema fatal. Realice estas soluciones fáciles y promulganlas en consecuencia en su sistema para resolver el problema rápidamente.
Tabla de contenido
- FIJAR 1 - Use la reparación de inicio
- FIJAR 2 - Ejecutar chkdsk
- Arreglar 3 - Actualizaciones de controlador de reversión/ desinstalación
- FIJAR 4 - Ejecutar Restauración del sistema
FIJAR 1 - Use la reparación de inicio
Hay una reparación designada de inicio de Windows para abordar estos problemas de bloqueo en su sistema.
1. Al principio, asegúrese de que su computadora esté completamente apagada.
2. Una vez que su sistema esté completamente apagado, simplemente presione el botón de encendido para unos cuantos.
Una vez que pueda ver el logotipo del fabricante en la pantalla de la computadora, simplemente presione el botón de encendido para 5 segundos para apagar completamente su dispositivo.
3. De esta manera, sigue repitiendo este proceso de start-stardown-start al menos 3 veces.
Para la cuarta vez, deje que su máquina comience normalmente.
Ahora, tus ventanas se iniciarán en la reparación automática pantalla.
4. Luego, haga clic en "Opciones avanzadas".

5. Una vez Windows RE Aparece, haga clic en el "Resolución de problemas".

6. Simplemente haga clic en "Opciones avanzadas".

7. En la pantalla de opciones avanzadas, haga clic en el "Repa de inicioir ".
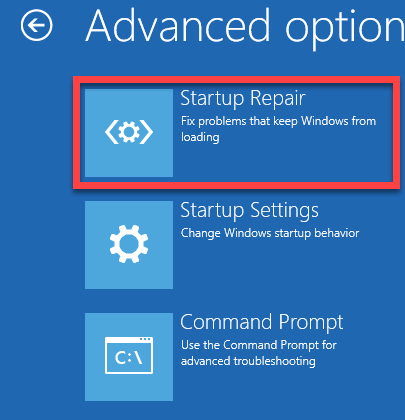
FIJAR 2 - Ejecutar chkdsk
Intente ejecutar una operación de disco de verificación puede detectar y arreglar la corrupción en el disco.
1. Abra el Windows RE en su computadora.
2. Tienes que hacer clic en "Opciones avanzadas".

3. A continuación, debe hacer clic en el "Resolución de problemas".

4. Luego, debe hacer clic en el "Opciones avanzadas".

5. Para abrir el Solicitante del sistema Ventana, haga clic en "Solicitante del sistema".
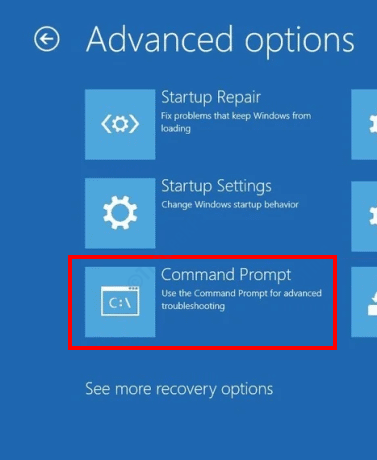
6. Aquí, seleccione su cuenta administrativa.
7. Después de eso, coloque la contraseña de su cuenta en el cuadro.
8. Luego, haga clic en "Continuar".
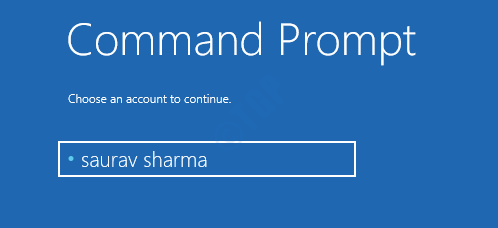
9. Una vez el Solicitante del sistema La ventana se abre, escriba este código y presione el 'Ingresar' llave.
chkdsk c: /f /r
El proceso de verificación se activará y escaneará su sistema para cualquier corrupción. Puede llevar un tiempo.
Arreglar 3 - Actualizaciones de controlador de reversión/ desinstalación
Si ha recibido una actualización reciente del controlador para un dispositivo, este problema puede ocurrir.
1. Vaya al modo de reparación automática en su máquina.
2. Simplemente haga clic en el "Opciones avanzadas".
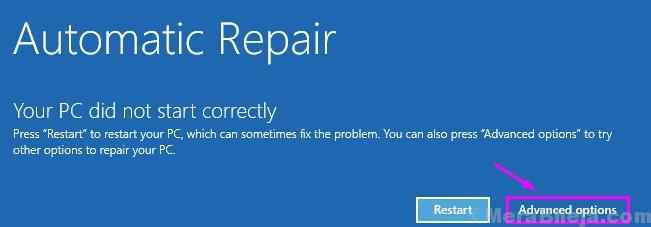
3. Para abrir la configuración de solución de problemas, haga clic en "Resolución de problemas".
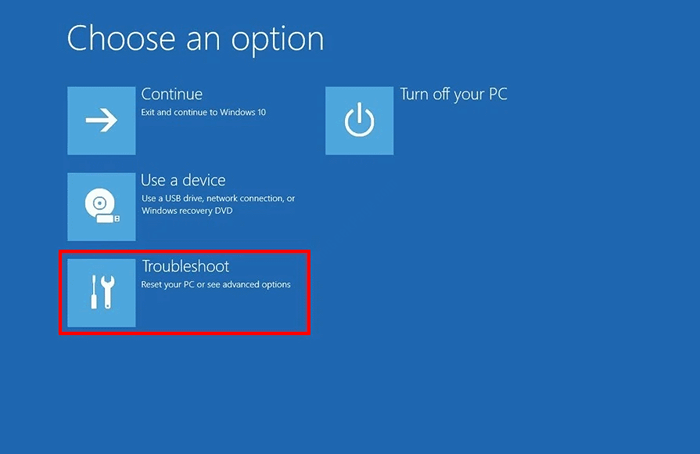
4. Cuando prevalece la ventana de solución de problemas, simplemente necesita hacer clic en "Opciones avanzadas".
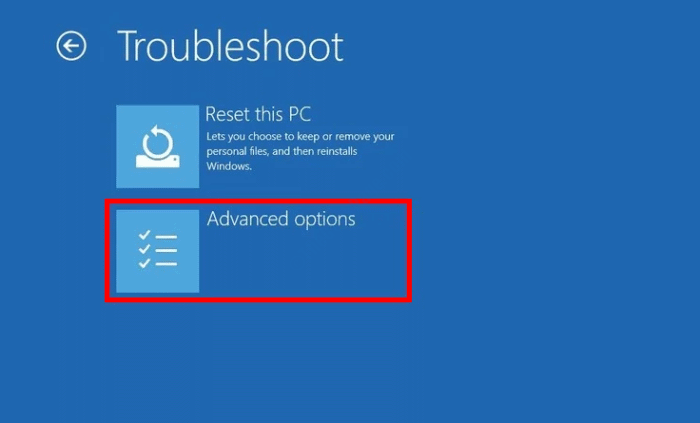
5. A continuación, haga clic en el "Configuración de inicio".
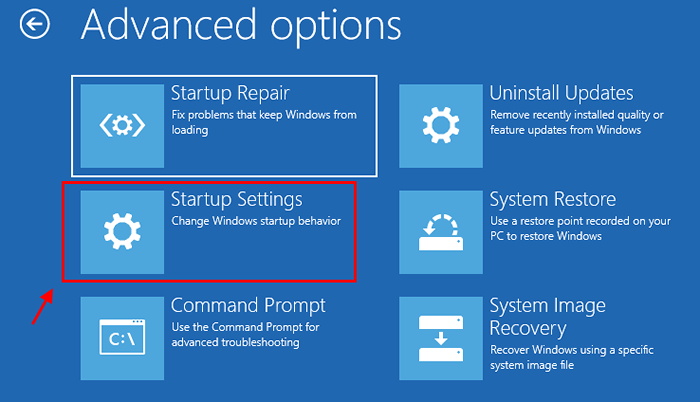
6. Simplemente, haga clic en "Reanudar"En la esquina inferior izquierda de la esquina.
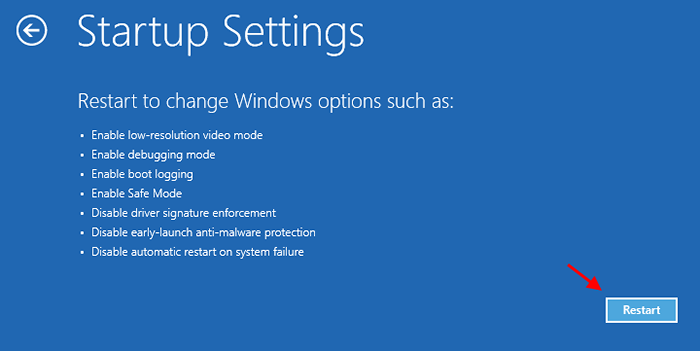
7. Necesitas presionar el 'F5' clave para "Habilitar el modo seguro con redes".
Tan pronto como presione esa tecla, su sistema se iniciará en modo seguro.
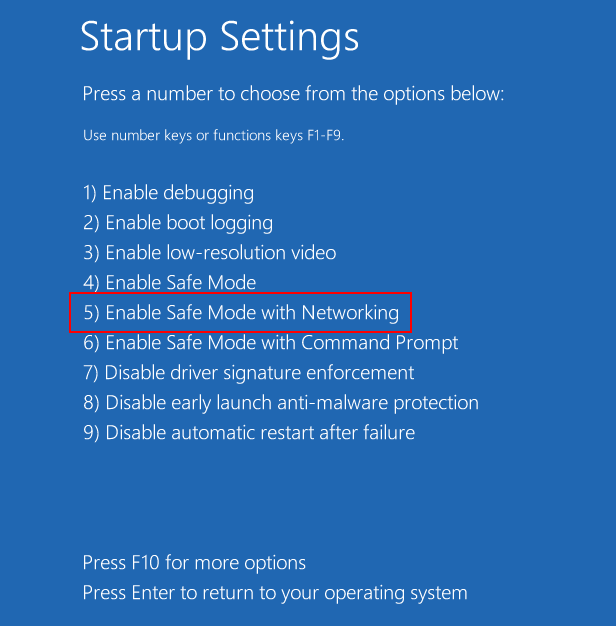
[El modo seguro debe tener un escritorio negro con 'modo seguro' escrito en cuatro esquinas del escritorio.]
8. Cuando tu computadora arranca en Modo seguro, Haga clic derecho en el icono de Windows.
9. Luego, debe hacer clic en el "Administrador de dispositivos".
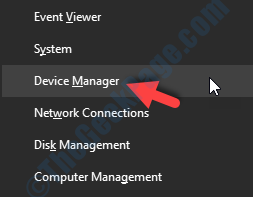
10. Una vez que se abra el administrador de dispositivos, haga clic en "Adaptadores de pantalla".
11. Haga doble clic en el controlador de visualización para acceder a él.
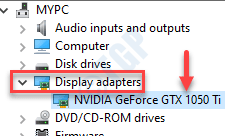
12. Aquí, haga clic en el "Conductor" pestaña.
13. Cuando la ventana Propiedades, haga clic en el "Piloto de reversión".
(O, si lo desea, puede desinstalar el dispositivo. Clickea en el "Desinstalar Device "desinstalarlo.)
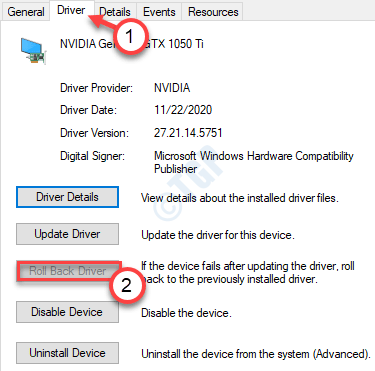
Después de revertir o desinstalar el controlador, reinicie su computadora normalmente. Compruebe si esto funciona.
FIJAR 4 - Ejecutar Restauración del sistema
Si nada está funcionando para usted, intente restaurar su sistema a un momento anterior cuando todo se estaba ejecutando normalmente.
1. Force-shutdown su sistema para abrir el Windows RE.
2. En el Reparación automática Ventana de configuración, haga clic en "Avanzado opción".

3. Su computadora será arrancada en Windows RE modo. En el Elige una opcion'Ventana, debe hacer clic en "Resolución de problemas".

4. En el Solución de problemas Ventana, haga clic en "Opciones avanzadas".

5. En el Opciones avanzadas Ventana, haga clic en "Restauración del sistema"Para iniciar el proceso de restauración del sistema en su computadora.
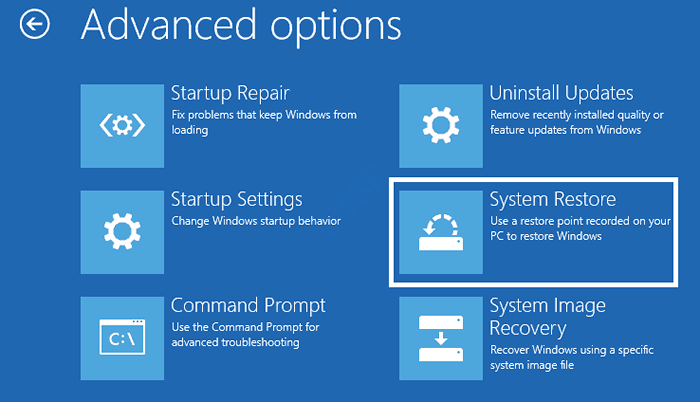
Ahora, la restauración del sistema pondrá su computadora en la forma correcta.
6. En el Restauración del sistema pantalla, haga clic en "Próximo".
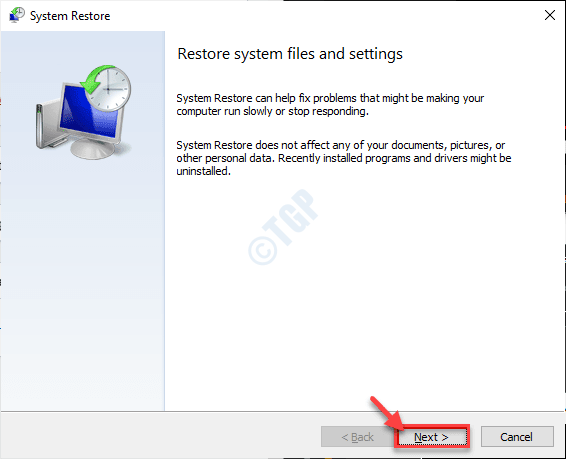
7. Elija el punto de restauración de la lista de los puntos de restauración y luego haga clic en "Próximo".
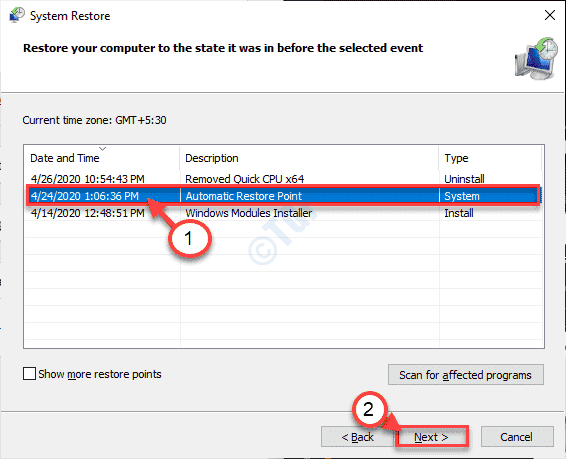
8. Haga clic en "Finalizar"Para terminar el proceso.
Su computadora se reiniciará y el proceso de restauración comenzará. Este proceso eliminará algunas de las actualizaciones y aplicaciones más nuevas de su sistema.
Compruebe si esto funciona.
- « Cómo eliminar un servicio por completo en Windows 10
- Cómo personalizar el mensaje de inicio de sesión en Windows 10 usando el editor de registro »

