Cómo eliminar las líneas en blanco en Excel
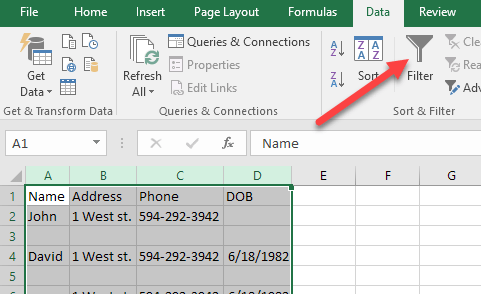
- 1811
- 21
- Mario Gollum
Una de las tareas más comunes en Excel es eliminar filas en blanco. Cualquiera que sea el tipo de datos que pueda tener en Excel, hay muchas ocasiones en las que también tendrá un montón de líneas en blanco en todo el archivo.
Si tiene miles de filas, eliminar manualmente las líneas en blanco es un dolor importante y prácticamente imposible. La forma más común de eliminar las líneas en blanco en Excel, al menos como se menciona en línea, es usar algún tipo de macro de Excel.
Tabla de contenidoSin embargo, si no está familiarizado con las macros, este método puede ser difícil de implementar. Además, si no funciona correctamente, es posible que no tenga idea de cómo cambiar la macro para su archivo de Excel en particular. En este artículo, le mostraré un par de formas en que puede eliminar filas en blanco en Excel y las ventajas y desventajas para cada método. Tenga en cuenta que estos métodos funcionarán para cualquier versión de Excel, desde Excel 2003 hasta Excel 2016 y más allá.
Método 1 - Agregar columna de clasificación
Afortunadamente, hay una forma simple y muy efectiva de eliminar líneas en blanco sin macros. Básicamente implica clasificar. Así es como lo haces. Digamos que tenemos el siguiente conjunto de datos en Excel y queremos deshacernos de las líneas en blanco:
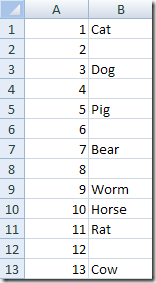
Ahora seleccione ambas columnas y haga clic en el Datos cinta en Excel. Luego haga clic en el Clasificar botón en el Datos pestaña.
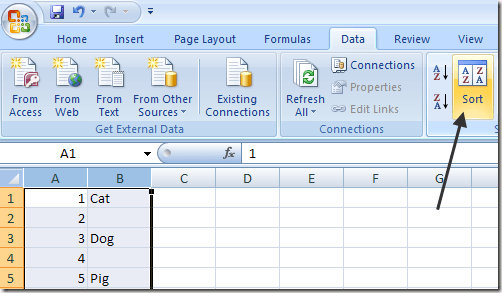
Para Ordenar por, Elija la columna B y luego haga clic en Aceptar. Tenga en cuenta que desea ordenar la columna que tiene los valores en blanco en él. Si más de una columna tiene valores en blanco, simplemente elija uno.
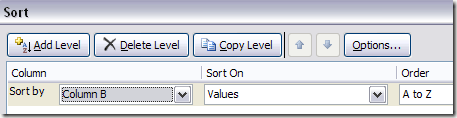
Ahora sus datos deberían verse así a continuación. Como puede ver, es fácil eliminar las filas en blanco porque están todas en la parte inferior:
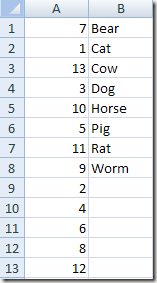
Una vez que elimine las filas, ahora probablemente pueda ver por qué agregamos la columna con los números? Antes de clasificar, el orden era "gato, perro, cerdo, etc." y ahora es "oso, gato, vaca, etc.". Así que simplemente vuelva a ordenar por la columna A para recuperar el pedido original.
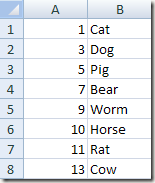
Bastante fácil? Lo que me gusta de este método es que también es realmente fácil eliminar filas que solo tienen una columna con valores en blanco en lugar de que toda la fila esté en blanco. Entonces, ¿qué pasa si necesita verificar en varias columnas en lugar de una sola?
Bueno, usando este mismo método, solo agregaría todas las columnas en el cuadro de diálogo. Aquí hay otro ejemplo que creé:
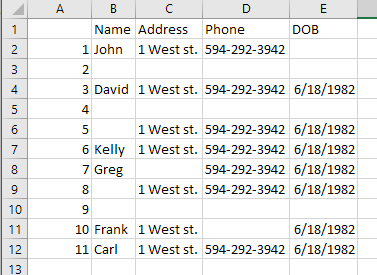
Como puede ver, esta hoja es más complicada. Ahora tengo varias filas que están completamente en blanco, pero varias filas que solo están parcialmente en blanco. Si acabo de ordenar por la columna B, no obtendré todas las filas completamente en blanco en la parte inferior. Después de agregar los números, seleccione las cinco columnas y haciendo clic en el orden, puede ver que agregué cuatro niveles a la opción.
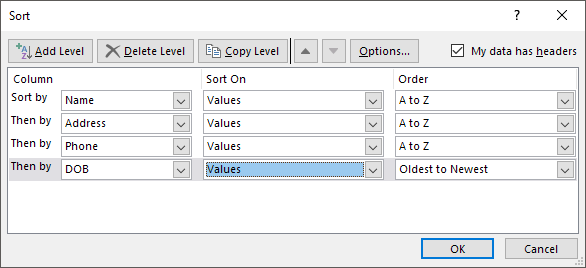
Cuando hagas esto, solo las filas donde las cuatro columnas que agregué están en blanco aparecerán en la parte inferior.
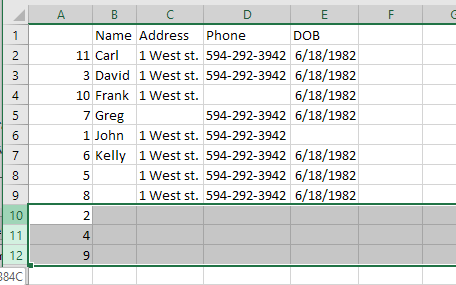
Ahora puede eliminar esas filas y luego continuar y recurrir al resto de las filas para que vuelvas a la orden original en la que estaban.
Método 2 - Uso de filtros
De manera similar a usar la función de clasificación, también podemos usar la opción Filtro. Usando este método, no tiene que agregar ninguna columna adicional de algo así. Simplemente seleccione todas las columnas que deben verificarse en blanco y haga clic en el Filtrar botón.
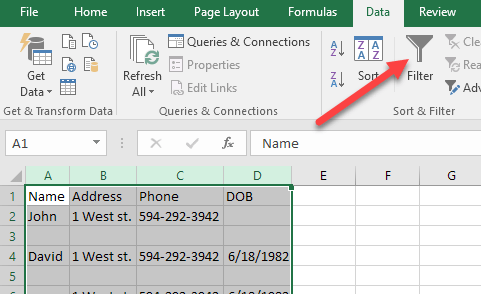
Verá una flecha desplegable aparecer al lado de cada título en la fila de encabezado. Haga clic en eso y luego desmarque Seleccionar todo y verificar En blanco en el fondo.
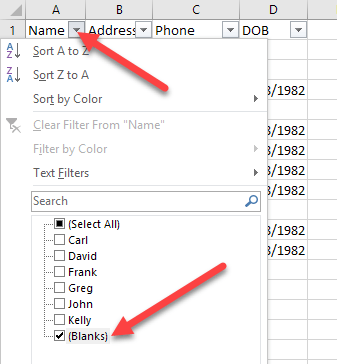
Ahora haga lo mismo para cada columna en la hoja de trabajo. Tenga en cuenta que si llega a un punto en el que solo se muestran filas en blanco, entonces no tiene que seleccionar espacios en blanco para cualquiera de las filas restantes, ya que ya está marcada de forma predeterminada.
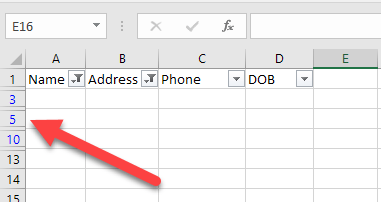
Verá que el número de las filas en blanco se resalta en azul. Ahora solo seleccione esas filas, haga clic con el botón derecho y elija Borrar. Una vez que se hayan ido, simplemente haga clic en el botón Filtro nuevamente para eliminar el filtro y todas sus filas originales que no son de Blank deben reaparecer.
Método 3 - Eliminar cualquier espacio en blanco
Otro método que quería mencionar eliminará cualquier fila que tenga una fila completamente en blanco o cualquier fila que tenga incluso una sola columna en blanco. Esto definitivamente no es para todos, pero podría ser útil si desea eliminar filas que solo tienen datos parciales.
Para hacer esto, seleccione todos los datos en la hoja y presione la tecla F5. Esto traerá al Ir a diálogo, donde desea hacer clic en Especial.
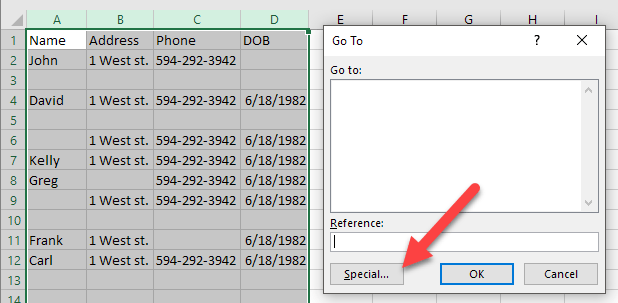
Ahora seleccione En blanco de la lista y haga clic en Aceptar.
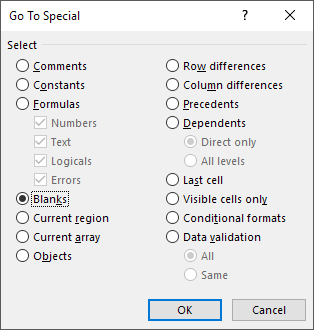
Verá que todas las celdas o filas en blanco se resaltarán en gris. Ahora en el Hogar pestaña, haga clic en Borrar Y luego elige Eliminar hileras.
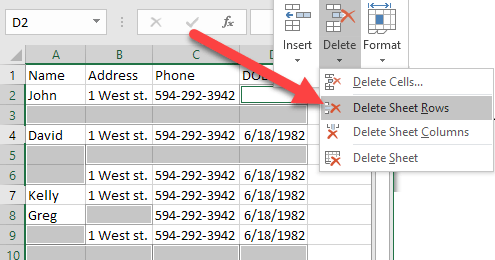
Como puede ver, esto elimina cualquier fila que tenga incluso una sola celda en blanco en cualquier columna.
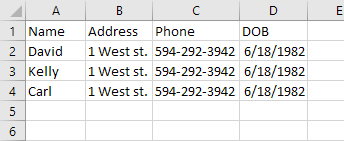
Esto no es útil para todos, pero en algunos casos, también es bastante útil. Elija el método que funcione mejor para usted. Disfrutar!

