Cómo eliminar el historial de navegación y borrar caché en el borde
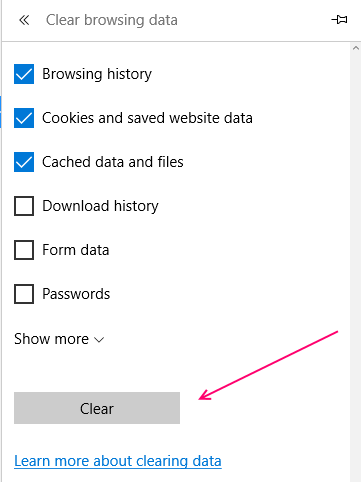
- 3058
- 876
- Eduardo Tapia
A partir de ahora, suponemos que habrías cambiado a Edge y lo habrías encontrado bastante cómodo, más rápido y elegante que Chrome y otros navegadores. Como nuevo usuario de Edge, puede no estar familiarizado con ciertas características y configuraciones del borde. Edge también es algo diferente al de Internet Explorer, y presenta una forma más nueva que otros navegadores para explorar y modificar su historial de navegación.
Recomendado : Borrar todo tipo de datos de caché en Windows 10
En esta sección, debemos ayudarlo a eliminar el historial de navegación o hacer cambios en ella. En otros navegadores, era más fácil abrirse y modificar el historial de navegación o la configuración de privacidad presionando las teclas de acceso directo Ctrl + Shift + Eliminar. Pero con Microsoft Edge, puede acceder a la configuración simplemente siguiendo estos pasos
Lea también: - Cómo ver el historial de navegación de sitios web incluso cuando se borra el caché del navegador
Elimine directamente el historial de navegación sin verlo
En la esquina superior derecha, encontrará el botón más acciones (...), haga clic en eso.Haga clic en el ajustes.
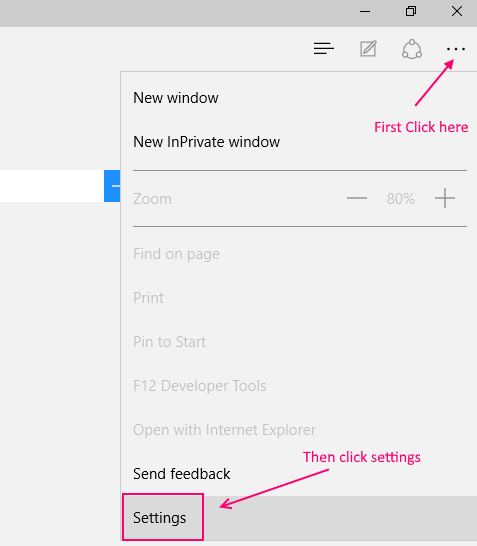
Desplácese hacia abajo para encontrar datos de navegación transparente bajo los cuales encontrará el botón "Elija qué borrar". Haga clic en eso.
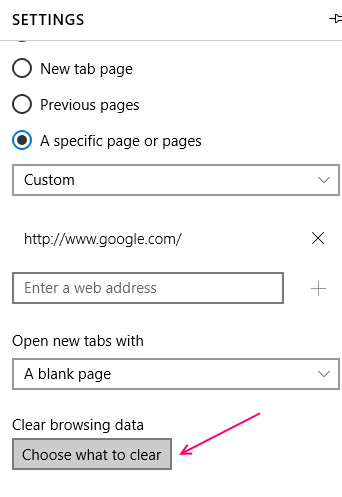
Ahora, se abrirá una lista de elementos. Puedes elegir aquí qué eliminar.
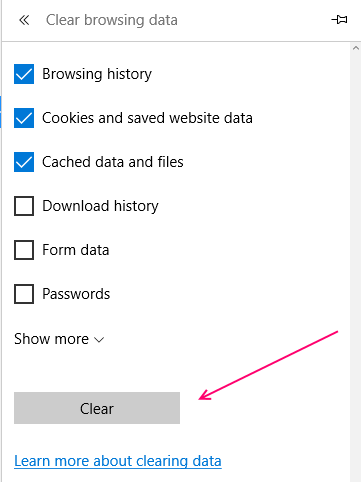
Cómo ver y borrar el historial de navegación en Microsoft Edge
Paso I :- Haga clic en el botón Tres cubo forrado horizontal en la barra de herramientas en la esquina superior derecha. Haga clic y luego proceda a seleccionar el Botón de historia pestaña (3er desde la derecha).
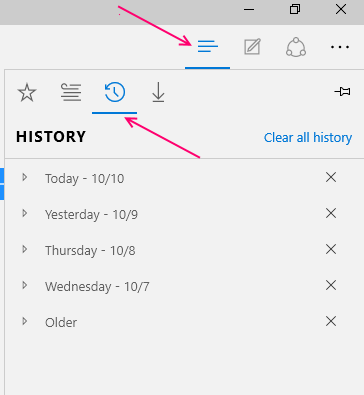 Paso II -: Abrirá la lista de sus páginas web vistas en el pasado en términos de la última hora, último día y la semana pasada. Puedes encontrar cualquier página aquí que estuvieras buscando. Simplemente haga clic en un marco de tiempo específico de hoy, ayer, etc.Paso III -: Si desea eliminar páginas web específicas, puede hacerlo haciendo clic en el botón cruzado. Eliminará directamente esa historia.También puede hacer clic derecho en la página web que desea eliminar y hacer clic en la opción Eliminar.
Paso II -: Abrirá la lista de sus páginas web vistas en el pasado en términos de la última hora, último día y la semana pasada. Puedes encontrar cualquier página aquí que estuvieras buscando. Simplemente haga clic en un marco de tiempo específico de hoy, ayer, etc.Paso III -: Si desea eliminar páginas web específicas, puede hacerlo haciendo clic en el botón cruzado. Eliminará directamente esa historia.También puede hacer clic derecho en la página web que desea eliminar y hacer clic en la opción Eliminar.
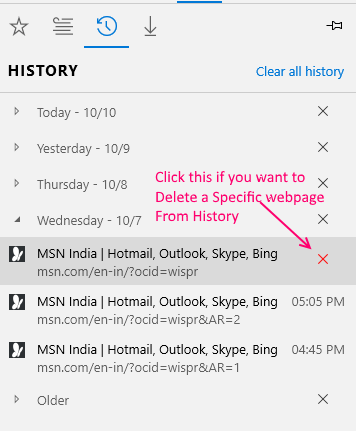
Si también tiene otros enlaces del mismo sitio web y también desea eliminarlos, no necesita encontrarlos una y otra vez, simplemente haga clic derecho en el mouse y seleccione "Eliminar todos los sitios" para ".
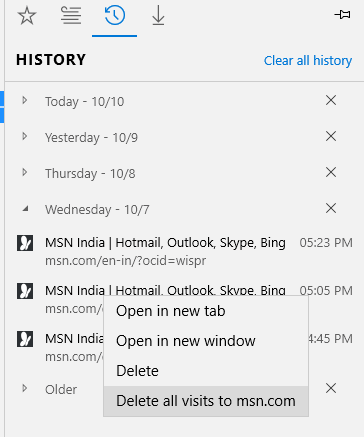 Paso IV -: Si no está interesado en ninguno y desea borrar todo el lote, puede continuar haciendo clic en el enlace "Borrar todo el historial".
Paso IV -: Si no está interesado en ninguno y desea borrar todo el lote, puede continuar haciendo clic en el enlace "Borrar todo el historial".
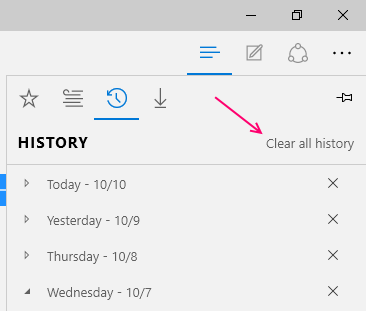 Paso V -: Se abrirán más opciones, lo que le preguntará sobre la eliminación del historial de navegación, las cookies y los datos guardados del sitio web, los datos y los archivos en caché, el historial de descarga, etc. Puedes elegir como lo que quieres eliminar. Puede seleccionar lo que desea eliminar y presionar el botón Borrar.
Paso V -: Se abrirán más opciones, lo que le preguntará sobre la eliminación del historial de navegación, las cookies y los datos guardados del sitio web, los datos y los archivos en caché, el historial de descarga, etc. Puedes elegir como lo que quieres eliminar. Puede seleccionar lo que desea eliminar y presionar el botón Borrar.
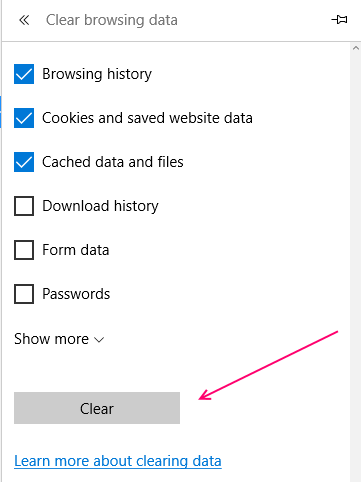 El historial de navegación indica que sus páginas web se abrieron en el navegador dentro de la semana.Las cookies y los datos guardados del sitio web incluyen su configuración de preferencias que se utilizarían para ingresar su información en algún lugar o detectar su ubicación, etc.Los datos en caché y los archivos almacenan archivos multimedia en su PC de modo que cuando abra la página web la próxima vez, se cargará más rápido.Descargar History almacena una lista de sus archivos de descarga desde la red. Al eliminar esto, sus archivos no se eliminan, sino solo la lista.Formulario de datos, contraseñas, licencias de medios, etc. ¿Son la información personal que ha ingresado en varios sitios web y se ha guardado aquí?.
El historial de navegación indica que sus páginas web se abrieron en el navegador dentro de la semana.Las cookies y los datos guardados del sitio web incluyen su configuración de preferencias que se utilizarían para ingresar su información en algún lugar o detectar su ubicación, etc.Los datos en caché y los archivos almacenan archivos multimedia en su PC de modo que cuando abra la página web la próxima vez, se cargará más rápido.Descargar History almacena una lista de sus archivos de descarga desde la red. Al eliminar esto, sus archivos no se eliminan, sino solo la lista.Formulario de datos, contraseñas, licencias de medios, etc. ¿Son la información personal que ha ingresado en varios sitios web y se ha guardado aquí?.
Microsoft Edge está en el proceso de graduación y podría salir con una extensión para esto en el futuro para una mayor facilidad. Una actualización futura podría ser ordenar páginas web por nombre del sitio o por la mayoría de las visitas/ utilizadas con frecuencia, como lo que hay en Internet Explorer. Manténganse al tanto…
- « Cómo mapear la unidad de red en Windows 10
- Importar marcadores para borde de Chrome / Firefox / IE u Opera »

