Cómo mapear la unidad de red en Windows 10
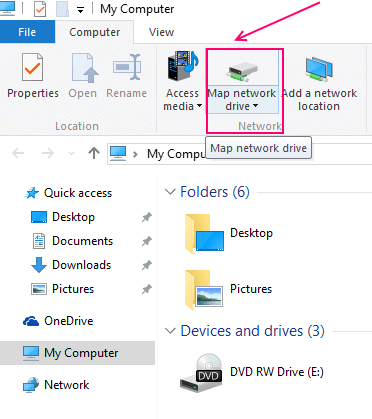
- 1378
- 186
- Adriana Tórrez
La asignación básicamente permite a los usuarios conectados en una red en particular tener acceso a la computadora compartida. Los datos colocados en la unidad de red están asegurados y los usuarios necesitan autorizaciones de seguridad para acceder a que. La base de datos de una empresa puede almacenarse a través de una red, lo que permite a los usuarios específicos acceder a su propia carpeta en la que se mantienen un datos específicos. Las unidades de red también son útiles en los campus universitarios donde los datos de los estudiantes y las facultades se almacenan en su carpeta separada. Necesitan permiso o autorización de seguridad para acceder a eso. También debe tenerse en cuenta que el administrador puede modificar a los usuarios que tienen acceso a un directorio en particular.
Las unidades de red están separadas para cada cuenta de usuario. Solo es accesible desde esa cuenta de usuario, desde la cual se hizo . O en otras palabras, no está disponible para aquellos que tienen cuentas de usuario en el mismo dispositivo.Se pueden denominar discos duros, denotados por nombres/letras/números seguidos de ubicaciones de directorio, que están separados por el símbolo "\".Ejemplo - A: \ Directory \ Path \ Carper
Pasos para la asignación de la unidad de red en Windows 10
El mapeo es simple y es casi similar al de los sistemas operativos anteriores de Microsoft. Pasos que debe seguir para que su carpeta de red asigne-
Abra el ""Explorador de archivos"". Ir a esta PC.
Encontrarás Unidad de red opción en la parte superior debajo de la pestaña de la computadora. Este es el menú de cinta.

Explore la carpeta que desea mapear. También puede proporcionar la dirección del directorio en el cuadro directamente sin navegar.La carpeta debe compartirse para mapearla. Puede verificarlo haciendo clic derecho en la carpeta y seleccionando las propiedades. Bajo esto, encontrará la opción de intercambio avanzado en la pestaña de intercambio. Después de hacer clic en el intercambio avanzado, aparece un nuevo cuadro, donde debe asegurarse de si la opción ""Compartir esta carpeta"" es elegida o no. Si no es así, seleccione y haga clic en Aceptar.
Después de eso, asegúrese de que la opción de reconexión en el inicio de sesión esté marcada. Si no, hazlo. Esto permite una conexión automática de esta red cuando inicia sesión la próxima vez en esta PC.
Nota: si está intentando conectarse a una carpeta compartida, no disponible en su computadora, deberá verificar la casilla ""Conecte con diferentes credenciales"". Aquí puede ingresar sus detalles de inicio de sesión, que incluyen su nombre de usuario y contraseña. Póngase en contacto con el administrador de la red, si no tiene credenciales de inicio de sesión.Haga clic en el botón Finalizar.
Ahora, en las ubicaciones de la red, verifique si su red elegida está apareciendo o no. La marca X en la unidad indica que no tiene disponibles. En ese caso, consulte sus conexiones de red.
Si desea deshabilitar esta conexión, puede hacer clic derecho y luego hacer clic en la opción Desconectar.Por lo tanto, ahora puede obtener fácilmente sus archivos compartidos de esta unidad de red. Funciona exactamente como su disco duro, desde donde puede leer y escribir archivos accediendo a esa unidad en particular.Tenga en cuenta que: cuando tiene conexiones como LAN o WAN, la computadora host debe estar en línea para garantizar la disponibilidad de unidades mapeadas de red.Ahora creemos que el mapeo de red es más fácil para usted. ¿No es??
"- « Cómo usar la función Sense de almacenamiento de Windows 10
- Cómo eliminar el historial de navegación y borrar caché en el borde »

