Cómo usar la función Sense de almacenamiento de Windows 10
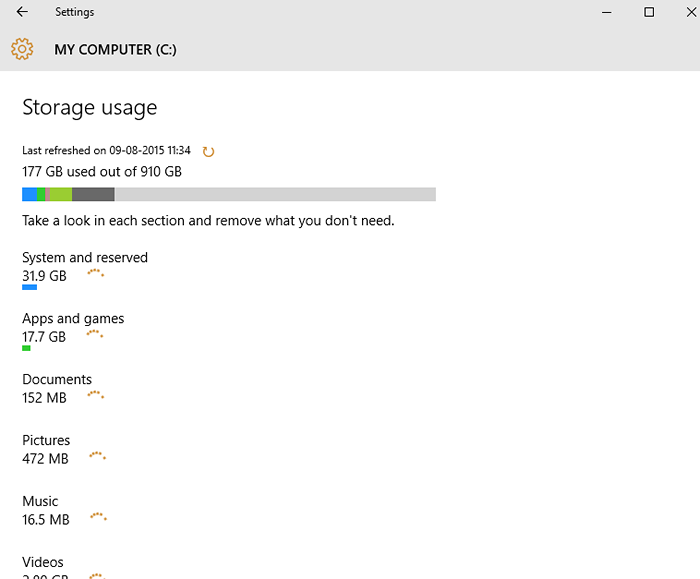
- 1472
- 50
- Adriana Tórrez
El lanzamiento de Windows 10 de Microsoft ha creado un gran desplazamiento de. Si bien el equipo de Windows sudó para crear una versión de última generación para los usuarios de escritorio, se ve más como un Windows 7 renovado para muchos que habían estado enfriando sus talones hasta ahora para la actualización. Entonces, cuando probamos nuestras manos en Windows 10, nos sorprendió descubrir que muchas de las características de la versión de escritorio son similares a la que ofrece su versión móvil por el sistema operativo.Storage Sense es una de esas funciones nuevas que se ofrece tanto en sus dispositivos móviles como en las computadoras de escritorio. Lo que es notable aquí es que Windows no admitió la función de redirección de archivos personales en sus versiones anteriores, específicamente en el momento en que necesitaba ejecutar una instalación de reparación o actualizar a las futuras actualizaciones de Windows.Sin embargo, Windows 10 Storage Sense ofrece más flexibilidad que permite a los usuarios redirigir archivos personales a diferentes unidades. Esta es, sin duda, una característica refrescante que era muy necesaria, sin embargo, hay más que el sentido de almacenamiento tiene para ofrecer y que es algo que discutiremos en este blog hoy.
Cómo acceder a Storage Sense en Windows 10?
Para experimentar algunas características realmente notables del sentido de almacenamiento, descubramos el procedimiento correcto para utilizar la funcionalidad.Abra la opción "Configuración" (presione la tecla Windows + I) y luego haga clic en "Sistema".
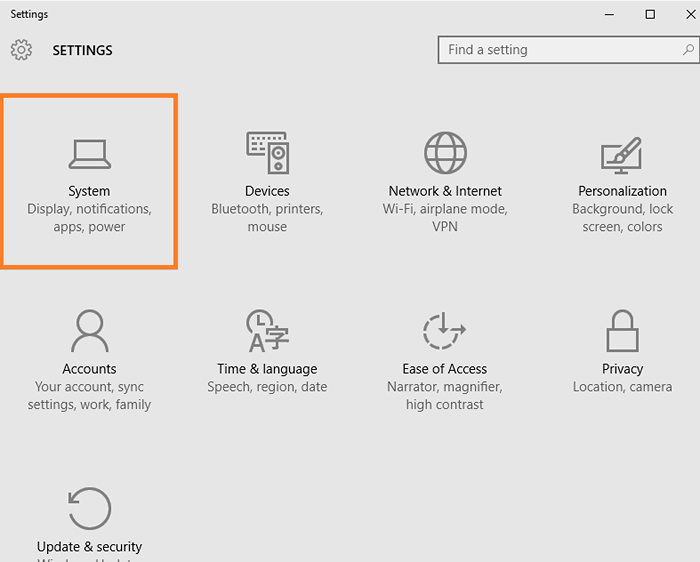
Ahora ve el "Almacenamiento"Opción en la lista izquierda y haga clic en ella.
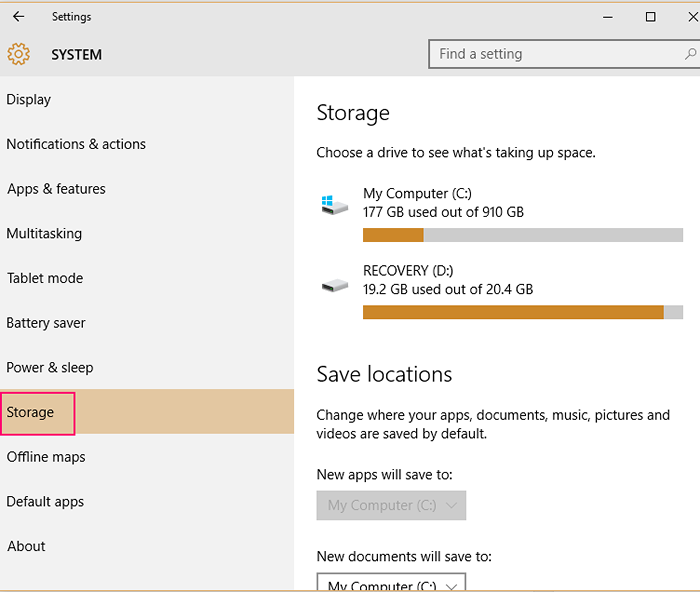
También puede llegar al destino deseado a través de las teclas de acceso directo en el teclado, es decir, tecla de Windows + Q y escribir "Sense de almacenamiento" y presione el botón "Enter".Encontrar "Impulsos"&"Guardar ubicaciones"Entonces, una vez que el" almacenamiento "está abierta, puede ver que no hay mucho en la interfaz de usuario. Sin embargo, enumera muy bien todas las unidades, como unidades flash, unidades internas y más. También puede encontrar la opción de "Guardar ubicaciones" que le permite cambiar las ubicaciones predeterminadas de sus documentos, videos, música, aplicaciones o imágenes para guardar.
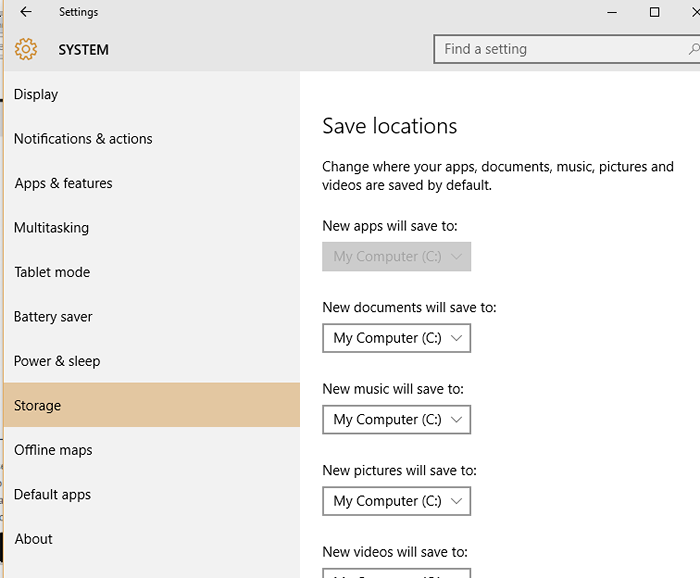
Experimente el poder del "sentido de almacenamiento"
Ahora haga clic en la unidad donde está instalado su Windows 10 (unidad "Sistemas") donde puede ver cuánto espacio utiliza sus datos personales con la ayuda de Storage Sense.
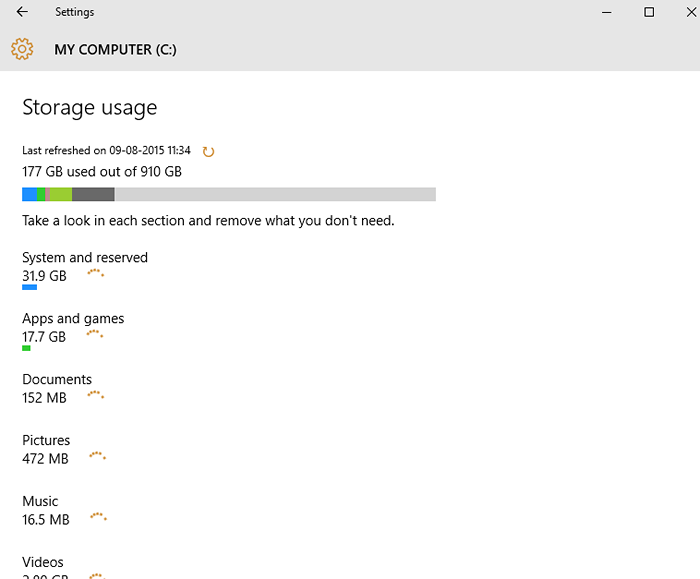
Para facilitarle la vida, cada tipo de datos se clasifica con diferentes colores. Esto le ayuda a identificar sus datos objetivo mucho más rápido. Sin embargo, para algunos puede no calcular los datos de almacenamiento para todas las carpetas personales correctamente y puede terminar mostrando bytes cero. Aunque no estamos realmente seguros de si el equipo de Windows está familiarizado con este error y planea solucionarlo pronto!Al hacer clic en cualquiera de los datos de datos, abrirá aún más una lista detallada de contenidos en él.
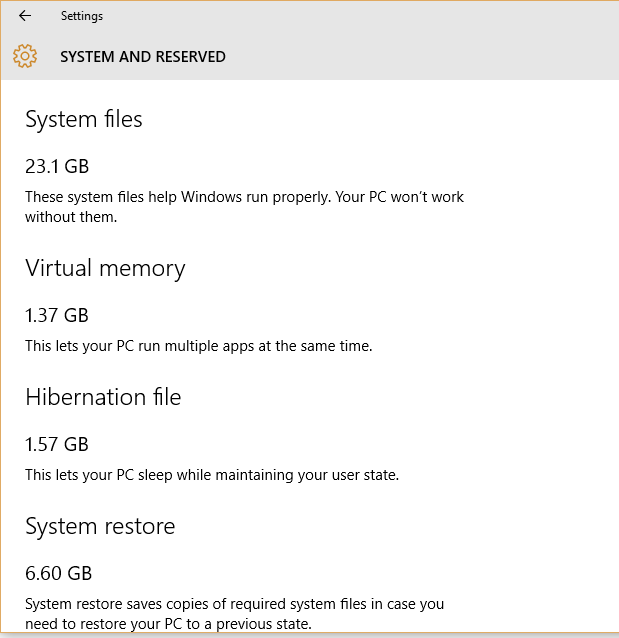
El sentido de almacenamiento funciona perfecto para el archivo de videos, ya que abre detalles elaborados de los contenidos en él. El sentido de almacenamiento demuestra su competencia incluso descubrir esos videos para usted que se han guardado en el corazón de la unidad, y que se almacenan incluso en ubicaciones aparte de la carpeta personal de video regular. Sin embargo, no encontrará muchos detalles en otras carpetas de shell como documentos, música e imágenes.¿Qué pasa con las aplicaciones y los juegos??
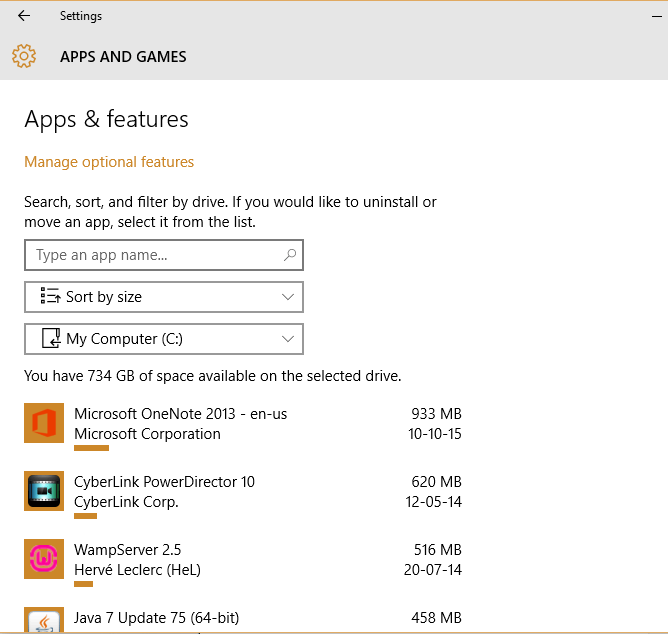 Por otro lado, las otras categorías como aplicaciones y juegos lo llevarán a la biblioteca de aplicaciones que le permitirá administrar sus aplicaciones fácilmente. Al administrar aplicaciones, queremos decir que puede desinstalar aplicaciones o incluso moverlas a otras ubicaciones de acuerdo con su conveniencia. La función de mudanza de aplicaciones ya estaba disponible en las avances iniciales de Windows 10 y estará potencialmente disponible incluso en Windows 8.1, sin embargo, aún no se ha presentado en las computadoras personales.Mueva sus datos con "Guardar ubicaciones" para que todos sabemos ahora, la redirección de carpetas personales es compatible oficialmente por Windows 10. Aunque esta característica de la última versión de Windows es solo una forma ornamentada de guardar sus datos en otras unidades además de la ubicación predeterminada, este es un éxito instantáneo considerando su innovación.Esta funcionalidad es especialmente adecuada para aquellas configuraciones donde hay un disco duro de máquina considerablemente más grande junto con un SSD de tamaño pequeño instalado en la PC. Entonces, para crear una nueva ubicación predeterminada para los documentos guardados, simplemente puede hacer clic en la lista en el "Guardar ubicaciones”Y seleccione una unidad de su elección para guardar los documentos. Esto es todo lo que debe hacer para cambiar la ubicación de almacenamiento predeterminada de sus documentos con la ayuda de "Sense de almacenamiento".
Por otro lado, las otras categorías como aplicaciones y juegos lo llevarán a la biblioteca de aplicaciones que le permitirá administrar sus aplicaciones fácilmente. Al administrar aplicaciones, queremos decir que puede desinstalar aplicaciones o incluso moverlas a otras ubicaciones de acuerdo con su conveniencia. La función de mudanza de aplicaciones ya estaba disponible en las avances iniciales de Windows 10 y estará potencialmente disponible incluso en Windows 8.1, sin embargo, aún no se ha presentado en las computadoras personales.Mueva sus datos con "Guardar ubicaciones" para que todos sabemos ahora, la redirección de carpetas personales es compatible oficialmente por Windows 10. Aunque esta característica de la última versión de Windows es solo una forma ornamentada de guardar sus datos en otras unidades además de la ubicación predeterminada, este es un éxito instantáneo considerando su innovación.Esta funcionalidad es especialmente adecuada para aquellas configuraciones donde hay un disco duro de máquina considerablemente más grande junto con un SSD de tamaño pequeño instalado en la PC. Entonces, para crear una nueva ubicación predeterminada para los documentos guardados, simplemente puede hacer clic en la lista en el "Guardar ubicaciones”Y seleccione una unidad de su elección para guardar los documentos. Esto es todo lo que debe hacer para cambiar la ubicación de almacenamiento predeterminada de sus documentos con la ayuda de "Sense de almacenamiento".
Leer también: Cómo cambiar la carpeta de instalación predeterminada de las aplicaciones Windows 10
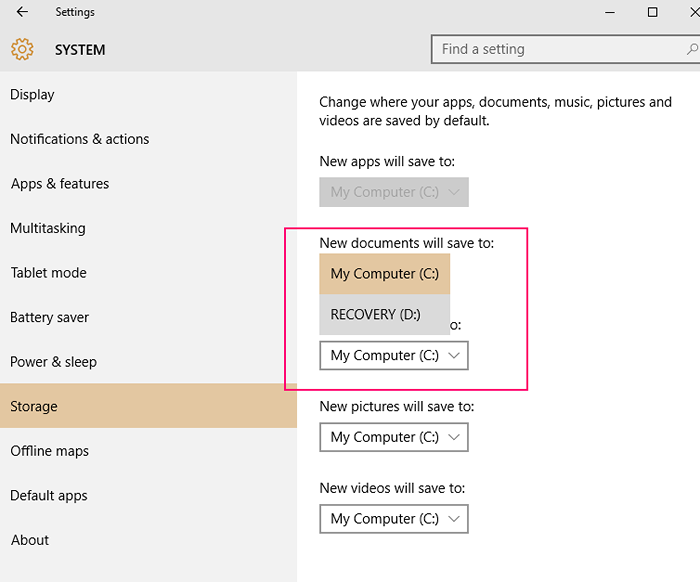 Sin embargo, muchos de los usuarios que han actualizado recientemente a Windows 10 pueden no estar impresionados con la funcionalidad del "sentido de almacenamiento" al principio, teniendo en cuenta que nunca tuvo una característica en las versiones anteriores que podría ayudarlo a organizar sus archivos personales y controlar sus datos De una manera tan fácil, esta es definitivamente una bendición para todos.Lo que es sorprendente aquí es la oportunidad de obtener una descripción detallada del estado de almacenamiento de sus datos personales y la facilidad con la que puede administrarlo. Todo lo que necesita es un movimiento rápido de sus manos para administrar sus datos personales ahora!Instantánea del proceso
Sin embargo, muchos de los usuarios que han actualizado recientemente a Windows 10 pueden no estar impresionados con la funcionalidad del "sentido de almacenamiento" al principio, teniendo en cuenta que nunca tuvo una característica en las versiones anteriores que podría ayudarlo a organizar sus archivos personales y controlar sus datos De una manera tan fácil, esta es definitivamente una bendición para todos.Lo que es sorprendente aquí es la oportunidad de obtener una descripción detallada del estado de almacenamiento de sus datos personales y la facilidad con la que puede administrarlo. Todo lo que necesita es un movimiento rápido de sus manos para administrar sus datos personales ahora!Instantánea del proceso
- Abra "Configuración" - Haga clic en "Sistema" - Opción de "almacenamiento" o presione la tecla Windows + Q, escriba "Sense de almacenamiento" y presione el botón "Enter".
- Encuentre la lista de tarjetas SD, unidades flash, unidades internas en "Almacenamiento" y también "Guardar ubicaciones"."Guardar ubicaciones" le permite cambiar la ubicación predeterminada de sus documentos, música, imágenes y videos para guardar.
- Abra la unidad del sistema donde se encuentra Windows 10.
- El sentido de almacenamiento calculará automáticamente el espacio de almacenamiento que se lleva a cabo por los datos personales.
- Al hacer clic en cualquiera de la categoría enumerada, abrirá un análisis detallado de los contenidos.
- La carpeta de videos está especialmente bifurcada en comparación con la música, las imágenes o los documentos.
- Las aplicaciones y los juegos permiten una gestión fácil de aplicaciones a través de la biblioteca de aplicaciones, por ejemplo, mover o desinstalar aplicaciones.
- Cambie la ubicación predeterminada de sus datos que se guardará haciendo clic en la lista en "ubicaciones guardadas" y ahora seleccione la unidad deseada para que se guarden sus datos.
- « Genere el informe de salud de la batería en Windows 10 fácilmente
- Cómo mapear la unidad de red en Windows 10 »

