Cómo eliminar archivos temporales en Windows 10 PC
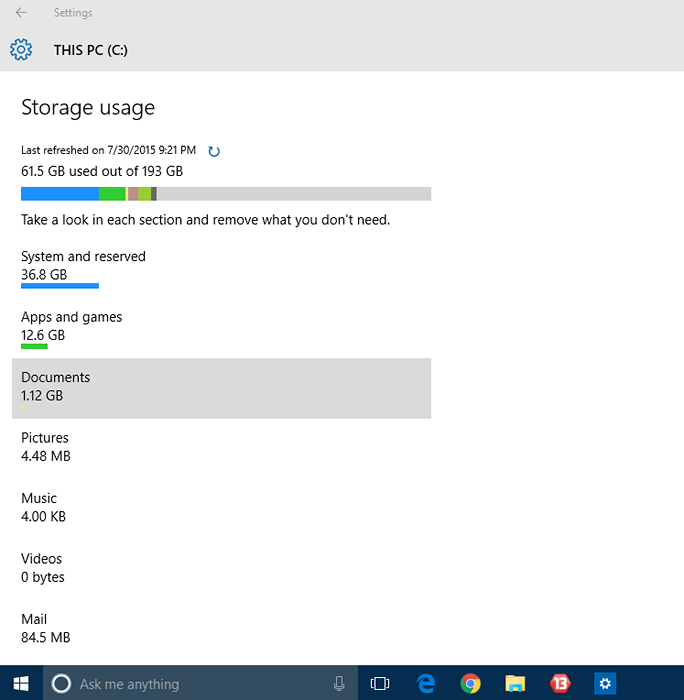
- 3203
- 284
- Sta. Enrique Santiago
Cómo eliminar archivos temporales en discos duros de Windows 10: Un archivo temporal es un archivo con la extensión .TMP y comenzando con un símbolo de Tilde (~). Windows genera archivos temporales y se eliminan por Windows al final del procedimiento. Pero si encuentra una salida inesperada, eso podría dejar algunos de los archivos temporales en sus discos duros en sí. Preocupado por los archivos temporales no deseados acumulando y desperdiciando su espacio de almacenamiento? No. Windows 10 tiene una nueva característica súper genial que limpia eficientemente sus espacios de transmisión al eliminar estos archivos temporales. No necesita instalar ningún software de terceros para lograr esta funcionalidad. Todo viene como un paquete con su nuevo Windows 10. Siga leyendo, para aprender a hackear este simple truco, que es bastante útil cuando se limpia.
Ver también : - Cómo eliminar el espacio de disco gratuito eliminando copias de seguridad de imágenes anteriores en Windows 10
PASO 1
- Extienda el menú Inicio y haga clic en Ajustes aplicación para abrir el Ajustes ventana.
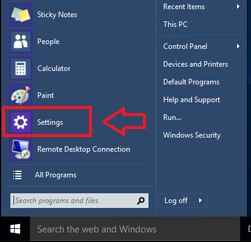
PASO 2
- Ahora desde la ventana que se abre, haga clic en el icono etiquetado Sistema para abrir una nueva ventana para Sistema ajustes.
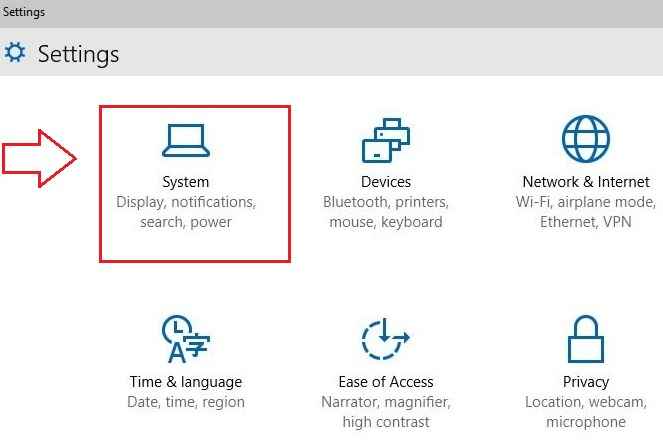
PASO 3
- Desde el panel izquierdo de la nueva ventana, haga clic en la octava opción desde la parte superior, que es Almacenamiento. En el panel de la ventana derecha, verá las unidades de almacenamiento que alberga su sistema. En orden de eliminar los archivos temporales en la unidad Esta PC, Haz click en eso.
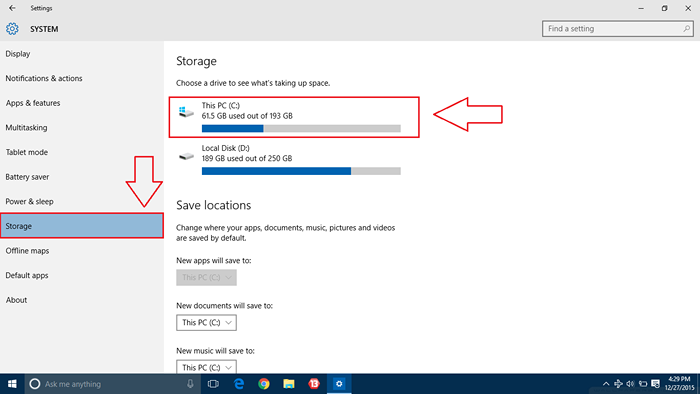
ETAPA 4
- Se abre una nueva ventana para la unidad seleccionada, que muestra su uso de almacenamiento.
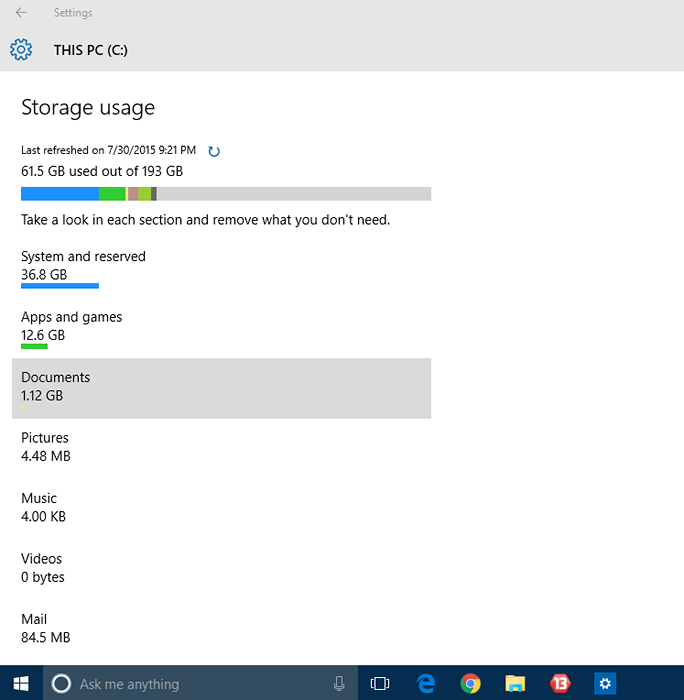
Paso 5
- Desplácese hacia abajo hacia la parte inferior de la ventana para encontrar Archivos temporales y haga clic en él.
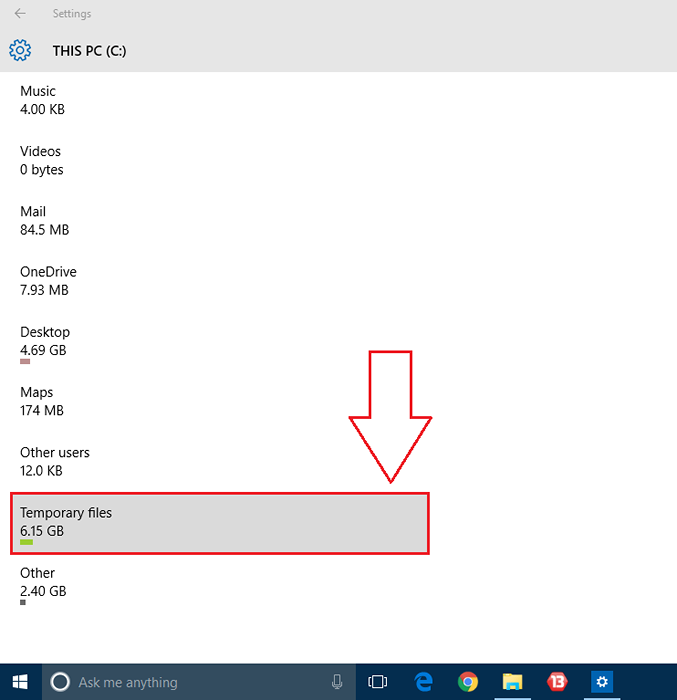
Paso 6
- La ventana para Archivos temporales se abre. Aquí puede ver el área de almacenamiento ocupada por los archivos temporales. Toque en Eliminar archivos temporales botón para liberar esta área de almacenamiento. En caso de si Papelera de reciclaje está ocupando alguna área, también puede aclarar eso al tocar el Vaciar papelera de reciclaje botón como se muestra en la captura de pantalla.
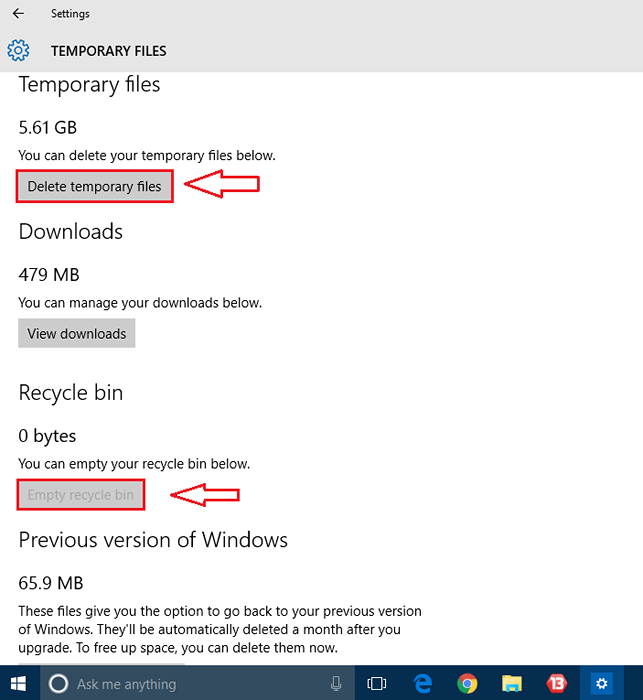
Paso 7
- Ahora, si desea limpiar los archivos temporales en la unidad D o cualquier otra unidad en ese asunto, solo necesita abrir la ventana de uso de almacenamiento de la unidad requerida como antes.
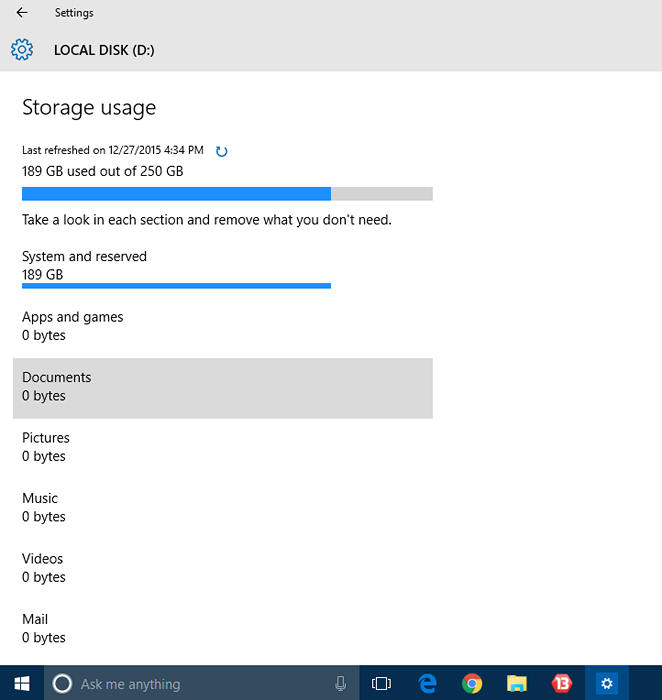
Paso 8
- Simplemente desplácese hacia abajo y busque el Archivos temporales botón y luego elimine los archivos temporales, si hay algún.
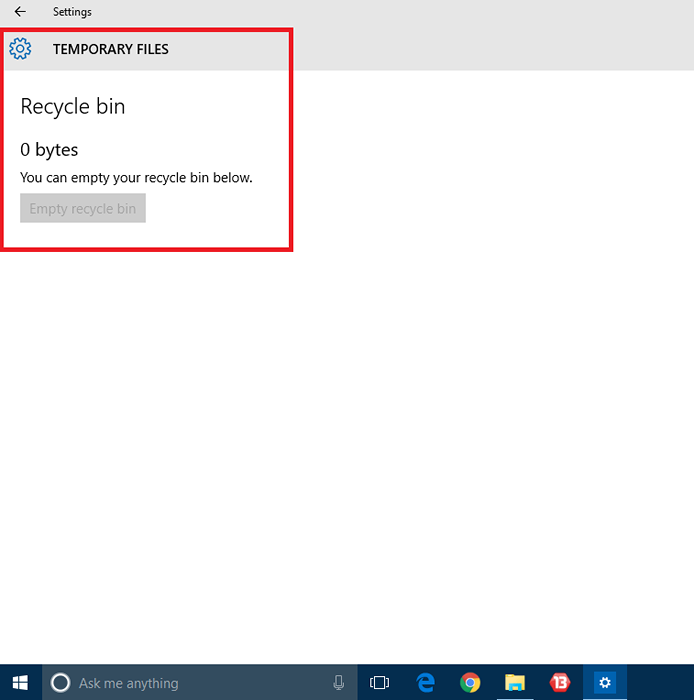
Eso es todo. Ahora puede limpiar los archivos temporales y no deseados de cualquiera de su unidad de Windows tan simple como eso. Pruebe este simple truco hoy mismo para mostrar quién es el maestro final, para su sistema. Espero que el artículo haya sido útil.
- « Se corrigió el error de la excepción de Kmode no manejado en Windows 10
- Cómo encender / apagar Encuentra la función de mi dispositivo en Windows 10 »

