Cómo implementar máquinas virtuales en el entorno RHEV - Parte 4

- 3030
- 358
- Eduardo Tapia
Nuestro entorno consiste en uno centro de datos adjunto con ISCSI almacenamiento compartido. Este centro de datos incluyó un clúster con dos hosts/nodos que se utilizarán para alojar nuestra máquina virtual.
 Implementar máquinas virtuales en el dominio RHEV ISO - Parte 4
Implementar máquinas virtuales en el dominio RHEV ISO - Parte 4 Básicamente en cualquier entorno, podríamos implementar máquinas físicas/virtuales utilizando métodos populares como ISO/DVD, Network, Kickstart, etc. Para nuestro entorno, no hay una gran diferencia sobre los hechos anteriores, ya que utilizaremos los mismos métodos/tipos de instalación.
Como comienzo estamos discutiendo VM implementación con archivo/imagen ISO. RHEV El entretenimiento es muy organizado, por lo que tiene un dominio especial utilizado solo para este objetivo, almacene archivos ISO utilizados para crear máquinas virtuales, este dominio es almacenamiento uno llamado dominio ISO.
Paso 1: Implementar un nuevo dominio ISO
De hecho, Rhevm crea Dominio ISO Durante el proceso de instalación. Para comprobar eso, solo navegue almacenamiento Pestaña para el medio ambiente.
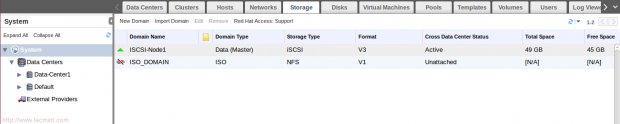 Confirmar dominios ISO
Confirmar dominios ISO Podríamos usar el existente y adjuntarlo a nuestro centro de datos, pero creemos uno nuevo para más práctica.
Nota: El existente se usa NFS Almacenamiento compartido en el Rhevm máquina IP: 11.0.0.3. El nuevo creado utilizará el almacenamiento compartido NFS en nuestro nodo de almacenamiento IP: 11.0.0.6.
1. Para implementar el servicio NFS en nuestro nodo de almacenamiento,
[[correo electrónico protegido] ~]# yum install nfs -utils -y [[correo electrónico protegido] ~]# chkconfig nfs en [[correo electrónico protegido] ~]# servicio rpcbind iniciar [[correaje protegido] ~# servicio nfs inicio
2. Deberíamos crear un nuevo directorio para ser compartido utilizando NFS.
[[correo electrónico protegido] ~]# mkdir /iso_domain
3. Comparta el directorio agregando esta línea a /etc/exportaciones archivo y luego aplicar cambios.
/Iso_domain 11.0.0.4/24 (RW)
[[correo electrónico protegido] ~]# exportfs -a
Importante: Cambiar la propiedad del directorio para estar con uid: 36 y GID: 36.
[[correo electrónico protegido] ~]# chown 36:36 /iso_domain /
Nota: El 36 es el UID para el usuario de VDSM "Agente RHEVM" y el GID del grupo KVM.
Es obligatorio hacer que el directorio exportado sea accesible Rhevm. Entonces, su NFS debe estar listo para adjuntar como dominio ISO a nuestro entorno.
4. Crear Nuevo ISO dominio con NFS Tipo ... elige Centro de datos1 Desde la pestaña del sistema, luego haga clic en Nuevo dominio De la pestaña de almacenamiento.
 Crear un nuevo dominio ISO
Crear un nuevo dominio ISO 5. Luego llene la ventana aparecida como se muestra:
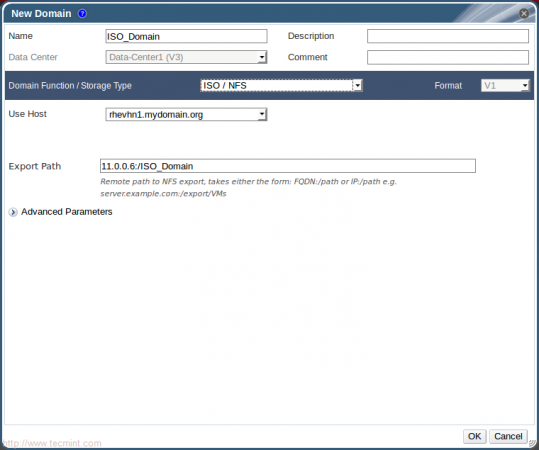 Nuevos detalles del dominio
Nuevos detalles del dominio Nota: Asegúrese de que la función de dominio / tipo de almacenamiento es ISO / NFS.
Espere un momento y verifique nuevamente en la pestaña de almacenamiento.
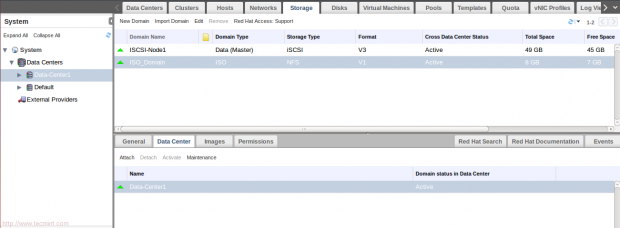 Confirmar el nuevo dominio ISO
Confirmar el nuevo dominio ISO Ahora, nuestro Dominio ISO se crea y adjunta con éxito. Entonces, subamos algunos ISO a él para la implementación de VM.
6. Asegúrese de tener un archivo ISO en su Rhevm servidor. Trabajaremos con dos ISO para Linux CentOS_6.6 y el otro para Windows Windows_7.
 Confirmar archivos ISO
Confirmar archivos ISO 7. Rhevm proporciona herramienta llamada (rhevm-iso-soploader). Solía cargar los dominios ISO a ISO además de tareas útiles.
Primero, lo usaremos para enumerar todos los ISO Doamins disponibles.
 Verifique los dominios ISO
Verifique los dominios ISO Pista: La operación de carga admite múltiples archivos (separados por espacios) y comodines. En segundo lugar, lo usaremos para cargar ISO a nuestro dominio ISO "Iso_domain".
 Cargar archivos dominio ISO
Cargar archivos dominio ISO Nota: El proceso de carga lleva algún tiempo, ya que depende de su red.
Pista: El dominio ISO podría estar en la máquina RHEVM, se recomienda en algunos casos, de cualquier manera que dependa totalmente de su entorno e necesidades de infraestructura.
8. Verifique los ISO cargados desde la interfaz web.
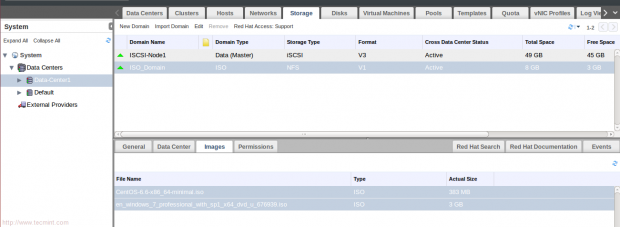 Verifique los archivos ISO cargados
Verifique los archivos ISO cargados Es hora de la segunda sección "Implementación de máquinas virtuales".
Paso 2: Implementación de máquinas virtuales - Linux
11. Cambiar a Maquinas virtuales pestaña y haga clic en "Nueva VM".
 Crear una nueva máquina virtual
Crear una nueva máquina virtual 12. Luego llene las ventanas aparecidas como se muestra:
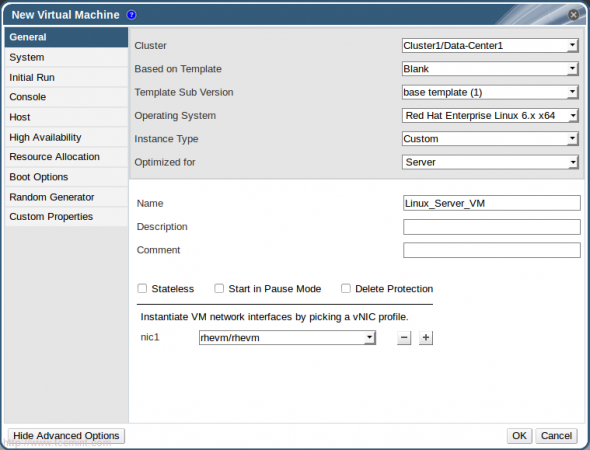 Nuevos detalles de VM
Nuevos detalles de VM Para modificar algunas opciones como la asignación de memoria y las opciones de arranque, presione "Mostrar opciones avanzadas".
13. Seleccionar "Sistema"Para modificar la memoria y las vCPU.
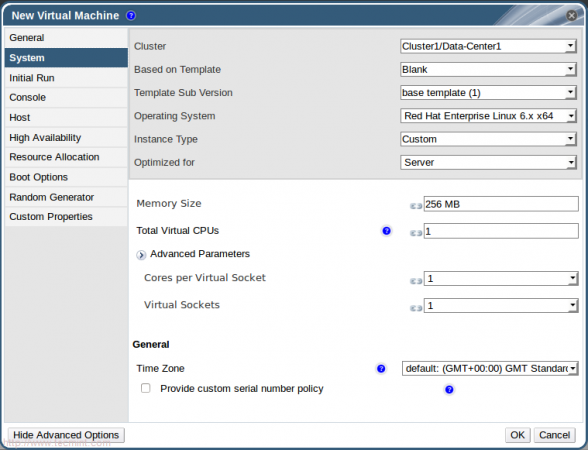 Configurar la CPU de memoria
Configurar la CPU de memoria 14. Seleccionar Opciones de arranque Para adjuntar nuestra imagen ISO a máquinas virtuales, luego presione DE ACUERDO.
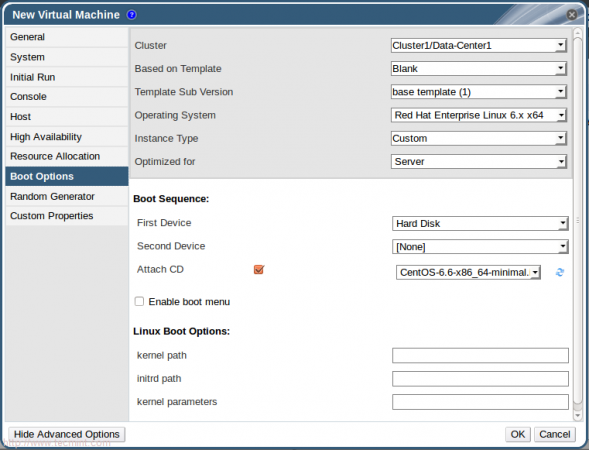 Seleccionar opciones de arranque
Seleccionar opciones de arranque 15. Antes de comenzar su máquina virtual, debe crear y adjuntar disco virtual. Entonces, presione "Configurar discos virtuales"En la ventana aparecida automáticamente.
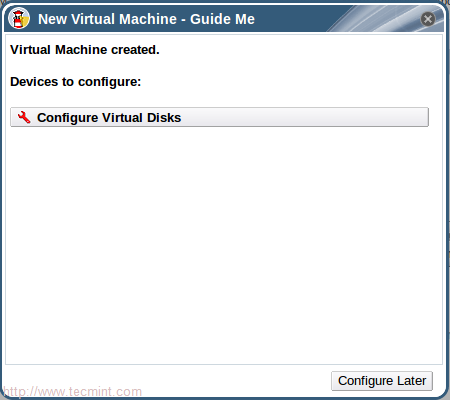 Configurar discos virtuales
Configurar discos virtuales dieciséis. Luego llene la siguiente ventana apareció como se muestra y presione OK.
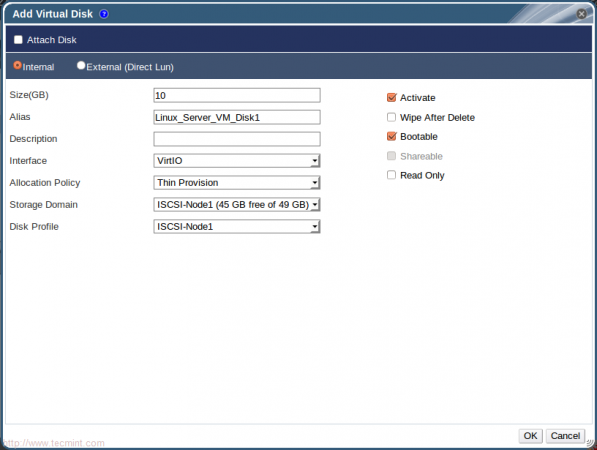 Agregar detalles del disco virtual
Agregar detalles del disco virtual Pista: Discutimos la diferencia entre "Asignado previamente" y "Aprovisionamiento fino"Anteriormente en este artículo de la serie KVM en los volúmenes y piscinas de almacenamiento de Management KVM - Parte 3.
17. Cerrar la ventana pregunta acerca de agregar otro disco virtual. Ahora, revisemos nuestra máquina virtual.
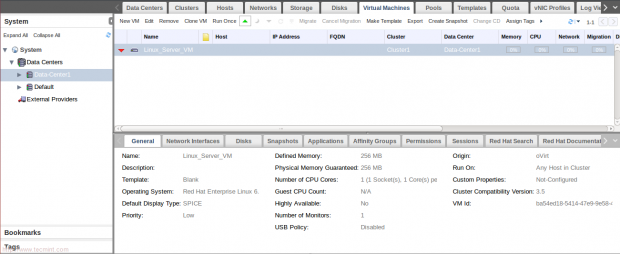 Revise la nueva máquina virtual
Revise la nueva máquina virtual Pista: Es posible que deba instalar ESPECIA complemento para asegurarse de que la consola de máquina virtual funcionará bien.
Para la distribución basada en Redhat
# yum instalar spice-xpi
Para la distribución basada en Debian
# apt-get instalar navegador-plugin-spice
Luego reinicie tu Firefox navegador.
18. Por primera vez, ejecutaremos la máquina virtual desde "Corre una vez"... simplemente haga clic en él y luego cambie el orden de las opciones de arranque: haga primero una es CD ROM.
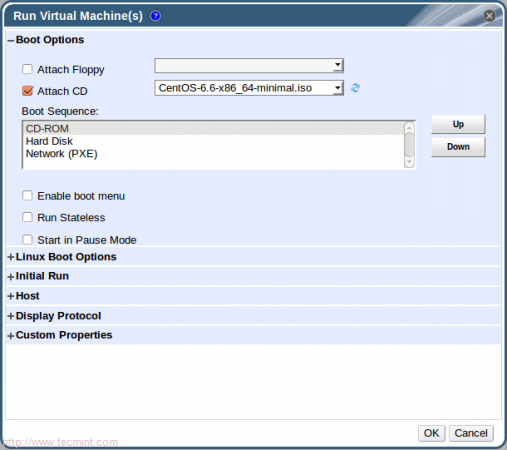 Ejecutar máquinas virtuales
Ejecutar máquinas virtuales Nota: Ejecutar una vez se usa para modificar la configuración de VM solo por una vez (no permanente) para la prueba o la instalación.
19. Después de hacer clic (DE ACUERDO), notará que el estado de la máquina virtual se cambia a comenzar y luego!!.


20. Haga clic en el icono Abrir la consola Virtual Machine.
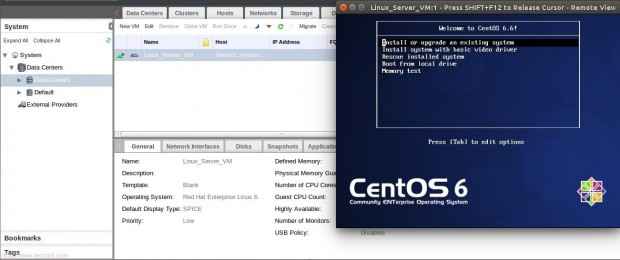 Abrir una máquina virtual
Abrir una máquina virtual Básicamente, creamos un servidor de linux máquina virtual con éxito que se alojó en nodo1 RHEVHN1.
Paso 3: Implementación de máquinas virtuales - Windows
Entonces, completemos el viaje con la implementación de otra máquina virtual actúa como máquina de escritorio, discutiremos la diferencia entre el tipo de servidor y el tipo de escritorio más tarde, esta máquina virtual de escritorio será Windows7.
En general, repetiremos pasos casi anteriores con algunos adicionales. Siga los pasos como se muestra en las próximas pantallas:
21. Hacer clic Nueva VM y luego llene la información solicitada.
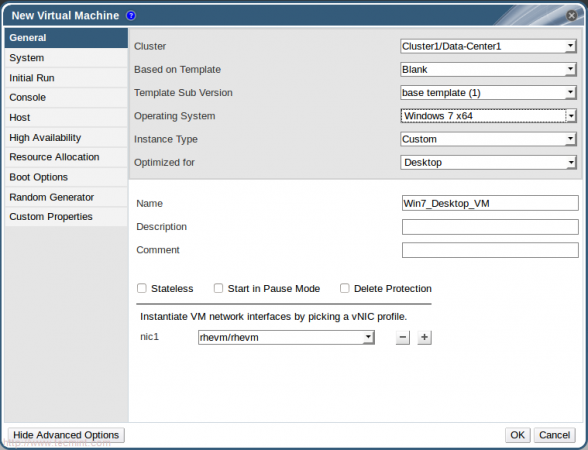 Nueva máquina virtual
Nueva máquina virtual 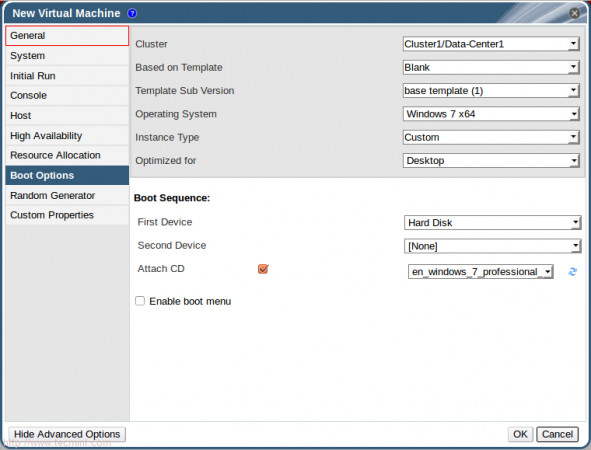 Agregue información sobre la nueva VM
Agregue información sobre la nueva VM 22. Crear un nuevo disco y confirmar que se crea la VM de Windows.
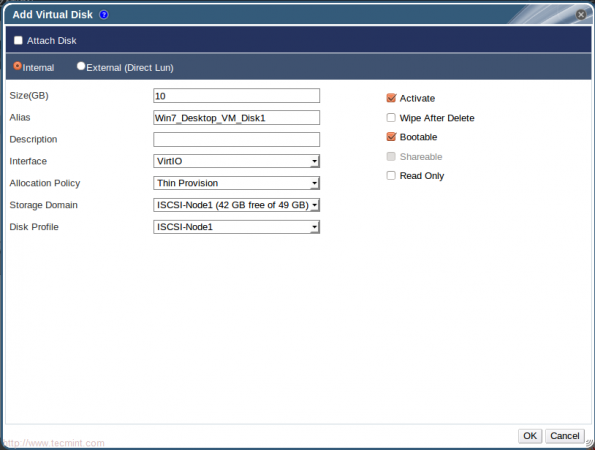 Agregar disco virtual de Windows
Agregar disco virtual de Windows 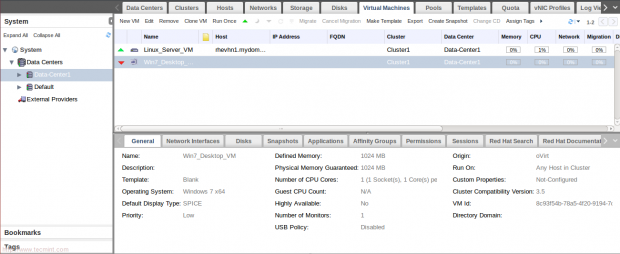 Confirmar Windows VM
Confirmar Windows VM Antes de continuar con los siguientes pasos, Windows Virtual Machines necesita algo especial paravirtualización controladores y herramientas que se instalarán con éxito ... puede encontrarlos en:
/usr/share/virtio-win//usr/share/rhev-guest-tools-iso/
Para este ISO utilizado en este tutorial, necesitaremos cargar esos archivos a nuestro dominio ISO y confirmar desde la interfaz web.
/usr/share/rhev-guest-tools-iso/rhev-toolssetup_3.5_9.ISO/usr/share/virtio-win/virtio-win_amd64.VFD
 Subir Windows ISO
Subir Windows ISO 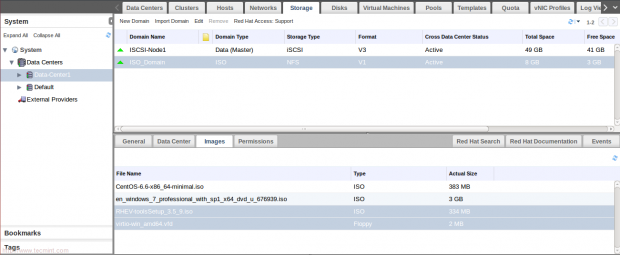 Confirmar los archivos ISO de Windows
Confirmar los archivos ISO de Windows 23. Haga clic en Ejecutar una vez y no olvide adjuntar el disco de disquete virtual para abrir la consola VM.
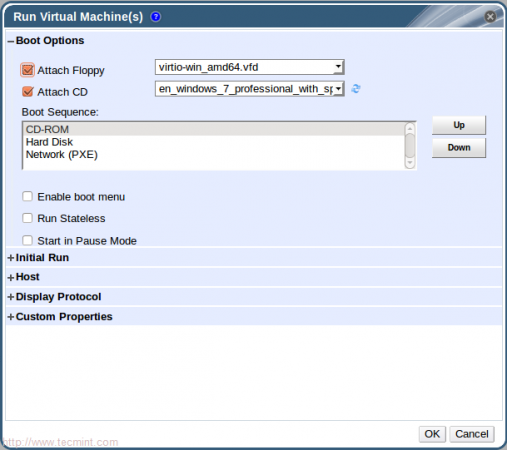 Ejecutar la máquina virtual de Windows
Ejecutar la máquina virtual de Windows 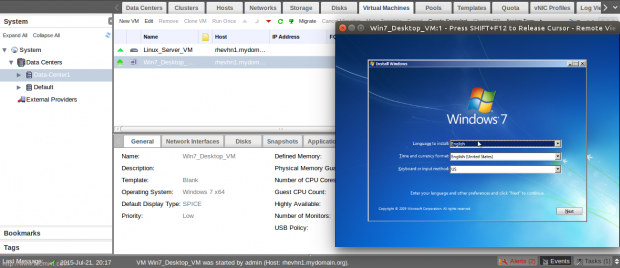 Abra la consola de Windows VM
Abra la consola de Windows VM 24. Siga la instrucción de Windows para completar la instalación. En la etapa de partición de disco, notará que no hay discos aparecidos. Haga clic en "Controlador de carga" entonces "Navegar".
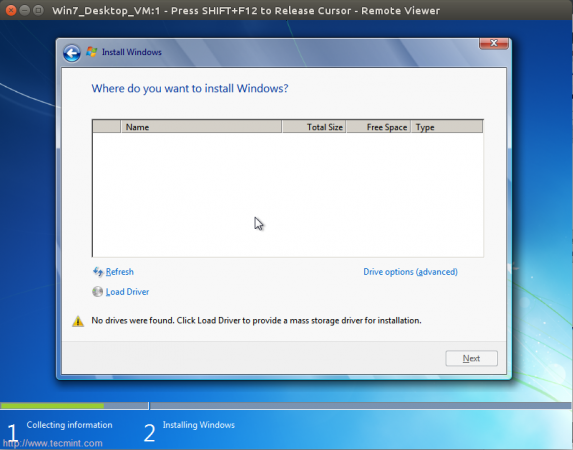 Errores de controlador de Windows
Errores de controlador de Windows 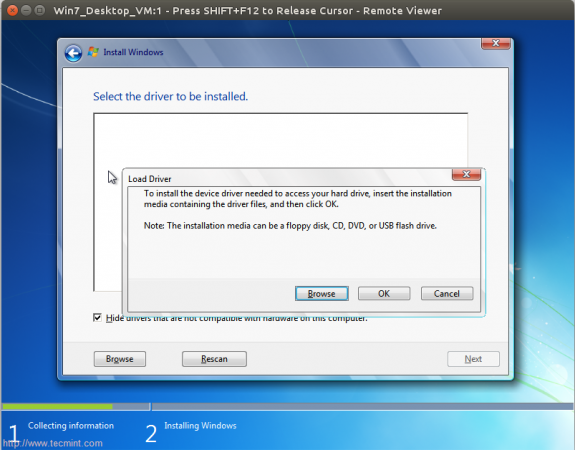 Cargar controladores de Windows
Cargar controladores de Windows 25. Luego ubique la ruta de los controladores en el disco de disquete virtual y seleccione los dos controladores relacionados con Éternet y Scsi controlador.
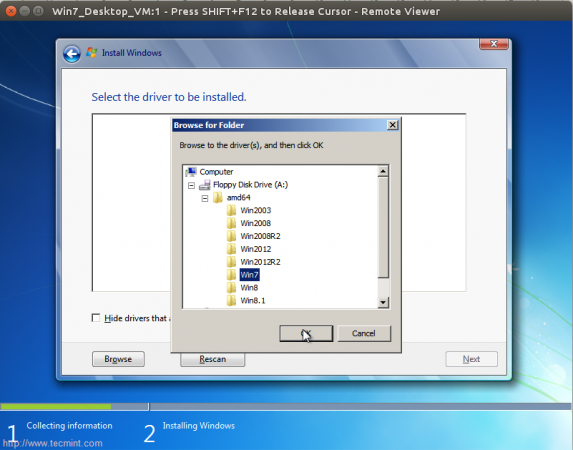 Navegar por los conductores
Navegar por los conductores 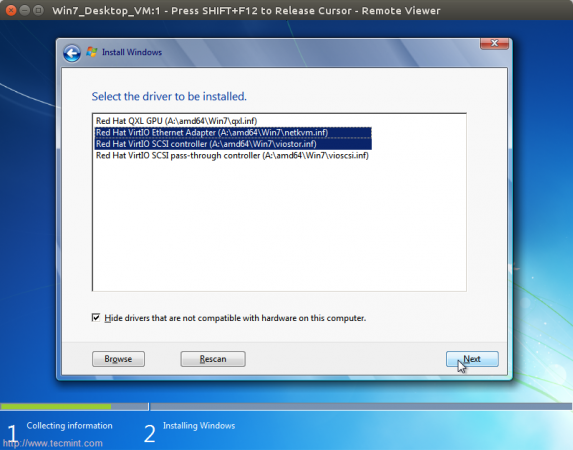 Instalar controladores
Instalar controladores 26. Luego aparece un tiempo para cargar nuestro disco virtual 10G.
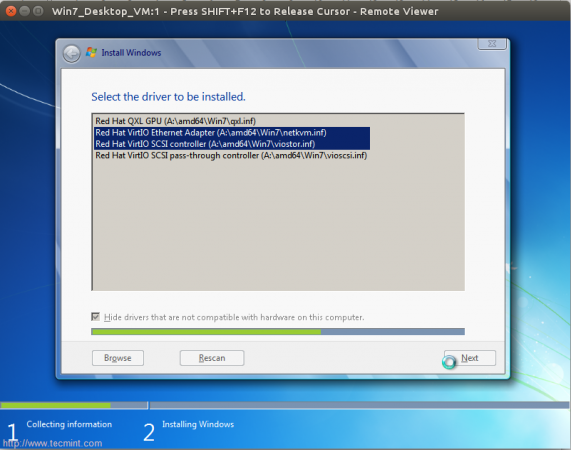 Instalación de controladores
Instalación de controladores 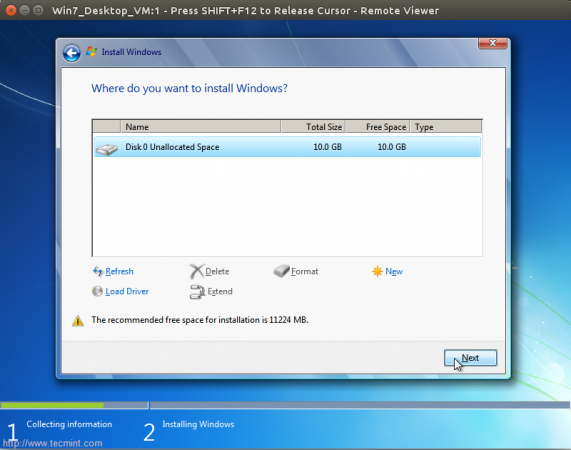 Unidad de disco cargada
Unidad de disco cargada Complete el proceso de instalación hasta que termine con éxito. Una vez que terminó con éxito, vaya a Rhevm interfaz web y cambiar el CD adjunto.
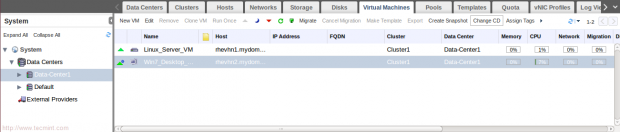 Cambiar la unidad de CD
Cambiar la unidad de CD 27. Ahora adjunte RHEV herramientas CD y luego regrese a Windows Virtual Machine, encontrará que se adjunta CD de herramientas. Instalar RHEV Herramientas como se muestra ..
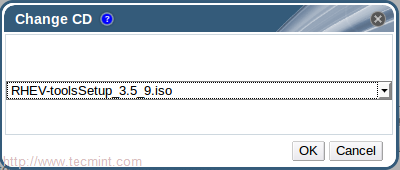 Configuración de herramientas RHEV
Configuración de herramientas RHEV 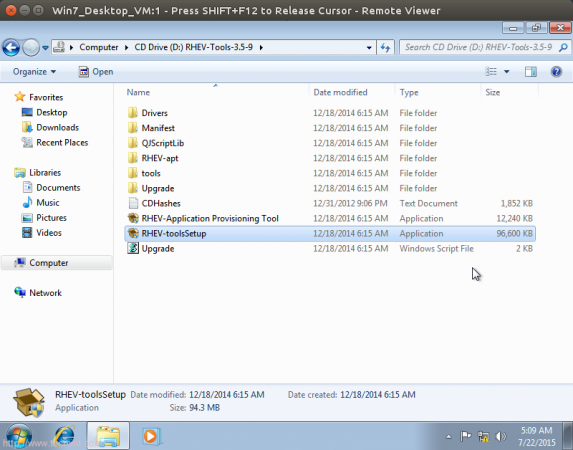 Instale las herramientas RHEV en Windows
Instale las herramientas RHEV en Windows Siga los pasos secuencial hasta que termine con éxito y luego reiniciar el sistema.
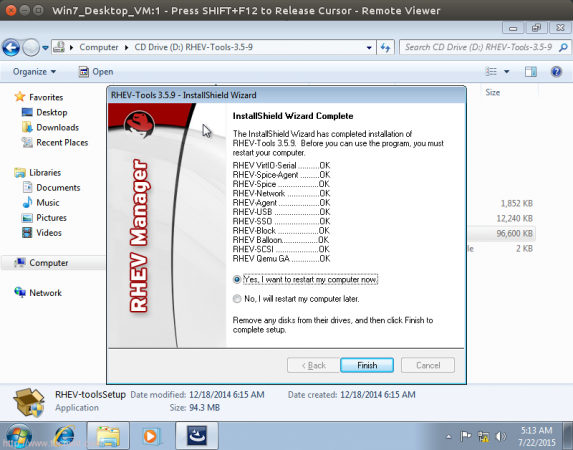 Instalación de herramientas RHEV
Instalación de herramientas RHEV Y finalmente, su máquina virtual de Windows está saludable en funcionamiento ... :)
Conclusión
Discutimos en esta parte, Dominio ISO importancia e implementación, entonces cómo usar para almacenar archivos ISO que se utilizarán más tarde para implementar máquinas virtuales. Las máquinas virtuales de Linux y Windows se han implementado y funcionan bien. En la siguiente parte, discutiremos Agrupación importancia y tareas con cómo usar funciones de agrupación en nuestro entorno.
- « Cómo implementar centros de datos con clúster y agregar almacenamiento ISCSI en el entorno RHEV
- Configuración del equilibrador de carga 'XR' (Crossroads) para servidores web en RHEL/CentOS »

