Cómo diseñar un logotipo en Microsoft Word paso a paso
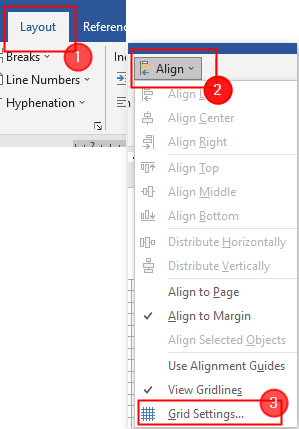
- 2406
- 461
- Hugo Vera
Tabla de contenido
- Por qué usar MS Word?
- Cómo crear un logotipo?
- Preparar el documento de la palabra
- Diseñando el logotipo
- Otras características de MS Word que puede usar en el diseño del logotipo
Por qué usar MS Word?
Microsoft Office es un paquete de productividad y no un conjunto de herramientas creativas. La Sra. PowerPoint es utilizada principalmente por todos cuando sea necesario. Pero, incluso MS Word se usa ampliamente en la creación de documentos de Word e incluso se puede usar para hacer un logotipo impresionante. Veamos por qué no debemos ignorar MS Word en la creación de un logotipo.
- Millones de personas lo usan en todo el mundo.
- Viene con una serie de herramientas útiles para editar texto e imágenes.
- El texto y la imagen (formas geométricas) se pueden combinar fácilmente para crear una composición equilibrada.
- También le permite mover formas geométricas, objetos SmartArt y símbolos en una página de documento.
- Un membrete se puede imprimir con un logotipo desarrollado en Microsoft Word.
- Puedes jugar fácilmente con texturas y fondos.
Microsoft Word ofrece una amplia gama de fuentes y formas increíbles para crear un logotipo. Cuando se trata de diseñar un logotipo, apenas hay un programa más conveniente para los aficionados que MS Word. Al combinar diferentes formas, objetos, palabras e imágenes de Wordart, puede terminar con un diseño corporativo bastante bueno.
Cómo crear un logotipo?
He tomado prestado el siguiente logotipo de Internet para que pueda duplicarse en MS Word. Con este ejemplo, comprenderá cómo la palabra intenta diseñar un logotipo. MS Word no puede replicarlo exactamente, pero hará todo lo posible para diseñar.

Preparar el documento de la palabra
Paso 1: Abra un nuevo Documento de MS Word.
Paso 2: ir a Ver> líneas de cuadrícula.
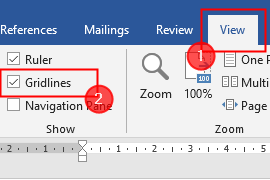
NOTA: Las líneas de cuadrícula ayudan a alinear formas y otros objetos en el documento de Word. Puedes verlos solo en la vista de impresión.
Paso 3: Ahora, haga clic Diseño> Alineación> Configuración de la cuadrícula.
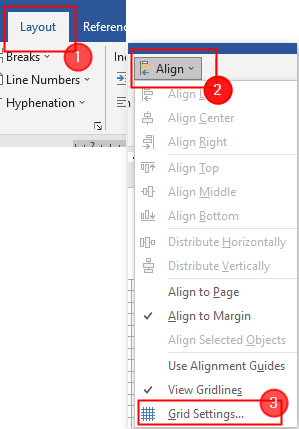
Paso 4: Se abre la ventana de la cuadrícula y las guías. Asegúrese de marcar las casillas contra "Snap Objects a otros objetos" y "Snap objetos a la cuadrícula cuando no se muestran las líneas de cuadrícula". Por último, haga clic DE ACUERDO.

Asegúrese de que estas configuraciones estén habilitadas y estaremos listos antes de insertar las formas y comenzar a diseñar.
Diseñando el logotipo
Paso 1: ir a Insertar> formas> ovalado.
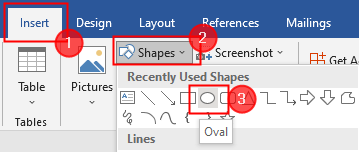
Paso 2: dibuja el círculo haciendo clic con el botón derecho en el mouse y arrastrándolo. Cambie el color del lienzo a negro haciendo doble clic en la forma.
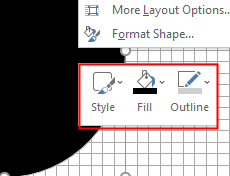
Paso 3: otra vez Insertar> formas (ovalado). Haga doble clic en la imagen para cambiar su estilo y color. Aquí, estoy cambiando el color del segundo círculo a blanco.
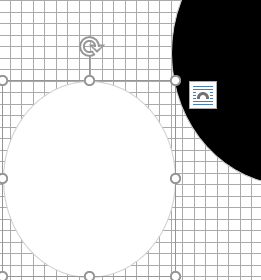
Paso 3: Ahora, superponga el círculo blanco en el círculo negro como se muestra a continuación.
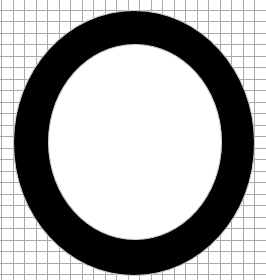
Paso 4: use el Arco y Línea Formas para crear un triángulo como se muestra a continuación. Hacer dos copias de este triángulo.
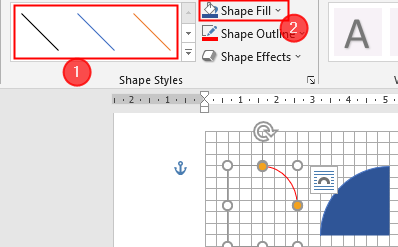
Paso 5: Mueva estos triángulos a sus posiciones como se muestra a continuación.
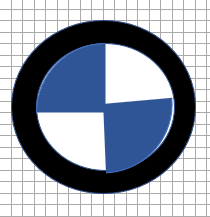
Paso 6: Ahora, haga clic en Insertar> Wordart. Escriba la letra "B" Como se muestra abajo. Repita lo mismo para las siguientes dos letras.
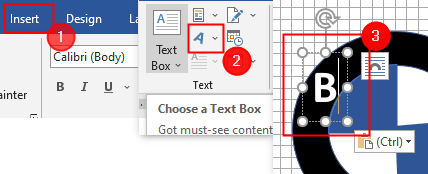
Nota: Este es un paso simple y se explica por sí mismo. También puedes usar el cuadro de texto aquí.
Paso 7: Finalmente, el logotipo creado se muestra a continuación.

Paso 8: seleccione todas las formas y texto insertados haciendo clic "Cambiar+ clic izquierdo". Una vez que todos estén seleccionados, haga clic con el botón derecho y haga clic en Grupo para unirlos juntos.
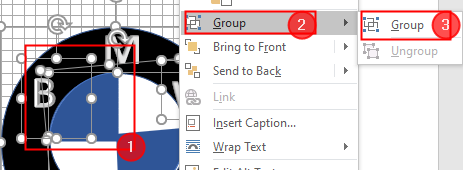
Paso 9: Finalmente, guarde su logotipo como imagen. Pero MS Word no puede guardarlos como imágenes. Para hacer esto, haga clic Insertar> captura de pantalla> recorte de pantalla.
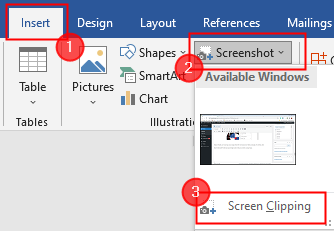
Otras características de MS Word que puede usar en el diseño del logotipo
Íconos
La nueva colección de iconos se puede encontrar en el menú Insertar (disponible solo en Microsoft Office 365). Elija entre una variedad de categorías, como personas, tecnología y negocios. Seleccione el icono que cree que podría usarse creativamente en un logotipo.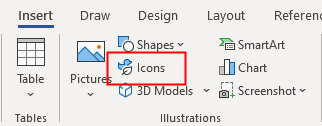 El mapa de caracteresEl mapa de caracteres de Windows también es un gran lugar para obtener símbolos para sus logotipos. Algunas fuentes vienen por defecto, y pueden ayudarlo a encontrar soluciones inventivas cuando no puede encontrar una forma adecuada para emplearlas.Para abrir el mapa de caracteres, en el cuadro de búsqueda en la barra de tareas, escriba el mapa, y elige Mapa de caracteres del resultado. Copie los símbolos que deseas del personaje.
El mapa de caracteresEl mapa de caracteres de Windows también es un gran lugar para obtener símbolos para sus logotipos. Algunas fuentes vienen por defecto, y pueden ayudarlo a encontrar soluciones inventivas cuando no puede encontrar una forma adecuada para emplearlas.Para abrir el mapa de caracteres, en el cuadro de búsqueda en la barra de tareas, escriba el mapa, y elige Mapa de caracteres del resultado. Copie los símbolos que deseas del personaje.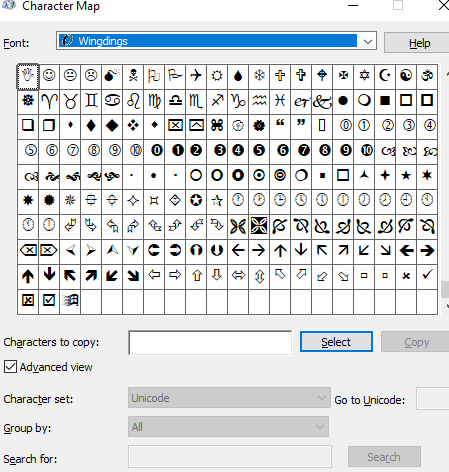 Hecho! Microsoft Word tiene muchas herramientas de diseño para ayudarlo a crear un logotipo único. Observará que el software no está destinado a ser un editor gráfico. Con este artículo, podrá explorar su lado creativo, intentar implementar una idea y conocer las limitaciones de las palabras. Puede usar esto en sus proyectos universitarios para crear logotipos simples.
Hecho! Microsoft Word tiene muchas herramientas de diseño para ayudarlo a crear un logotipo único. Observará que el software no está destinado a ser un editor gráfico. Con este artículo, podrá explorar su lado creativo, intentar implementar una idea y conocer las limitaciones de las palabras. Puede usar esto en sus proyectos universitarios para crear logotipos simples.Gracias.
Comenta a continuación y cuéntanos cómo te ayudó este artículo.
- « Cómo establecer variables de entorno en Windows 11
- Cómo aumentar el tamaño del texto y el tamaño de la pantalla en la aplicación de los equipos »

