Cómo aumentar el tamaño del texto y el tamaño de la pantalla en la aplicación de los equipos
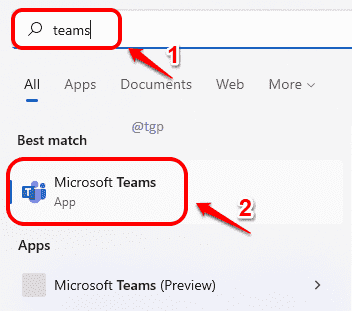
- 607
- 76
- Alejandro Duran
Con la invasión del trabajo remoto, los equipos de Microsoft se han convertido en una aplicación tan inevitable para todos los que. Es muy importante ingresar a la zona de confort cuando pasas tanto tiempo en una aplicación todo el día. Este artículo le explica cómo ajustar el tamaño de la pantalla y el tamaño de la fuente en la aplicación Microsoft Teams.
Cómo aumentar el tamaño de la pantalla
Tenga en cuenta que seguir los pasos a continuación ajustaría solo el tamaño de su pantalla y que la forma en que la persona con la que está charlando ve su pantalla depende totalmente su Configuración de equipos.
Paso 1: Para iniciar la aplicación de los equipos, haga clic en el Buscar ícono primero.
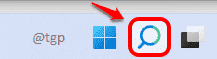
Paso 2: Tipo en equipos y haga clic en Equipos de Microsoft De los resultados de búsqueda.
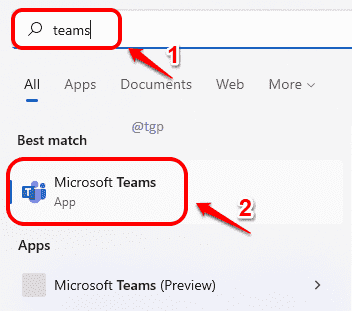
Paso 3: Ahora en la esquina superior derecha de la ventana del equipo, haga clic en el 3 puntos horizontales ícono primero.
Entonces, debajo de la entrada del menú Zoom, Tendrás la opción de aumentar o disminuir su El tamaño de la pantalla de los equipos.
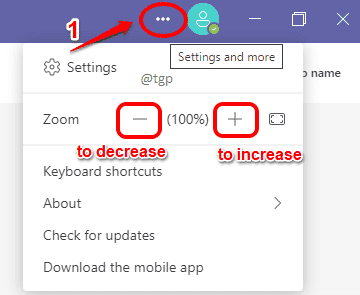
Cómo aumentar el tamaño del texto
Siga los pasos a continuación para cambiar el tamaño de su mensaje de texto en la aplicación de los equipos. Si cambia el tamaño de su mensaje de texto y envía el mensaje, la otra persona recibiría el mensaje exactamente como lo formateó.
Paso 1: Al igual que antes, lanzamiento el Equipos solicitud.
En primer lugar, escribe tu texto y Seleccione el texto que desea cambiar la talla de. Como siguiente, haga clic en el icono de formato de texto Como se muestra en el Snap a continuación.
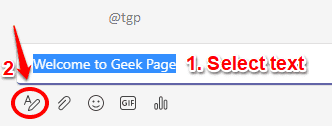
Paso 2: Ahora encuentre un icono que se vea como 2 como. Haz click en eso. Como siguiente, hacer clic sobre el tamano del texto prefieres.
Si quieres aumentar el tamaño del texto, haga clic en Grande opción.
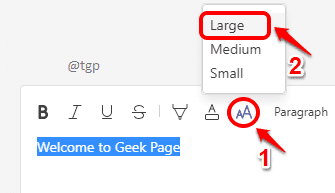
Paso 3: Tenga en cuenta que puede formatear un solo mensaje de texto con múltiples tamaños. Delantero.gramo., Puede aplicar tamaños de texto pequeños, medianos y grandes en un solo mensaje de texto.
Una vez que haya terminado con el formato, puede presionar el Enviar botón en la parte inferior para enviar el mensaje.
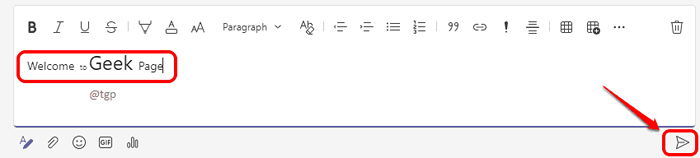
Cuéntanos en los comentarios si encontró el artículo útil o no.
- « Cómo diseñar un logotipo en Microsoft Word paso a paso
- Arreglar el proceso de servicio de host EMM Uso alto de la CPU en Windows 11/10 »

