Arreglar el proceso de servicio de host EMM Uso alto de la CPU en Windows 11/10
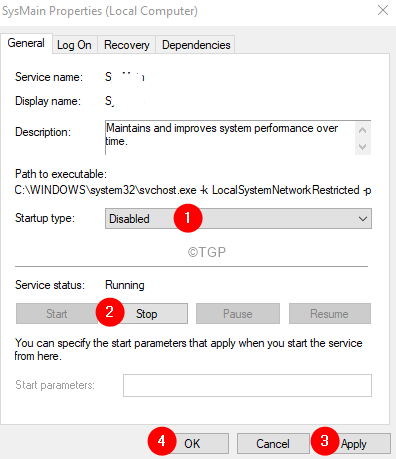
- 1554
- 477
- Berta Solano
Servicio y administración de imágenes de implementación (ENM) es una utilidad de línea de comandos en el sistema de Windows. Generalmente se usa para preparar un entorno para la instalación de la imagen de Windows en un sistema. Principalmente, este proceso se ejecuta en segundo plano y crea muchos archivos temporales. Estos archivos temporales pueden acumularse durante un período de tiempo y pueden dañar el sistema. Puede ver los siguientes mensajes de error-
atletismo.EXE Uso de alto disco
atletismo.EXE falló
atletismo.EXE no está respondiendo
Si está viendo estos errores en su sistema, no se asuste, hemos compilado una lista de soluciones que pueden ayudar a resolver el problema.
Tabla de contenido
- FIJO 1: Deshabilitar servicios de transferencia de inteligencia de Super Fetch e Antecedentes
- SEX 2: Verifique si los archivos EMM están infectados con malware
- FIJO 3: Desinstalar Manthost.exe
- SEX 4: Actualice sus Windows
FIJO 1: Deshabilitar servicios de transferencia de inteligencia de Super Fetch e Antecedentes
Paso 1: Abra el diálogo Ejecutar que contiene el Ganar la llave y Riñonal al mismo tiempo.
Paso 2: Tipo servicios.MSC y golpear Ingresar.
Paso 3: Localice el servicio llamado Superfetch y hacer doble clic en él.
Paso 4: en la ventana Propiedades que se abre, desde el tipo desplegable Tipo de inicio, seleccione Desactivado.
Paso 5: En la sección Estado del servicio, haga clic en el detener botón.
Paso 6: haga clic en Aplicar y luego haga clic en De acuerdo.
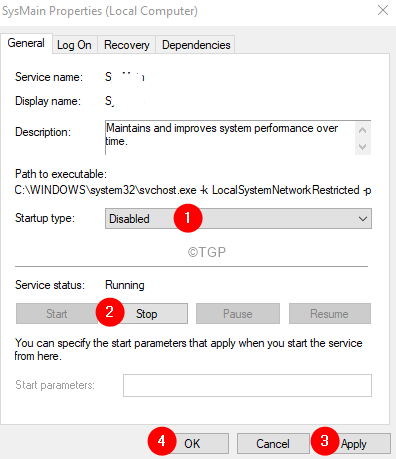
Paso 7: reinicie el sistema y verifique si esto ayuda a resolver el problema.
Paso 8: Si no, en la ventana de servicios, localice el servicio nombrado Transferencia de inteligencia de antecedentes y hacer doble clic en él.

Paso 9: Deshabilite el servicio al inicio y detenga el servicio (consulte los pasos 4-6)
Paso 10: Reinicie el sistema.
SEX 2: Verifique si los archivos EMM están infectados con malware
A continuación se presentan los síntomas que puede notar si su desfile.exe ha sido infectado.
1. Cuando hay múltiples desvío.archivos exe en la carpeta TEMP
Paso 1: Abra el explorador de Windows usando las teclas Windows +E.
Paso 2: En la barra de direcciones en la parte superior, copie la ubicación a continuación y presione Enter
C: \ windows \ temp
Paso 3: si ves más de un ambiente.exe archivo, luego los archivos están infectados.
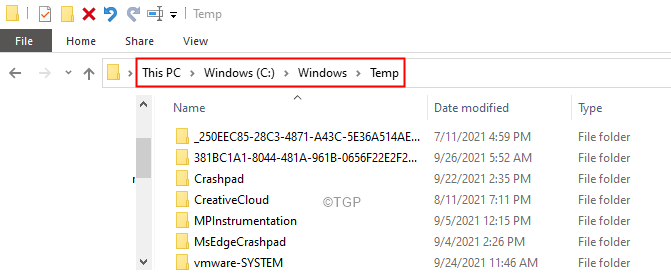
2. El uso de la CPU es 100%
Paso 1: haga clic con el botón derecho en el área vacía de la barra de tareas
Paso 2: Elija Administrador de tareas Desde el menú contextual.
Paso 3: En la ventana del administrador de tareas, observe el uso de la CPU.
Paso 4: Si el uso de la CPU está al 100 %, esto podría implicar que el host de dismir.

3. Lot de archivos desconocidos en la carpeta temporal local
Paso 1: Abra el explorador de Windows usando las teclas Windows +E.
Paso 2: En la barra de direcciones en la parte superior, copie la ubicación a continuación y presione Enter
\ Users \\ AppData \ Local \ Temp
Paso 3: Si tiene cientos y miles de archivos desconocidos aquí, significa que el host EMM está infectado.
Para eliminar el malware del sistema, Ejecute un escaneo completo usando el firewall de Windows Defender.
Paso 1: Abra el cuadro de diálogo Ejecutar en su PC manteniendo presionado la tecla del logotipo de Windows y la tecla R simultáneamente desde el teclado
Paso 2: en el área de texto del diálogo Ejecutar, escriba MS-Settings: WindowsDefender, y presiona OK.
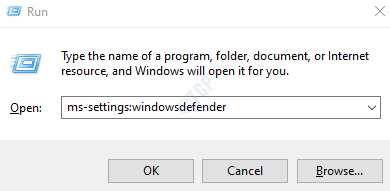
Paso 3: En Configuración -> Actualización y seguridad -> Viuda de seguridad de la ventana que se abre, haga clic en Protección contra el virus y la amenaza
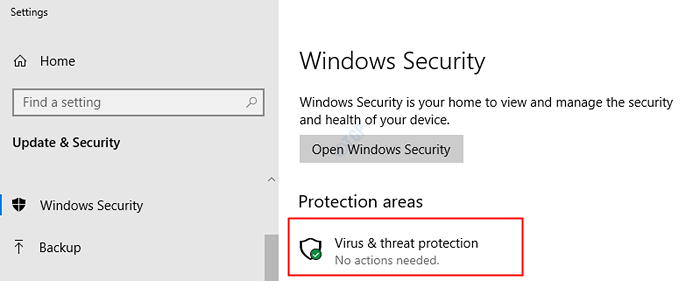
Paso 4: desde la ventana de aparición, haga clic en Opciones de escaneo
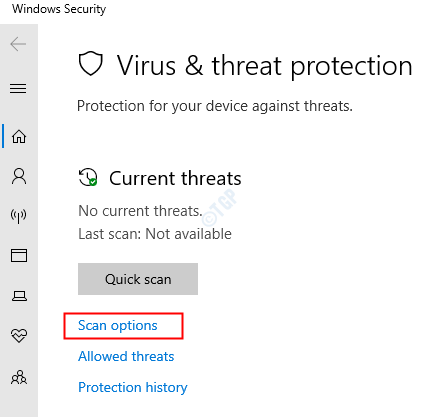
Paso 5: En la ventana de aparición, haga clic en Análisis completo y luego haga clic en el Escanear ahora botón
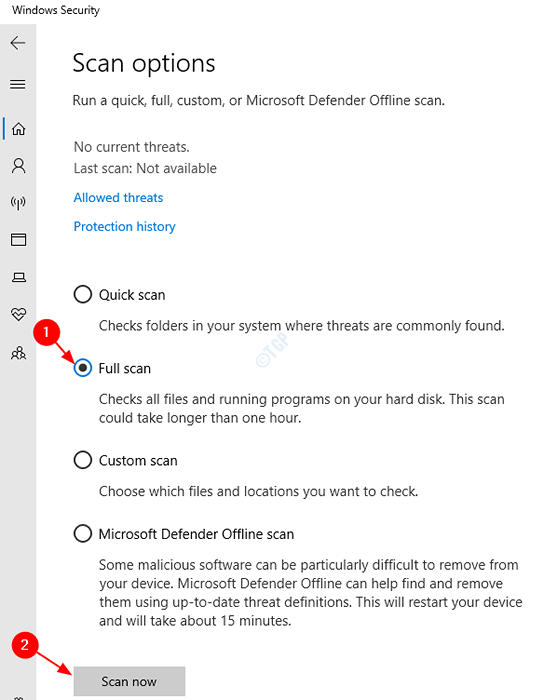
Paso 6: Una vez que termine el escaneo, verifique si hay alguna amenaza y eliminarlas del sistema.
Paso 7: Reinicie su sistema.
FIJO 3: Desinstalar Manthost.exe
Paso 1: Abra la ventana Ejecutar usando Windows+R.
Paso 2: Tipo appwiz.CPL y golpear Ingresar.
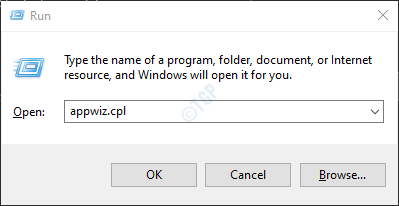
Paso 3: en la ventana del programa y características que se abre, localice todo el software no deseado y desconocido y elimínelos.
Paso 4: haga clic con el botón derecho en el software y elija Desinstalar Como se muestra abajo.
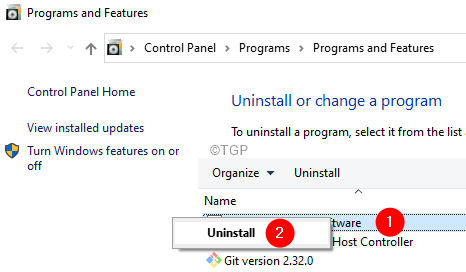
Paso 5: Abra Windows Explorer Windows con Windows+E.
Paso 6: En la barra de direcciones en la parte superior, escriba la ubicación a continuación,
C: \ Archivos de programa
Paso 7: Verifique el archivo llamado Manthost.exe. Si puede encontrar el archivo, continúe con los siguientes pasos.
Paso 8: Abrir diálogo Ejecutar.
Paso 9: escriba regedit y presione Ingresar
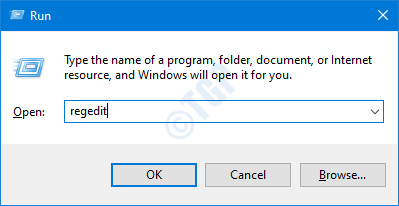
Paso 10: Si ve que aparece una UAC, simplemente haga clic en Sí
Paso 11: en la ventana del editor, copiar pete o navegar o escribir en la siguiente ubicación,
HKEY_CURRENT_USER \ Software \
Paso 12: En el lado izquierdo, localice el proceso de servicio del host EMM. Una vez, encontrado, haga clic con el botón derecho en esa carpeta y elija Borrar.
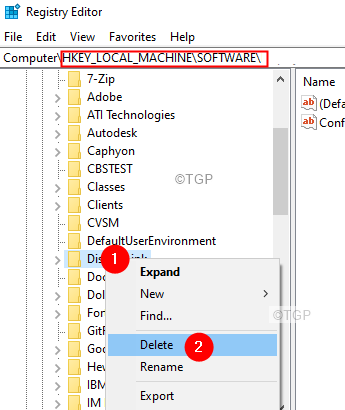
SEX 4: Actualice sus Windows
Paso 1: Abra el cuadro de diálogo Ejecutar usando Windows+R.
Paso 2: Tipo MS-Settings: WindowsUpdate y presionar Ingresar.
Paso 2: En la Configuración> Actualización y seguridad> Ventana de actualización de Windows, haga clic en Verifique las actualizaciones.
Paso 3: Windows ahora verificará cualquier actualización nueva. Si se encuentran nuevas actualizaciones, se descargarán e instalarán.
Paso 4: haga clic en el Reiniciar ahora botón para ver los cambios.
Compruebe si esto ayuda.
Eso es todo
Esperamos que este artículo haya sido informativo. Amablemente comenta y háganos saber si esto te ha ayudado.
Además, menciona la solución que te ha ayudado.
- « Cómo aumentar el tamaño del texto y el tamaño de la pantalla en la aplicación de los equipos
- Cómo arreglar la aplicación Krita rezagada y un problema demasiado lento »

