Cómo deshabilitar la aplicación de corrección automática / ortográfico en la aplicación Windows 10 Mail
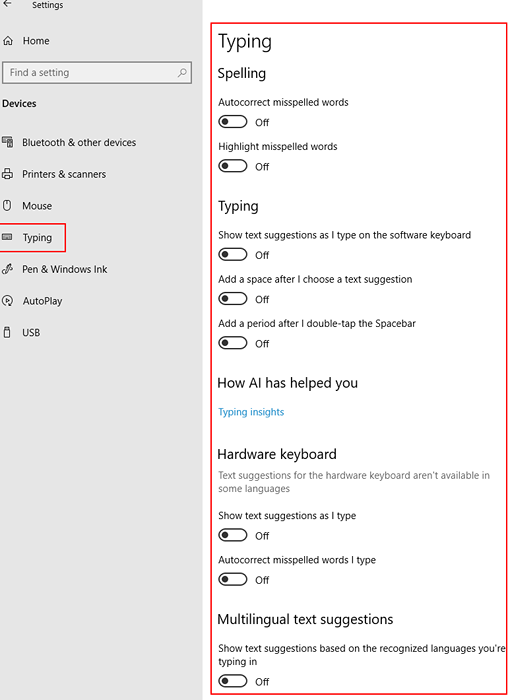
- 3534
- 325
- Alejandro Duran
Aquí le mostramos cómo deshabilitar la función de control de autocorrección o ortografía en Windows 10. Esto deshabilita la función de autocompletar incluso si está utilizando la aplicación Mail. Muchos usuarios se quejan de que la autocorrección no se está apagando a pesar de los diferentes ajustes por los usuarios. Aquí hay pocas soluciones para solucionar completamente el problema.
Tabla de contenido
- Paso 1 - Uso de la configuración
- Paso 2 - Ocultar todas las marcas de prueba
- Solución 3 - Uso de GPedit.MSC
Paso 1 - Uso de la configuración
1. Haga clic en comenzar botón.
2. Haga clic en el icono en forma de engranaje para abrir ajustes.
3. Haga clic en Dispositivos.
4. Haga clic en Mecanografía del panel izquierdo.
5. Palanca apagado Todas las opciones en el lado derecho.
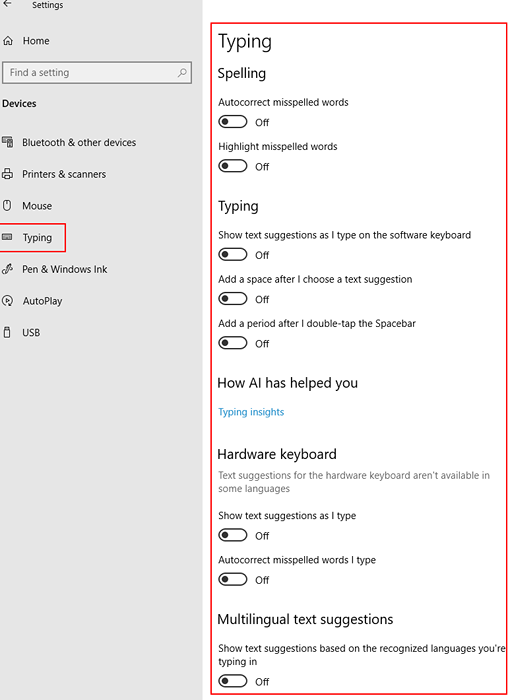
Paso 2 - Ocultar todas las marcas de prueba
1. Abra la aplicación de correo.
2. Ahora, haga clic en nuevo correo para comenzar a componer correo nuevo.
3. Ahora, haga clic en el símbolo de flecha hacia abajo ubicado a la derecha de Formato.
4. Ahora, haga clic en Opción.
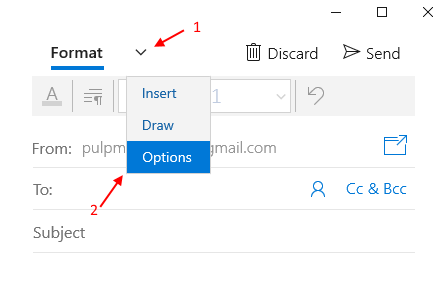
5. Ahora, haga clic en un símbolo de flecha hacia abajo ubicado a la izquierda de Zoom.
6. Desde el menú que aparece, verifique la opción Ocultar todas las marcas de prueba.
7. También elija, idioma en el que está escribiendo este correo.
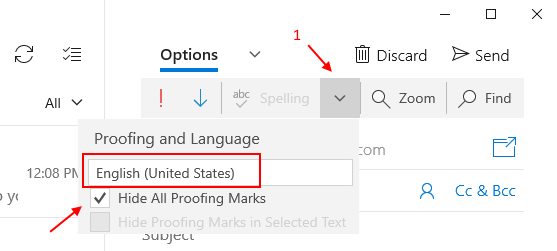
Solución 3 - Uso de GPedit.MSC
1. Prensa Clave de Windows + R juntos para abrir la carrera.
2. Escribir gpedit.MSC en él y haz clic DE ACUERDO.
3. Ahora, ve a la siguiente ruta en el lado izquierdo del panel GPedit.
Configuración del usuario -> Plantillas administrativas -> Panel de control -> Opciones regionales y de idioma
4. Ahora, haga clic para habilitar ambos Apague palabras mal escritas autocorrectas y Apagar las palabras mal escritas
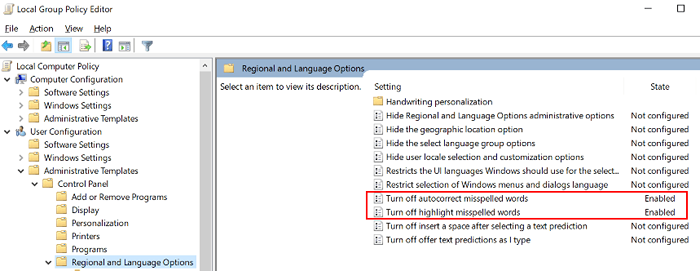
- « Arreglar algo salió mal mientras intentaba encender el sonido espacial en Windows 10
- Arreglar no puede escribir en la barra de búsqueda de Windows 10/11 »

