Arreglar no puede escribir en la barra de búsqueda de Windows 10/11
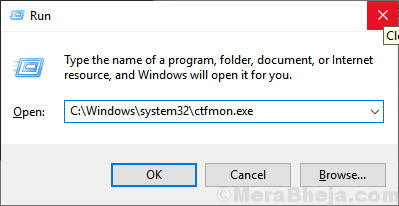
- 4806
- 346
- Adriana Tórrez
Si no puede escribir en su cuadro de búsqueda de Windows 10, entonces no está solo. Muchos usuarios enfrentan este problema. Pero, no es necesario preocuparse, ya que hay una solución simple para este problema. Antes de probar cualquier solución, solo intente habilitar el firewall, si está deshabilitado. Para algunos usuarios, esto ha solucionado el problema.
Tabla de contenido
- Corrige 1 - usando el cuadro de comando Ejecutar
- FIJAR 2 - Uso de PowerShell
- Corrigir 3 - usando el símbolo del sistema
- FIJO 4 - Reiniciar el explorador de archivos
- FIJAR 5 - Encienda el teclado táctil y el servicio de escritura a mano
Corrige 1 - usando el cuadro de comando Ejecutar
1. Presionar Wllave de indows + r llave juntos para abrir la ejecución.
2. Escribir C: \ windows \ system32 \ ctfmon.exe En él, haga clic en Aceptar.
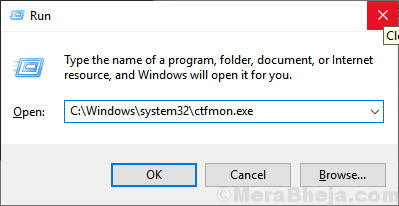
Si esto soluciona el problema, eso significa ctfmon.Exe no se estaba ejecutando en tu PC. En ese caso haz una cosa:-
1. Prensa Clave de Windows + R juntos de tu teclado.
2. Tipo Taskschd.MSC en él y haga clic en Aceptar.
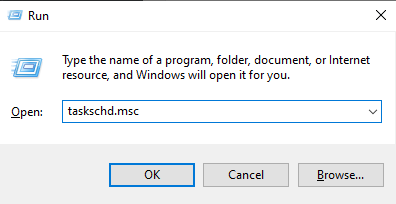
3. Explore la siguiente ubicación en el menú izquierdo.
Microsoft> Windows> TextServicesFramework
4. Ahora, en el lado derecho, haga clic derecho en Msctfmonitor y elija habilitar.
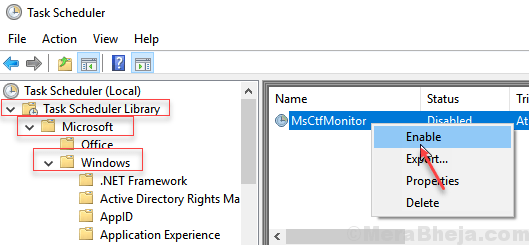
FIJAR 2 - Uso de PowerShell
1. Prensa Ctrl + Shift + ESC Llaves juntas para abrir Administrador de tareas.
2. Ahora, ve a Archivo> Ejecutar una nueva tarea.
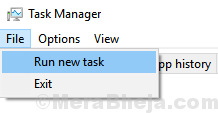
3. Casilla de verificación diciendo Crear esta tarea con privilegios administrativos.
4. Escribir Potencia Shell en él y haga clic en Aceptar.
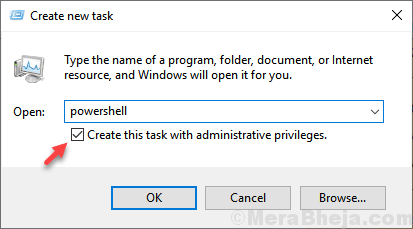
5. Copie y pegue el código que se proporciona a continuación en la ventana PowerShell y presione la tecla ENTER.
$ manifest = (get-appXpackage Microsoft.Windowsstore).InstallLocation + '\ AppXManifest.xml '; Add -appxpackage -disableDeelovelopmentMode -Register $ manifest
6. Cierra el Potencia Shell Ventana después de que se complete la ejecución.
7. Reanudar tu computadora.
Corrigir 3 - usando el símbolo del sistema
1. Abierto Símbolo del sistema como administrador. Prensa Clave de Windows + R Key juntos y abrir el cuadro de comando Ejecutar. Ahora, escriba CMD en él y presiona Ctrl + Shift + ESC teclas juntas a la vez desde su teclado.
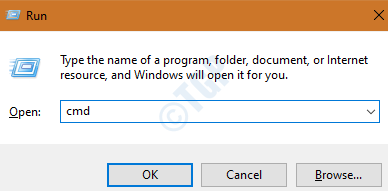
2. Copie y pegue el código que se proporciona a continuación y presione Enter.
PowerShell -Cecución Policia sin restricciones
3. Ahora, copie y pegue el código que se proporciona a continuación y ejecuta el comando presionando la tecla ENTER.
Get-appxpackage -altusers | Where-Object $ _.InstallLocation -Like "*SystemApps*" | Foreach add -appxpackage -disableDeVelopmentMode -Register "$ ($ _.InstallLocation) \ AppXManifest.xml "
4. Reanudar tu computadora.
FIJO 4 - Reiniciar el explorador de archivos
1. Haga clic derecho en Barra de tareas.
2. Haga clic en administrador de tareas.
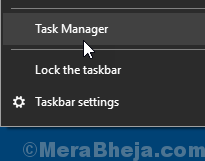
3. Localizar Explorador de Windows.
4. Haga clic derecho en él y elija Reanudar.
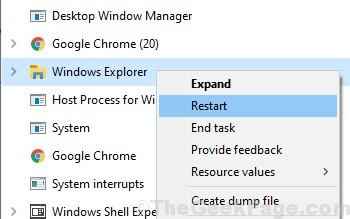
FIJAR 5 - Encienda el teclado táctil y el servicio de escritura a mano
1. Haga clic derecho en comenzar botón.
2. Haga clic en Gestión informática
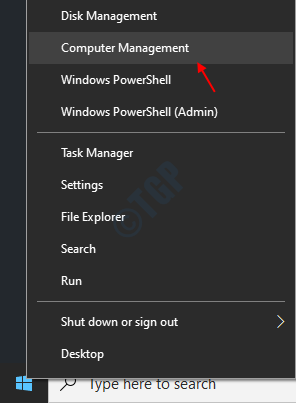
3. Haga doble clic en Servicios y aplicaciones para expandirlo.
4. Ahora, haga clic en Servicios.
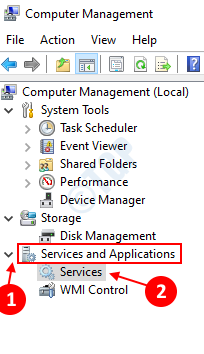
5. Ahora, localice Toque en el teclado y servicio de escritura a mano en lo correcto.
6. Haga clic en comenzar y cambiar el tipo de inicio a automático.
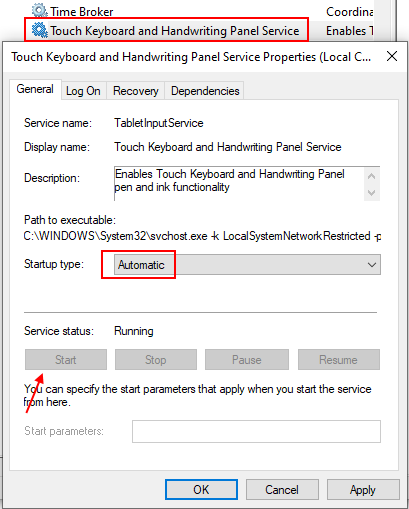
7. Haga clic en Aplicar y haga clic en DE ACUERDO.
- « Cómo deshabilitar la aplicación de corrección automática / ortográfico en la aplicación Windows 10 Mail
- Se corrigió No se puede eliminar el dispositivo Bluetooth en Windows 10/11 »

