Se corrigió No se puede eliminar el dispositivo Bluetooth en Windows 10/11
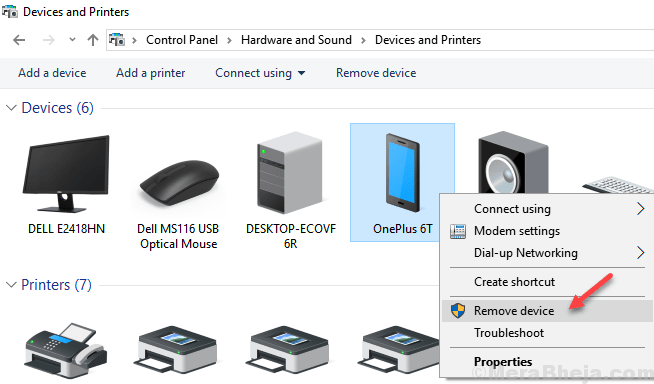
- 2939
- 24
- Sr. Eduardo Menchaca
Algunos usuarios han informado que cuando intentan eliminar un dispositivo Bluetooth, Windows 10 no les permitirá eliminar el dispositivo Bluetooth. Si se enfrenta a este problema, no se preocupe, ya que aquí está trabajando soluciones para el problema.
Tabla de contenido
- SEX 1: intente eliminar el dispositivo Bluetooth en modo avión
- FIJAR 2 - Uso del panel de control
- FIJO 3 - Uso de un administrador de dispositivos
- FIJO 4 - Reinicie el servicio de asociación de dispositivos en servicios
- Corrige 5 - Uso de la herramienta de comando Bluetooth
- Corrige 6 - Retire el dispositivo Bluetooth en modo seguro
SEX 1: intente eliminar el dispositivo Bluetooth en modo avión
1. Prensa Clave del logotipo de Windows + A Desde tu teclado
2. Haga clic en el modo de avión para girar el modo avión EN.
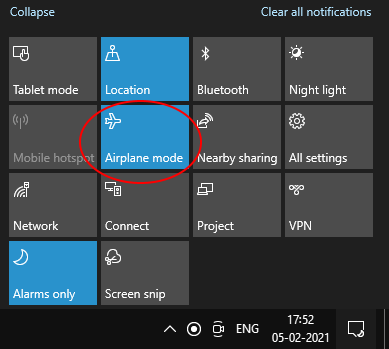
FIJAR 2 - Uso del panel de control
1. Panel de control de búsqueda en el cuadro de búsqueda y haga clic en el icono del panel de control para abrir Panel de control.
2. Haga clic en la vista Dispositivos e impresoras.
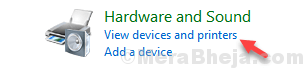
3. Haga clic derecho en el dispositivo y elige retire el dispositivo Desde el menú contextual.
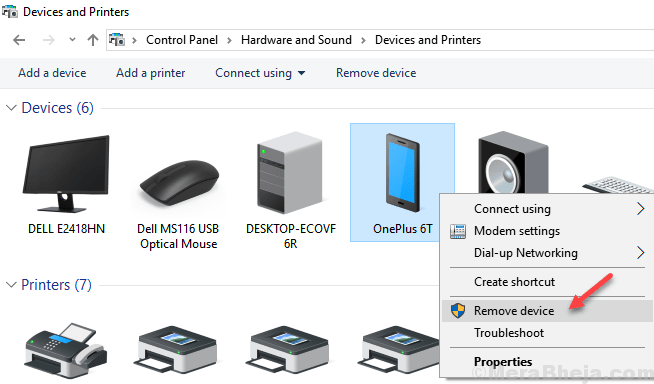
Si sigue reapareciendo cuando enciende Bluetooth. Prueba la siguiente solución que se da a continuación.
FIJO 3 - Uso de un administrador de dispositivos
1. Prensa Keys de Windows + R juntos para abrir el cuadro de comando Ejecutar.
2. Escribir devmgmt.MSC en él y haz clic DE ACUERDO.
3. Haga clic en Vista Pestaña y elija Mostrar dispositivos ocultos.
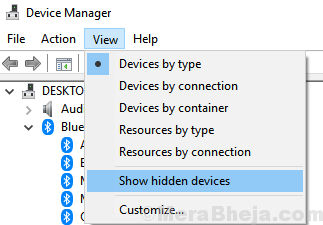
4. En el administrador de dispositivos expandir Bluetooth.
5. Botón derecho del ratón y elige Desinstalar dispositivo Para el dispositivo que desea eliminar.
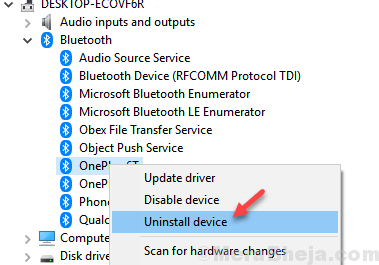
Tenga en cuenta que puede haber una o más entradas para el dispositivo que desea eliminar. Elimine todos los elementos asociados con el dispositivo.
FIJO 4 - Reinicie el servicio de asociación de dispositivos en servicios
1 - Hit Windows y R clave juntos para abrir correr cuadro de comando.
2 -ahora, escribe servicios.MSC en él y haz clic DE ACUERDO.
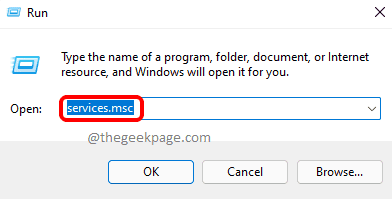
3 - Ahora, localice Servicio de asociación de dispositivos y haga doble clic en eso
4 - Ahora, haga clic en Reanudar
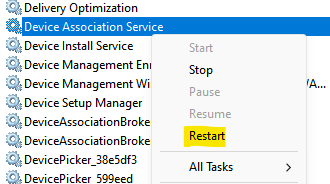
Corrige 5 - Uso de la herramienta de comando Bluetooth
1. Ir a http: // bluetoothinstaller.com/bluetooth-command-line-tools/
2. Tenga cuidado con los anuncios en el sitio web y descargue cuidadosamente Paquete de configuración de herramientas de línea de comandos de Bluetooth .
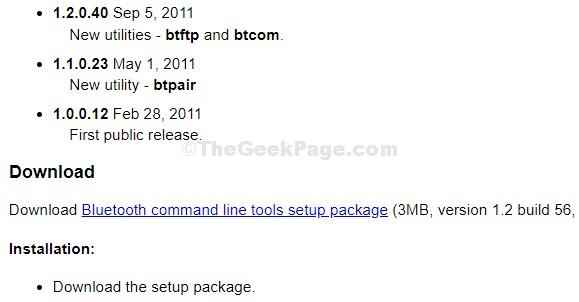
3. Coloque el dispositivo en modo de emparejamiento.
4. Busque PowerShell en el cuadro de búsqueda de Windows 10 y luego haga clic derecho en el icono de PowerShell y abra Potencia Shell como administrador.
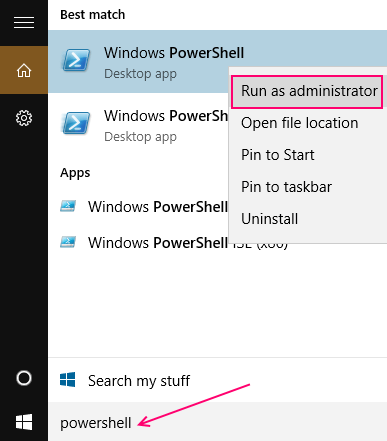
5. Tipo btpair -u En la ventana de comando de PowerShell y presione la tecla ENTER desde el teclado.
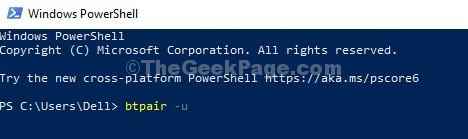
Windows lo solicitará si desea permitir un emparejamiento en su dispositivo que no funcione.
Eso es todo. El problema se solucionará.
Corrige 6 - Retire el dispositivo Bluetooth en modo seguro
Antes de continuar, asegúrese de que el Bluetooth de su dispositivo Bluetooth esté apagado.
1. Presione la tecla Mayús en su teclado y manteniéndola presionada Haga clic en el botón Inicio, y luego haga clic en Reiniciar .
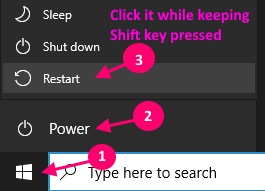
2. Haga clic en Resolución de problemas
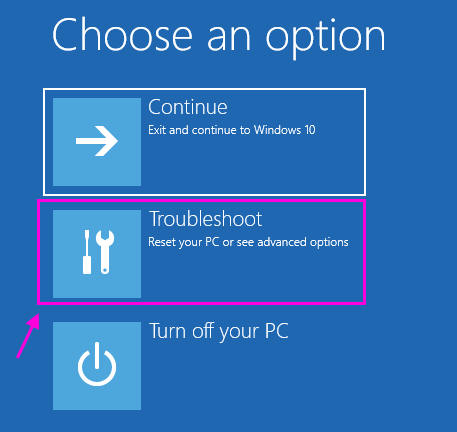
3. Ahora, haga clic en Opciones avanzadas
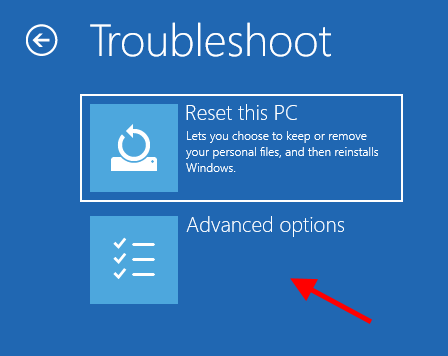
4. Ahora, haga clic en Configuración de inicio
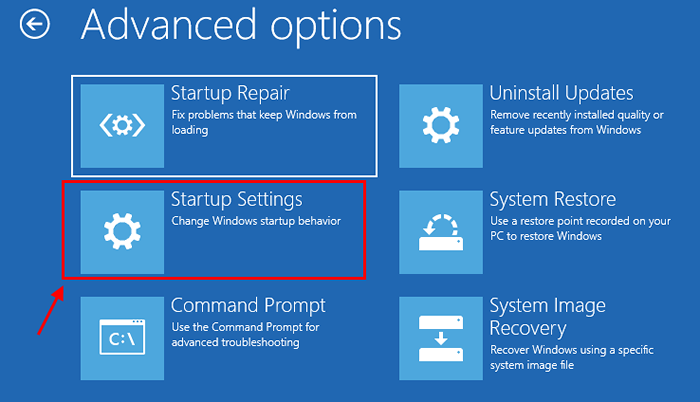
5. Ahora, haga clic en Reanudar.
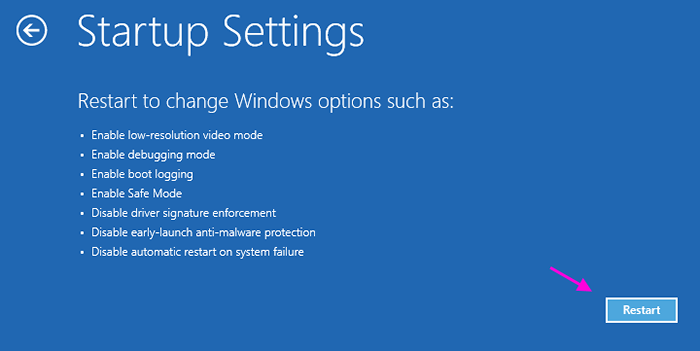
6. Ahora, presione 4 o F4 desde su teclado para ingresar al modo seguro en su PC.
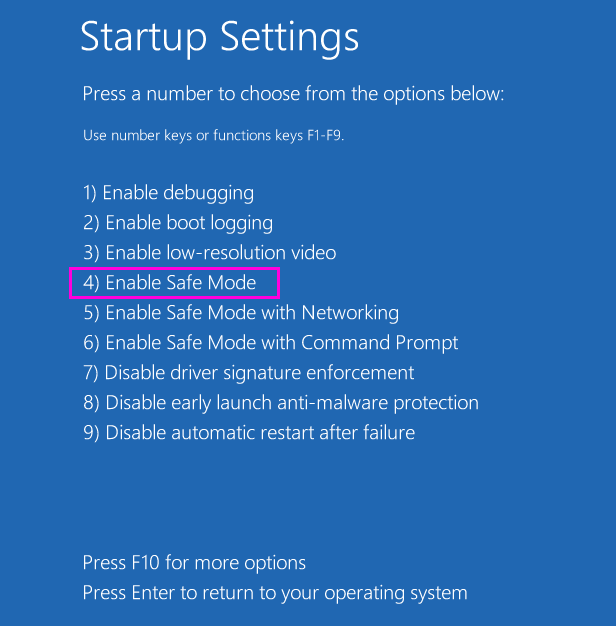
7. Ahora, presione la tecla Windows + X juntos y haga clic en el Administrador de dispositivos para abrir administrador de dispositivos
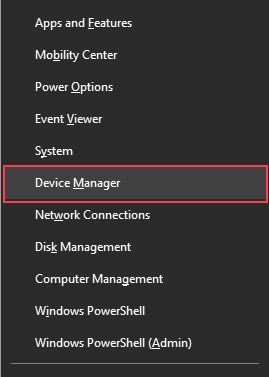
8. Ahora, haga clic derecho en el adaptador Bluetooth principal de su computadora y elija desinstalar.
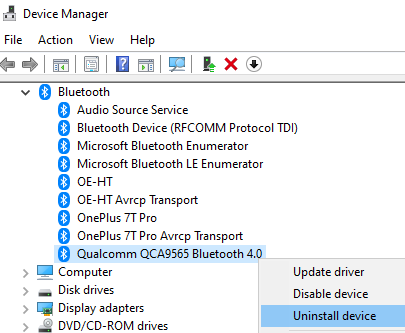
No se preocupe, una vez que reiniciemos la PC, se reinstalará.
Nota: - Si no conoce su principal Bluetooth, normalmente contiene la misma marca que su adaptador inalámbrico.
9. Ahora apague su PC y comience de nuevo.
- « Arreglar no puede escribir en la barra de búsqueda de Windows 10/11
- Arreglar su permiso de TrustedInstaller Windows 10 »

