Arreglar su permiso de TrustedInstaller Windows 10
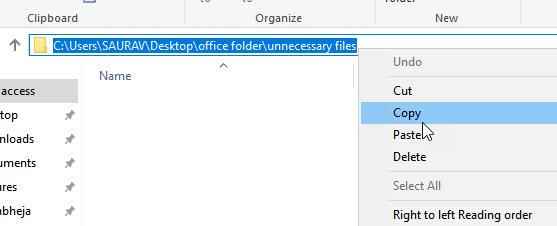
- 4498
- 1131
- Carmen Casillas
En el sistema operativo de Windows Mientras intenta eliminar archivos o contenidos dentro de una carpeta, puede recibir un mensaje Necesita permiso de TrustedInstaller. Aunque puede decir que por qué necesitaría permiso para eliminar un archivo dentro de una carpeta en particular cuando me haya lentado como administrador. La razón es que Windows tiene una cuenta de sistema incorporada llamada TrustedInstaller para evitar que ciertos archivos importantes se eliminen o modifiquen.
Entonces, si desea modificar o eliminar ciertos tipos de archivos de este tipo, debe tomar posesión de estas carpetas/archivos. De lo contrario, siempre serás recibido con el aviso. Aquí está cómo tomar posesión de los archivos y deshacerse de este aviso. Tenga en cuenta que para archivos importantes, debe volver a la propiedad de TrustedInstaller después de hacer el cambio.
Corrige 1 - usando el símbolo del sistema
1. Buscar CMD En el cuadro de búsqueda de Windows 10.
2. Haga clic derecho en el CMD icono y haga clic en Ejecutar como administrador.
3. Ahora, ejecute los comandos dados a continuación uno por uno.
Takeown /f "path_of_folder_you_want_to_delete" /r /d y
ICACLS "PATH_OF_FOLDER_YOU_WANT_TO_DELETE" /Administradores de subvención: F /T
rd "path_of_folder_you_want_to_delete" /s /q
Simplemente reemplace la ruta completa por ruta de la carpeta.
Para copiar la ruta de la carpeta, simplemente abra la carpeta.
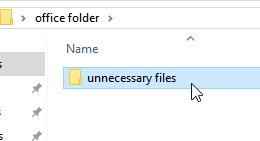
Luego copie la ruta de la carpeta desde la barra de direcciones.
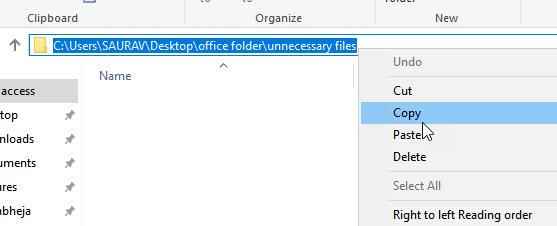
Entonces, en mi caso, los comandos que ejecutaré son: -
TakeOwn /f "C: \ Users \ Saurav \ Desktop \ Office Carper \ Archivos innecesarios" /R /D Y
ICACLS "C: \ Users \ Saurav \ Desktop \ Office Carper \ Archivos innecesarios" /Administradores de subvención: F /T
Rd "C: \ Users \ Saurav \ Desktop \ Office Carper \ Archivos innecesarios" /S /Q
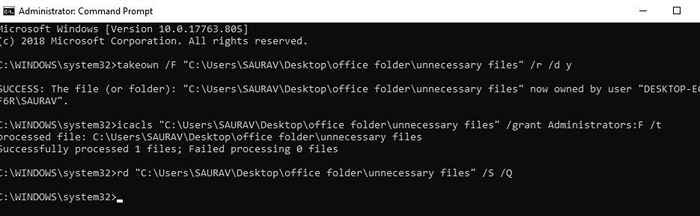
FIJAR 2 - Cambiar la propiedad
1. Haga clic derecho en la carpeta y elija Propiedades.
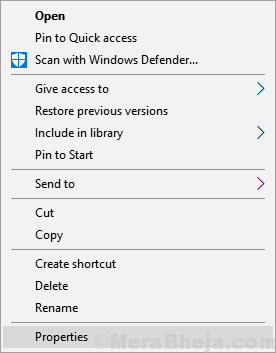
2. Ahora, haga clic en Seguridad Pestaña.
3. Haga clic en Avanzado.
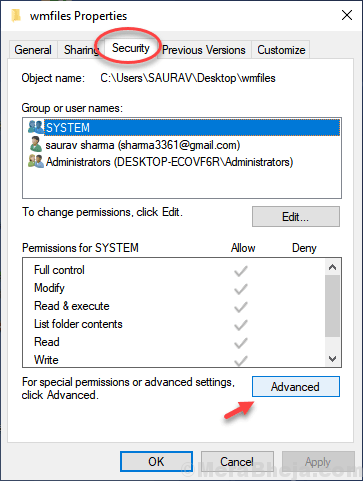
4. Haga clic en Cambiar en la sección del propietario.
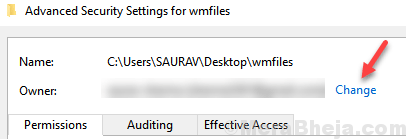
5. Haga clic en Avanzado
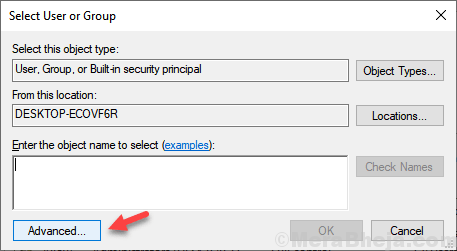
6. Haga clic en Encuentra ahora.
7. Seleccione su nombre de usuario de la lista. Haga clic en Aceptar.
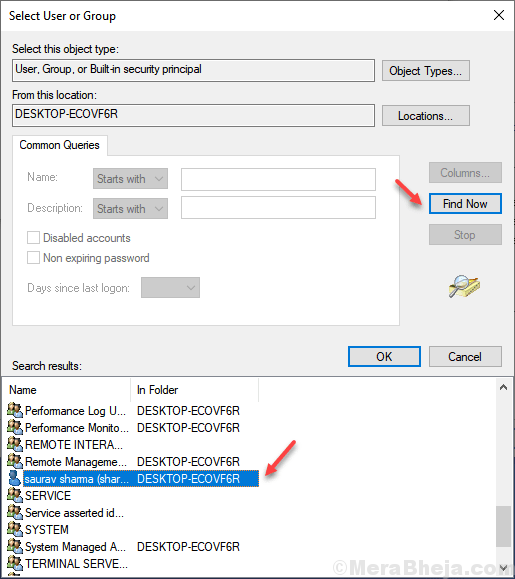
8. Controlar "Reemplace el propietario en los contenedores y objetos subcontratales " y "Reemplace todas las entradas de permiso del objeto infantil con entradas de permiso hereditaria desde este objeto" .
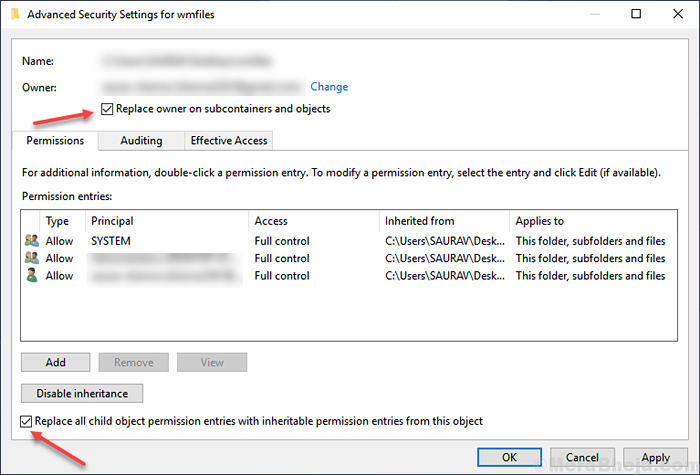
9. Ahora, haga clic en Aplicar y Aceptar.
10. Nuevamente haga clic en la seguridad y luego haga clic en Advanced como se explica en el paso 3 arriba.
11. Haga clic en Agregar.
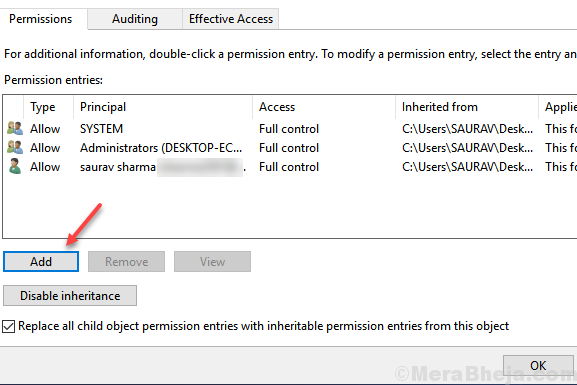
12. Haga clic en Seleccione un director.
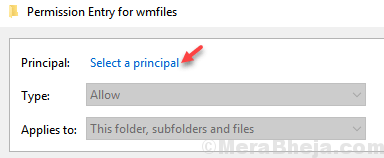
13. Haga clic en Avanzado
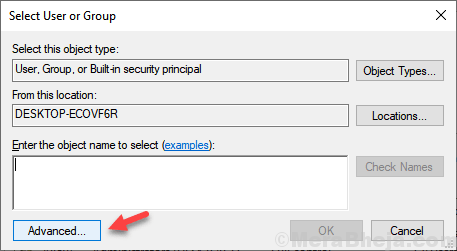
14. Haga clic en Encuentra ahora.
15. Seleccione su nombre de usuario de la lista. Haga clic en Aceptar.
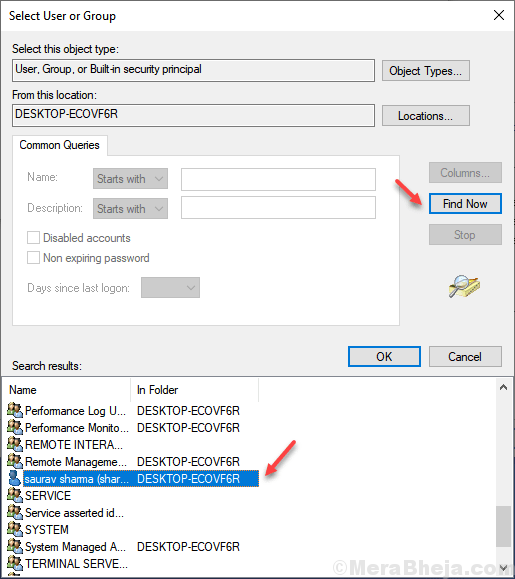
dieciséis. Verifique todos los permisos.
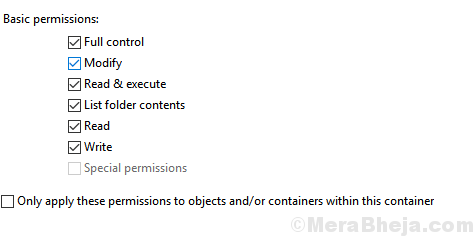
17.Controlar "Reemplace el propietario en los contenedores y objetos subcontratales " y "Reemplace todas las entradas de permiso del objeto infantil con entradas de permiso hereditaria desde este objeto" de nuevo.
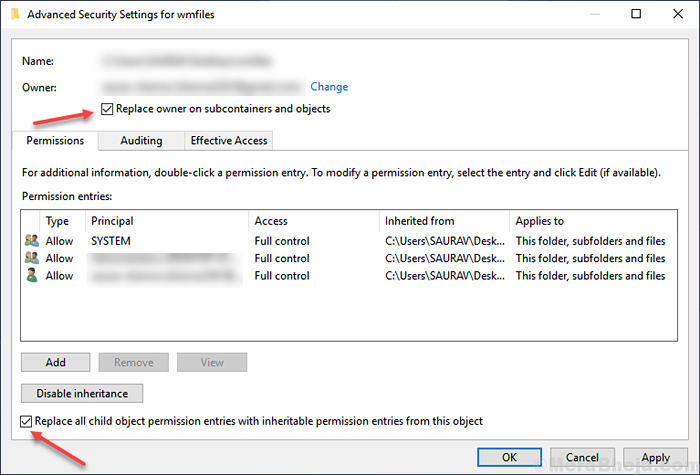
Ahora, adelante y elimine los archivos que quería eliminar nuevamente. No enfrentarás ningún problema.
- « Se corrigió No se puede eliminar el dispositivo Bluetooth en Windows 10/11
- Arreglar el explorador de archivos que se bloquea después de hacer clic derecho en Windows 10 »

