Arreglar el explorador de archivos que se bloquea después de hacer clic derecho en Windows 10
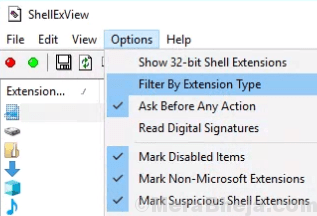
- 4631
- 160
- Norma Sedillo
Muchos usuarios han reportado un problema que indica un bloqueo de explorador de archivos tan pronto como hacen un clic derecho en el escritorio. Esto sucede debido a las extensiones de shell incompatibles que han realizado el lugar a la fuerza en su menú contextual y son incompatibles para Windows 10 y, por lo tanto, causando este problema. Este problema se puede solucionar fácilmente probando los pasos que se dan a continuación.
Nota: - Si usted tiene Foxit Phantom PDF , o formato de fábrica Instalado en su sistema. Intente desinstalar ese software de su PC. Para que la mayoría de los usuarios esto simplemente arreglaron el error.
Tabla de contenido
- FIJAR 1 - Usando ShellexView
- FIJO 2 - Reiniciar el explorador de archivos
- FIJAR 3 - Reinstalar el adaptador de visualización
FIJAR 1 - Usando ShellexView
1. Ve y descarga ShellexView
2. Extraiga el software y haga clic en la aplicación ShexView para abrirlo.
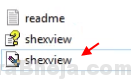
3. Haga clic en Opciones> Filtrar por tipo de extensión
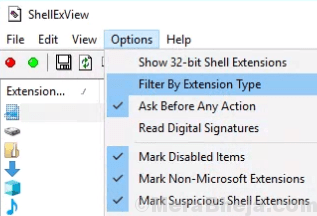
4. Seleccionar Menú de contexto y haga clic en DE ACUERDO.
5. Mantenga presionado la tecla CTRL y siga seleccionando elementos con fondo rosa.
6. Haz un clic derecho y Deshabilitar elementos seleccionados.
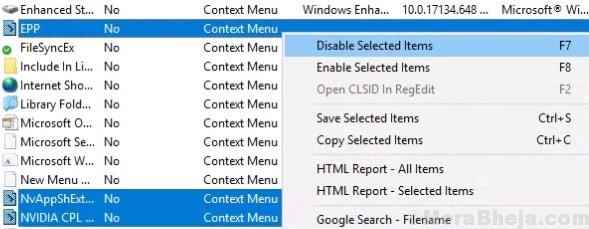
Eso es todo. Al hacer esto, está deshabilitando las entradas problemáticas del menú contextual y, por lo tanto, a su vez, arreglando el problema de bloqueo del explorador de archivos en Windows 10 PC.
FIJO 2 - Reiniciar el explorador de archivos
1. Prensa Ctrl + Shift + ESC Juntos de tu teclado para abrir administrador de tareas.
2. Haga clic derecho y haga clic Reanudar en Explorador de Windows.
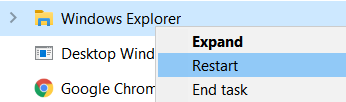
FIJAR 3 - Reinstalar el adaptador de visualización
1. Prensa Clave de Windows + x llave juntos de su computadora portátil.
2. Haga clic en administrador de dispositivos Desde el menú.
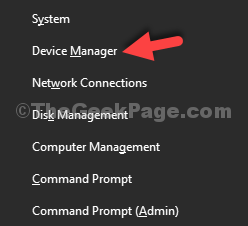
3. Desinstale su adaptador de pantalla básica, generalmente su Intel.
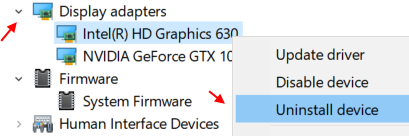
4. Reinicia tu computadora. Se reinstalará automáticamente.
- « Arreglar su permiso de TrustedInstaller Windows 10
- Cómo solucionar la búsqueda del explorador de archivos no funciona en Windows 10/11 »

