Cómo solucionar la búsqueda del explorador de archivos no funciona en Windows 10/11

- 770
- 211
- Alejandro Duran
Es Caja de búsqeda de Explorador de archivos No funciona en su computadora? Si se enfrenta a este problema al final, no está solo. Algunos usuarios de Windows 10 también se quejan de un tipo similar de problema al final. Siga las soluciones de este artículo y el problema se resolverá rápidamente. Pero antes de seguir adelante para las soluciones principales, consulte estas soluciones más simples y verifique si funcionan para usted o no.
Soluciones-
1. Prensa "Esc"Clave cuando el Buscar la caja no responde en su computadora. Ofrecerá una solución temporalmente para el problema.
2. Reiniciar su computadora y verifique si ayuda o no.
3. Verifique si actualizacion de Windows está pendiente o no. Si alguna de las actualizaciones está pendiente en su computadora, actualice su sistema, verifique si está funcionando o no.
Si alguna de estas soluciones no funcionó para usted, elija estas soluciones-
Tabla de contenido
- Corrección 1 - Reiniciar el servicio de búsqueda de Windows
- FIJO 2 - Reiniciar el explorador de archivos
- Opciones de Explorador de modificación de Fix-3-
- FIJAR 4 - VIA POWERSHELL
- FIJAR 3 - RECONTROBRAR ÍNDICE
- FIJAR 5- Cambie la ubicación del índice una vez
- FIJO 6 - Fin de Cortana Proceso
- FIJO 7 - Instale KB4532695 Actualización para solucionar esto
- Corrigir 8- Agregar permiso del sistema a una carpeta
- SEX 9 - Solución de problemas de búsqueda e indexación
- FIJO 10 - APLICACIONES POR EL PROTOCOLO
Corrección 1 - Reiniciar el servicio de búsqueda de Windows
1. Prensa Clave de Windows + R juntos para abrir CORRER.
2. Ahora escribe servicios.MSC en él y presiona DE ACUERDO.

3. Localizar Búsqueda de Windows Servicio, haga clic derecho en él y haga clic en Propiedades.
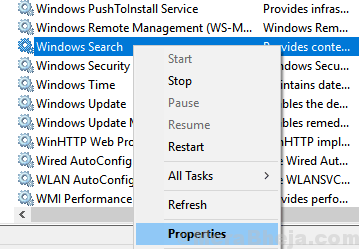
4. Asegúrate que Tipo de inicio es Automático. Si no lo cambia a Automático.
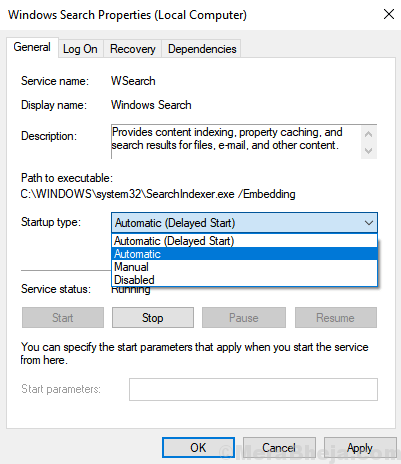
5. Además, inicie el servicio haciendo clic en Inicio si no se está ejecutando.
Si ya se está ejecutando, haga clic en detener y luego haga clic en Iniciar nuevamente para reiniciar el servicio.
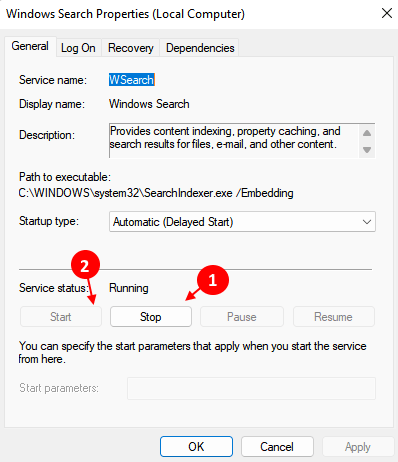
FIJO 2 - Reiniciar el explorador de archivos
1. Prensa Ctrl + Shift + ESC llaves juntas para abrir Administrador de tareas.
2. Ahora, localice Explorador de Windows.
3. Haga clic derecho y elija Reanudar.
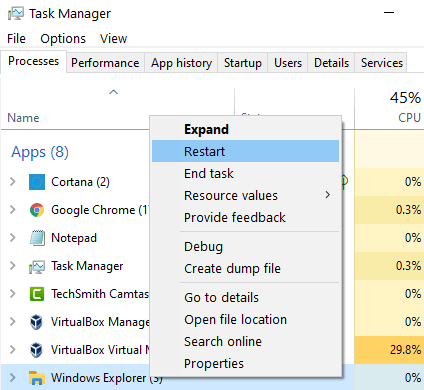
También puede crear un archivo por lotes para hacerlo al instante, cuando reaparece el problema.
1. Nota de bloc de notas.
2. Copie y pegue el código que se proporciona a continuación
TaskKill /soy explorador.Exe /f Start Explorer.EXE SALIDA
3. Guarde el archivo como reiniciarExplorador.murciélago en el escritorio o en cualquier lugar.
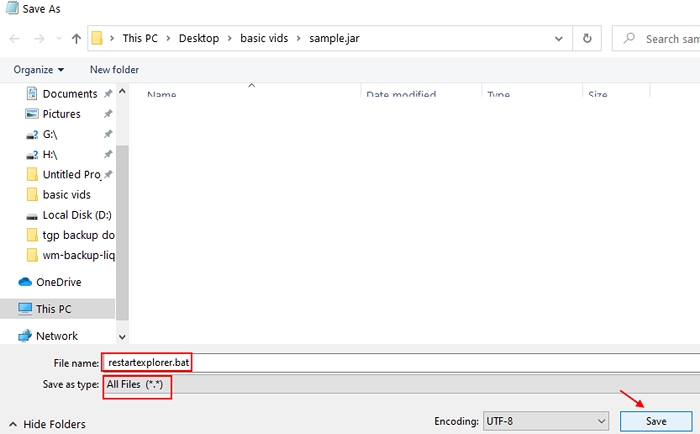
4. Ahora, simplemente haga clic para ejecutarlo cuando esto suceda.
Opciones de Explorador de modificación de Fix-3-
Modificador Opciones de explorador de archivos en su computadora puede resolver este problema.
1. Prensa Clave de Windows+R lanzar Correr Ventana de tu computadora. Ahora, escriba o copie la pasta "control.carpetas EXE" en Correr ventana y luego golpear Ingresar. Opciones de explorador de archivos Se abrirá la ventana.
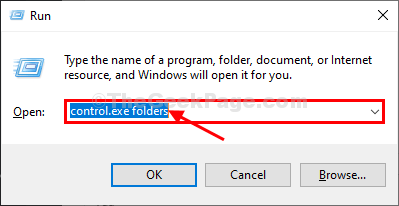
2. En Opciones de explorador de archivos ventana, ve a "Vista"Pestaña y luego altere la opción"Iniciar ventanas de carpeta en un proceso separado". (Puede verificar/ desmarcar la opción.)
3. Haga clic en "Aplicar" y "DE ACUERDO"Para guardar los cambios.
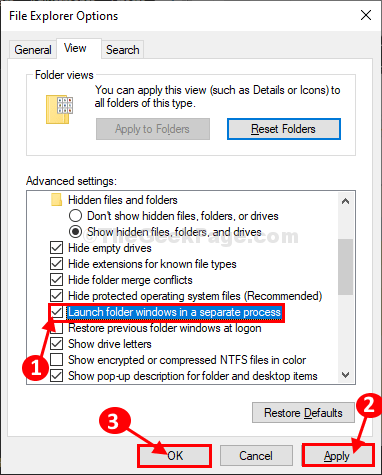
Relanzar Explorador de archivos en tu ordenador. Después de la apertura Explorador de archivos Ventana, escriba para buscar algo en Explorador de archivos y verifique si el error todavía está allí o no. Tu problema debe resolverse.
FIJAR 4 - VIA POWERSHELL
1. Prensa Clave de Windows + R clave juntos para abrir CORRER.
2. Escribir potencia Shell en eso .
3. Prensa Ctrl + Shift + ESC teclas juntas desde su teclado para abrir la ventana elevada de PowerShell.
4. Escriba el siguiente comando dado a continuación y presione la tecla ENTER.
Get-appXpackage Microsoft.Windows.Búsqueda | Foreach add -appxpackage -disableDeVelopmentMode -Register "$ ($ _.InstallLocation) \ AppXManifest.xml "
Espere un tiempo para ejecutarlo completamente.
FIJAR 3 - RECONTROBRAR ÍNDICE
1. Buscar opciones de indexación En el cuadro de búsqueda de Windows 10
2. Haga clic en opciones de indexación del resultado de la búsqueda.
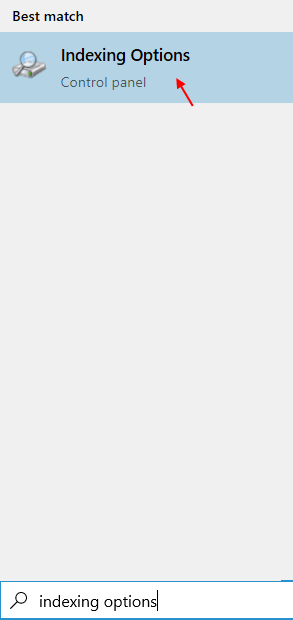
2. Haga clic en Avanzado.

3. Elegir pestaña Tipos de archivo
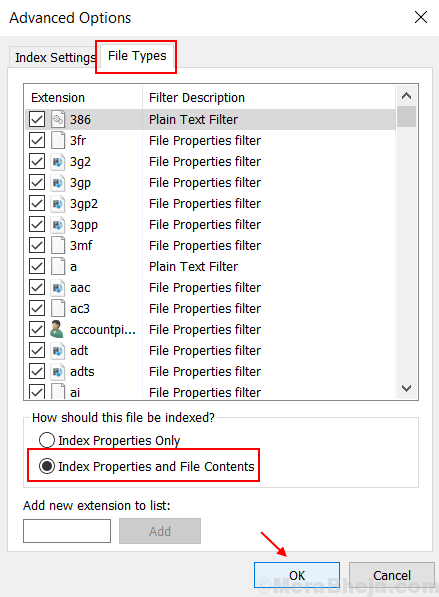
4. Seleccionar Propiedades del índice y contenido del archivo
5. Hacer clic DE ACUERDO.
6. Elegir DE ACUERDO Cuando aparece el indicador de confirmación.
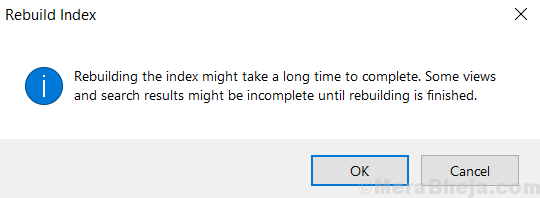
FIJAR 5- Cambie la ubicación del índice una vez
1. Buscar opciones de indexación En el cuadro de búsqueda de Windows 10
2. Haga clic en opciones de indexación del resultado de la búsqueda.
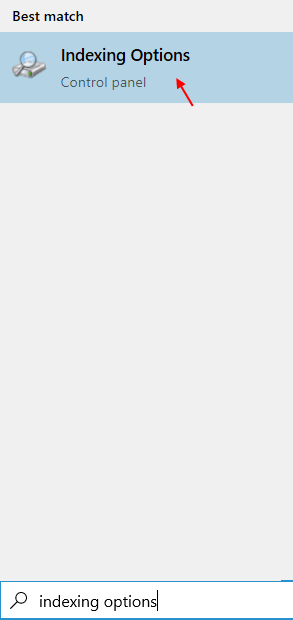
2. Haga clic en Avanzado.

3. Ahora, haga clic en seleccionar nuevo.
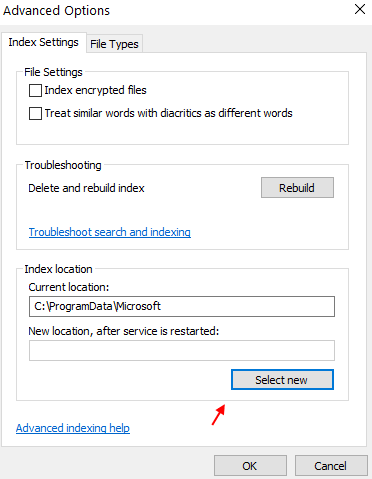
4. Elija una nueva ubicación en su PC (por ejemplo: C: \ temp )
5. Haga clic en Aplicar y Aceptar y cerrar la ventana.
Reiniciar PC.
6. Asegúrese de que la opción Mostrar archivos ocultos esté habilitada. Para esta búsqueda solo Opciones de explorador de archivos En el cuadro de búsqueda de Windows 10 y haga clic en las opciones de explorador de archivos.
7. Ahora, haga clic en vista pestaña. Elegir mostrar archivos ocultos opción.
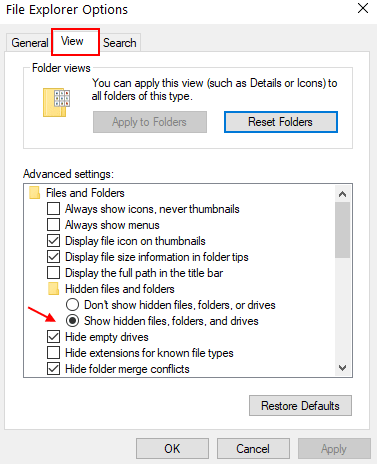
6. Ahora, ábrelo de nuevo y vuelva a cambiarlo a C: \ ProgramData \ Microsoft
Reiniciar la PC nuevamente.
FIJO 6 - Fin de Cortana Proceso
1. Prensa Ctrl + Shift + ESC claves juntas para abrir el administrador de tareas.
2. Ahora, localice Cortano y haga un clic derecho en él y elija Tarea final.
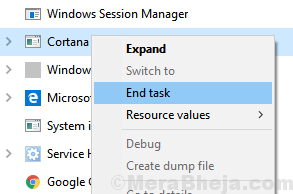
Hacer esto reiniciará el proceso de Cortana y solucionará el problema.
FIJO 7 - Instale KB4532695 Actualización para solucionar esto
Microsoft ha lanzado la actualización de KB4532695 que parece solucionar este problema para la PC afectado por este error. Simplemente descargue ANS install KB4532695 de este sitio web oficial de Microsoft.
Corrigir 8- Agregar permiso del sistema a una carpeta
Si este problema persiste con una carpeta en particular, entonces puede faltar el permiso del sistema en la carpeta. Para establecer esto, haga esto:
1. Hacer un Botón derecho del ratón en la carpeta
2. Haga clic en Propiedades
3. Haga clic en Seguridad Pestaña.
4. Si no ves Sistema En la lista de grupo o nombre de usuario, haga clic en Editar.
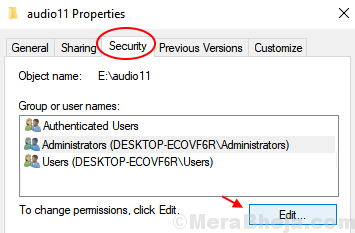
5. Haga clic en Agregar.
6. Escribir sistema En el cuadro de texto y haga clic en Comprobar los nombres.
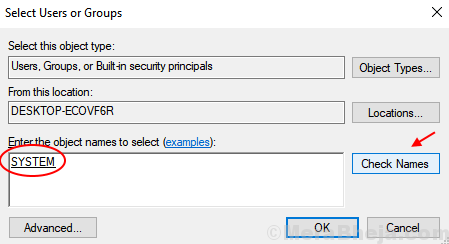
7. Sigue haciendo clic en DE ACUERDO y cierre cada caja abierta hasta ahora.
SEX 9 - Solución de problemas de búsqueda e indexación
1. Prensa Clave de Windows + R juntos y escriben Control Panel en el cuadro de comando Ejecutar y haga clic en Aceptar para abrir Panel de control.
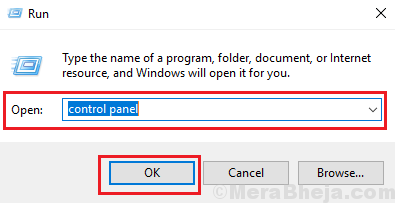
2. Seleccionar Iconos grandes en Vista por .
3. Haga clic en Solución de problemas
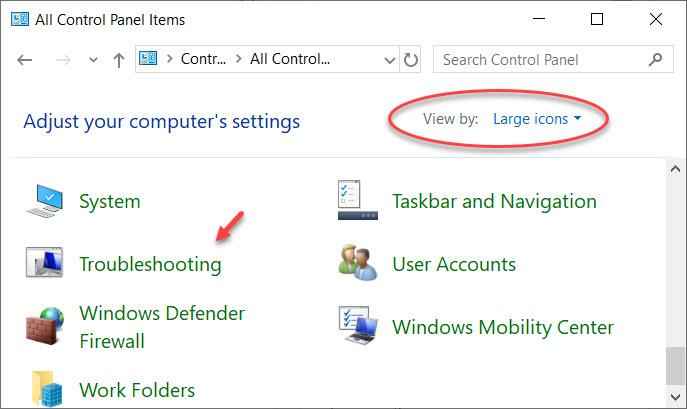
4. Haga clic en Ver todo Desde el menú correcto.
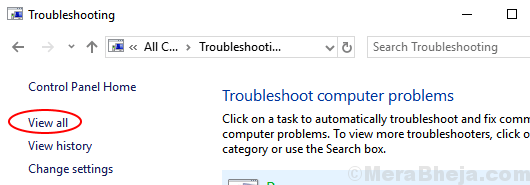
5. Localizar Búsqueda e indexación y haga clic en él.
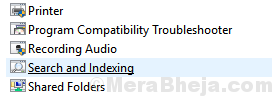
6. Elegir Los archivos no aparecen en los resultados de búsqueda
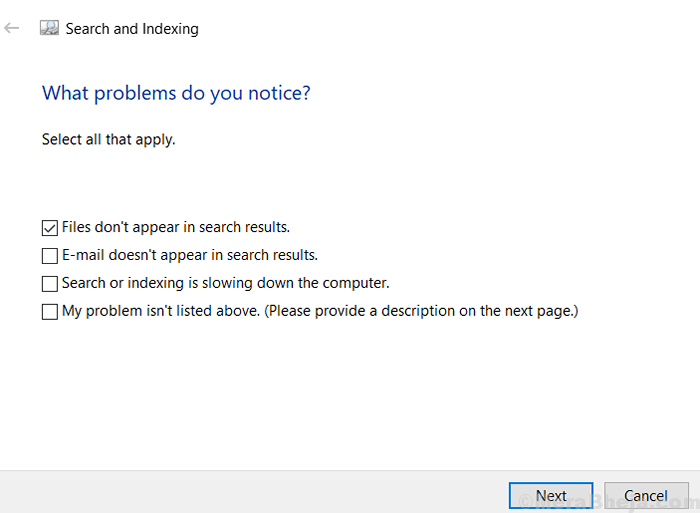
7. Continuar con las instrucciones de la pantalla.
FIJO 10 - APLICACIONES POR EL PROTOCOLO
1. Prensa Windows Key + I abrir ajustes
2. Haga clic en Aplicaciones.
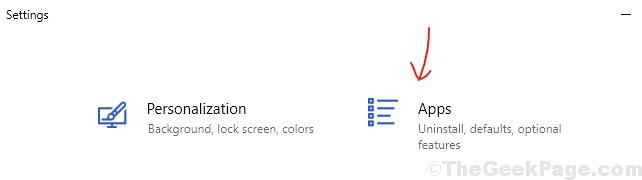
3. Haga clic en Aplicaciones predeterminadas Desde el menú izquierdo. Ahora, desplácese en el lado derecho y haga clic en Elija aplicaciones predeterminadas por protocolo.
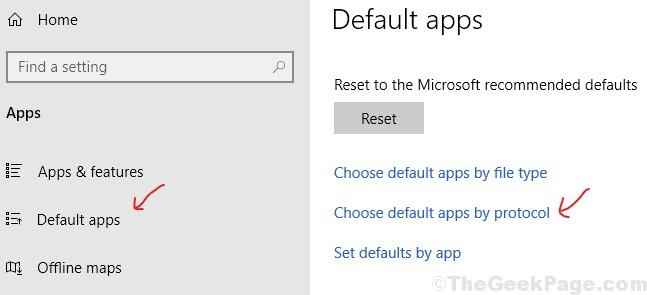
4. Ahora, desplácese y en el lado izquierdo busque Protocolo de búsqueda de Windows. Después de localizarlo, simplemente seleccione Explorador de Windows Desde la derecha, si no se selecciona.
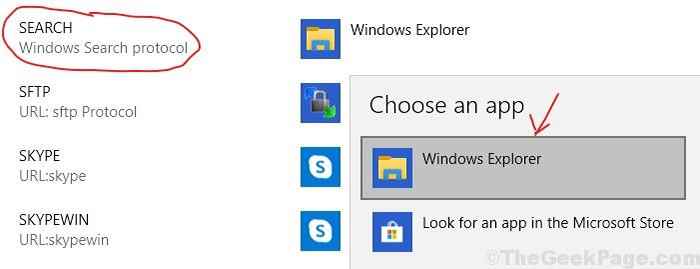
- « Arreglar el explorador de archivos que se bloquea después de hacer clic derecho en Windows 10
- Cómo solucionar el controlador PS4 No conectar el problema »

