Cómo deshabilitar los equipos de Microsoft para aparecer automáticamente en Windows 11/10
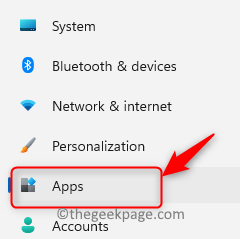
- 2333
- 290
- Sra. Lorena Sedillo
En esta era de la pandemia, conectarse en línea para todo es una buena manera de luchar contra este virus. Por lo tanto, todas las reuniones, clases y todas las demás cosas de reunión se realizan en línea a través de algunas aplicaciones de software, como equipos de Microsoft, Zoom o Google, etc. La mayoría de las empresas corporativas han adaptado a los equipos de Microsoft para su mejor experiencia de usuario y desarrollo de software. Muchos de los usuarios de Windows han informado que inesperadamente están obteniendo la aplicación de los equipos de Microsoft se abre automáticamente en su sistema. No importa lo que hagan, ocurre cada vez que trabajan en otra cosa. Si también enfrenta este mismo problema, no se preocupe. Hemos analizado esta situación y se les ocurrió un montón de soluciones en esta publicación, que definitivamente te ayudarán de alguna manera.
Tabla de contenido
- Arreglar 1: apagando los equipos de Microsoft desde el inicio
- FIJO 2: Asegúrese de que se actualice la aplicación de los equipos de Microsoft
- FIJO 3: Delete la clave de registro de equipos de Microsoft usando el editor de registro
- Corrección 4: Actualice la aplicación Microsoft Outlook
Arreglar 1: apagando los equipos de Microsoft desde el inicio
Puede desactivar la aplicación de los equipos de Microsoft del inicio de 2 maneras, yo.mi., Aplicación de configuración y administrador de tareas. Hemos explicado en ambos sentidos a continuación.
Método 1: Uso de la aplicación Configuración
Paso 1: Presione Windows + I teclas juntas en tu teclado para abrir Ajustes aplicación directamente.
Paso 2: Entonces, haga clic Aplicaciones En el lado izquierdo del menú en la ventana de la aplicación Configuración.
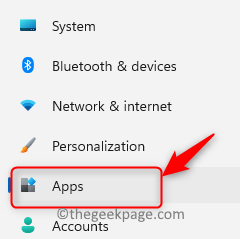
Paso 3: Seleccionar Puesta en marcha Opción disponible en la parte inferior de la página de aplicaciones como se muestra en la siguiente captura de pantalla.
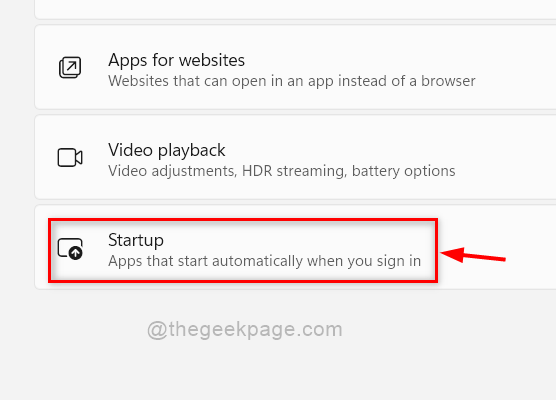
Paso 4: En la página de inicio, desplácese hacia abajo y localice Equipos de Microsoft aplicación.
Paso 5: Luego, haga clic en botón de activación delante de Equipos de Microsoft para girarlo Apagado Como se muestra abajo.
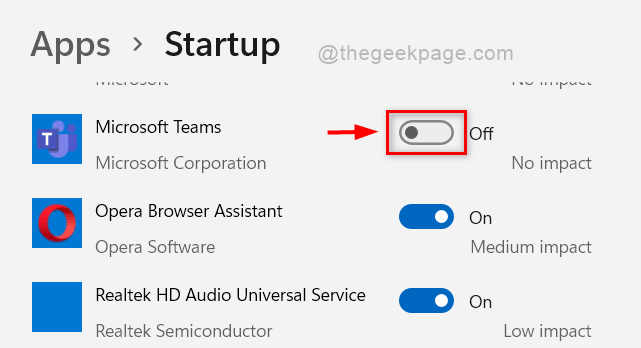
Paso 6: Cierre la ventana de configuración.
Eso es todo.
Método 2: Uso del administrador de tareas
Paso 1: haga clic derecho en Comenzar botón presente en la barra de tareas.
Paso 2: Entonces, seleccione Administrador de tareas Desde el menú contextual como se muestra a continuación.
NOTA:- También puedes usar atajo de teclado abrir Administrador de tareas directamente presionando Ctrl + Shift + ESC llaves juntas.
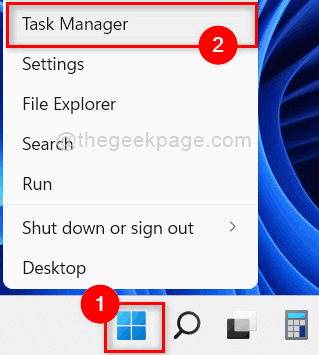
Paso 3: En la ventana del administrador de tareas, haga clic Puesta en marcha pestaña y desplácese hacia abajo en la lista de aplicaciones.
Paso 4: Busque Equipos de Microsoft Aplicación en la lista y seleccionarla haciendo clic una vez.
Paso 5: Después de seleccionar equipos de Microsoft, haga clic en Desactivar botón en la parte inferior de la ventana como se muestra a continuación.
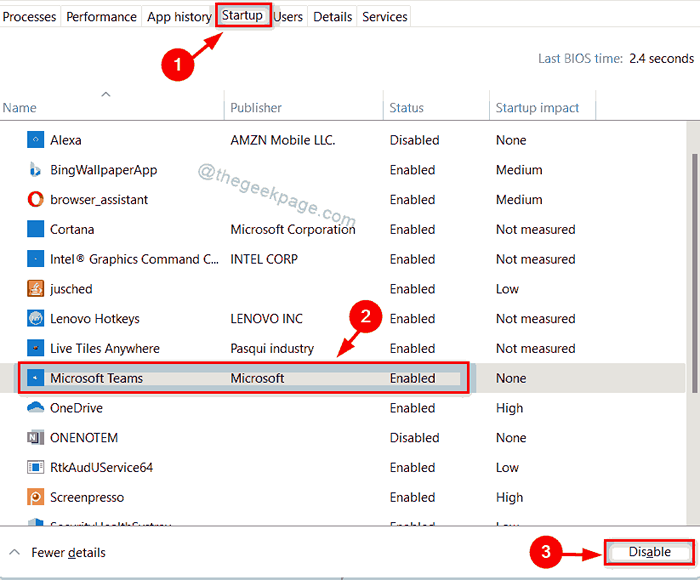
Paso 6: Después de hacer clic en el botón Desactivar, los equipos de Microsoft cambiarán a Desactivado Como se muestra en la siguiente captura de pantalla.
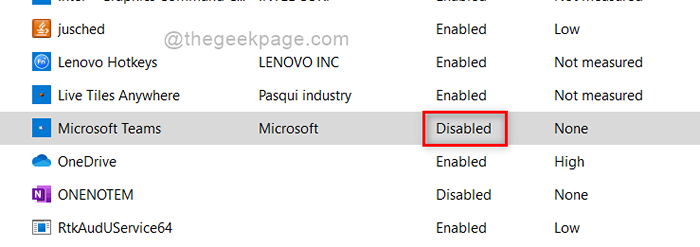
Paso 7: cierre el administrador de tareas.
Eso es todo.
Espero que esta solución te haya ayudado.
FIJO 2: Asegúrese de que se actualice la aplicación de los equipos de Microsoft
Paso 1: En la aplicación Microsoft Teams, haga clic en tres puntos horizontales (Muestre más opciones) en la parte superior de la aplicación como se muestra a continuación.
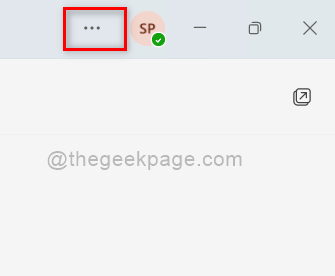
Paso 2: Entonces, seleccione Verifique las actualizaciones opción de la lista como se muestra a continuación.
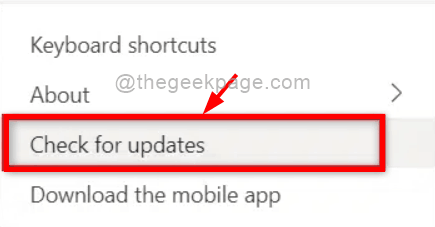
Paso 3: Luego, realice las instrucciones en pantalla para actualizar los equipos de Microsoft.
Paso 4: Si ya está actualizado, la ventana de configuración se cerrará y la aplicación de equipos de Microsoft se abre directamente.
Paso 5: Si la aplicación terminó de actualizarse a la última versión, haga clic en Por favor, actualice ahora. Enlace que aparece en la parte superior de la aplicación Microsoft Teams como se muestra a continuación.

Después de hacer clic en el enlace de actualización ahora, la aplicación Microsoft Teams comenzará nuevamente con la última versión.
Eso es todo.
Espero que esto resuelva tu problema.
FIJO 3: Delete la clave de registro de equipos de Microsoft usando el editor de registro
Paso 1: Presione Windows + R teclas juntas en tu teclado para abrir Correr caja.
Paso 2: Tipo regedit en el cuadro de ejecución y presione el Ingresar Clave para abrir el editor de registro como se muestra a continuación.
Paso 3: haga clic Sí en el indicador de la UAC para continuar.
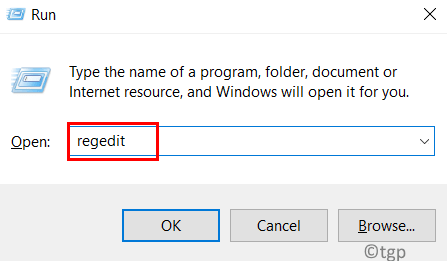
Paso 4: Copie y pegue la ruta a continuación en la barra de direcciones vacías y claras del editor de registro y presione Ingresar llave.
HKEY_CURRENT_USER \ Software \ Microsoft \ Windows \ CurrentVersion \ Run
Paso 5: haga clic derecho en comunicarse.ardilla.Equipos.Equipos clave de registro.
Paso 6: haga clic Borrar Opción del menú contextual como se muestra en la siguiente captura de pantalla.
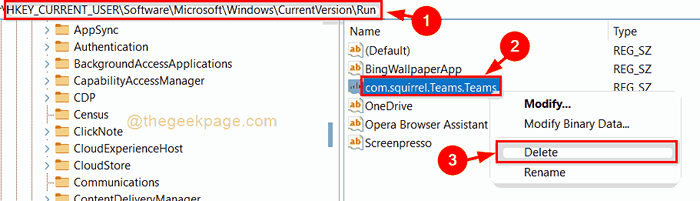
Paso 7: Entonces, haga clic Sí En la ventana Confirmar Value Eliminar para eliminar la clave de registro como se muestra a continuación.
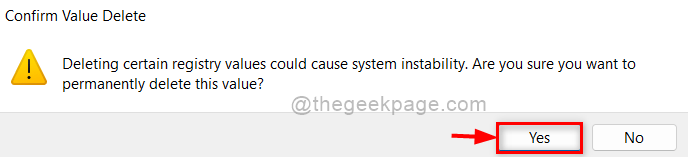
Paso 8: Cierre la ventana del editor de registro.
Paso 9: reinicie su sistema una y una vez que se arranca, verifique si la aplicación aparece automáticamente.
Espero que esto resuelva tu problema.
Corrección 4: Actualice la aplicación Microsoft Outlook
Paso 1: Presione Windows clave en su teclado y escriba panorama.
Paso 2: Entonces, seleccione panorama Aplicación de los resultados de búsqueda como se muestra a continuación.
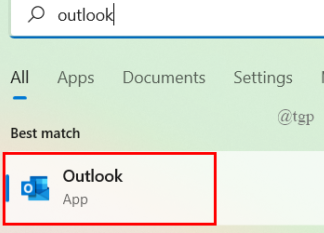
Paso 3: haga clic Archivo Opción presente en la barra de menú superior de la aplicación Outlook como se muestra a continuación.
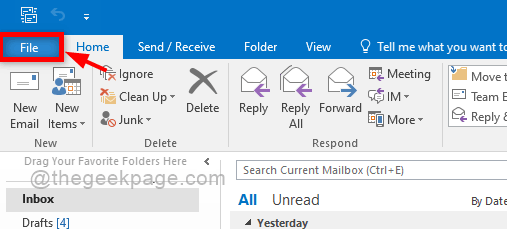
Paso 4: Entonces, seleccione Cuenta de la oficina opción en la barra de menú del lado izquierdo como se muestra.
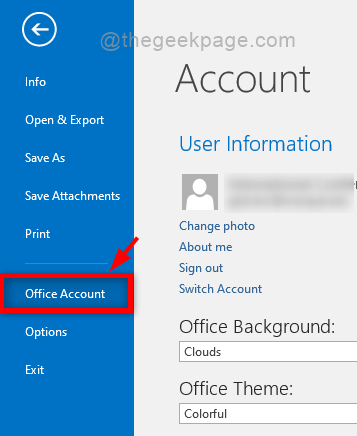
Paso 5: haga clic Opciones de actualización botón desplegable en la página de la cuenta de la oficina.
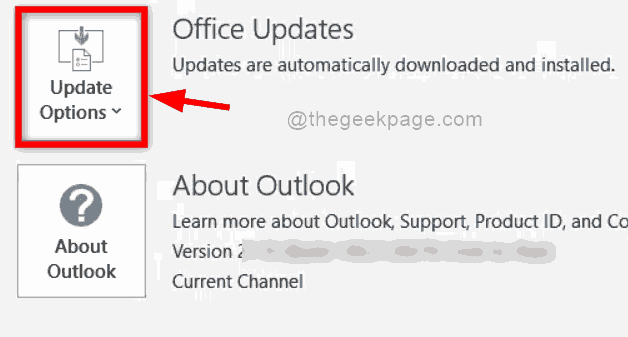
Paso 6: Entonces, haga clic Actualizar ahora botón en la lista desplegable como se muestra en la siguiente captura de pantalla.
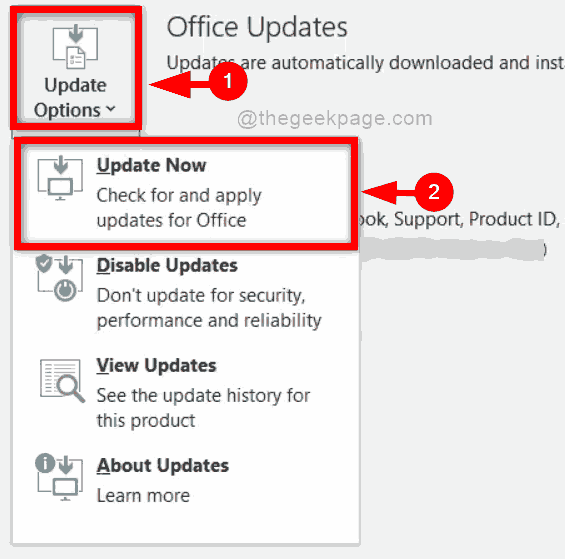
Paso 7: A continuación, realice las instrucciones en pantalla para actualizar la aplicación MS Outlook en su sistema.
Eso es chicos.
Espero que este artículo haya sido útil e informativo. Por favor, déjanos los comentarios a continuación.
Gracias!
- « FIJAR CHROME trabajando en modo de incógnito solo en Windows 11/10
- Cómo dividir los datos en una celda a múltiples filas/columnas en Microsoft Excel »

