FIJAR CHROME trabajando en modo de incógnito solo en Windows 11/10
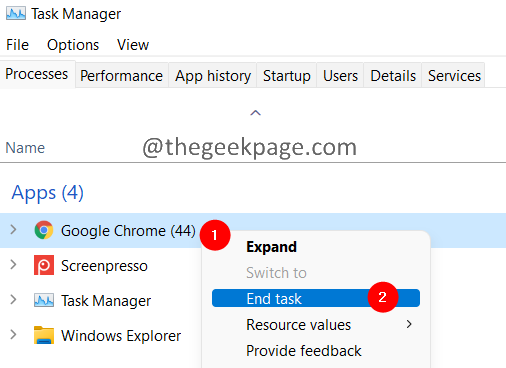
- 4068
- 1203
- Sra. María Teresa Rentería
Google Chrome es uno de los navegadores que los usuarios usan ampliamente. Muchos usuarios han informado que Chrome trabaja solo en modo de incógnito. No funciona en el modo normal. Chrome deja de trabajar de repente, o no cargaría las páginas, o es demasiado lento. Si mata el proceso en el administrador de tareas y vuelve a abrir una nueva ventana de Chrome y cambia a incógnito, las cosas comienzan a cargarse. Si te molesta con este error, no te preocupes. Hemos compilado las correcciones para ayudarlo a superar este problema.
Tabla de contenido
- SEX 1: Elimine su perfil de usuario en Chrome
- FIJO 2: Restablecer Chrome
- Arreglar 3: desinstalar y reinstalar Chrome
SEX 1: Elimine su perfil de usuario en Chrome
1. Sostener las llaves Ctrl+Shift+ESC juntos para abrir el Administrador de tareas ventana.
2. En la ventana del administrador de tareas que se abre, mata todos los procesos de Chrome. Para matar un proceso, botón derecho del ratón en el proceso y elija Tarea final.
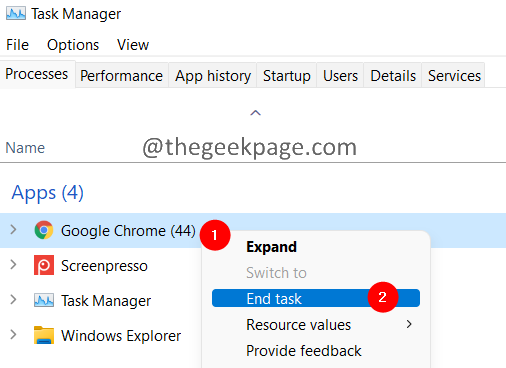
3. Abra el diálogo Ejecutar usando las teclas Windows+R.
4. Escriba la ubicación a continuación y presione Ingresar
C: \ Users \%UserName%\ AppData \ Local \ Google \ Chrome \ User Data \

Nota:
Si ve un error ahora, es porque la carpeta AppData está oculta. Deshide la carpeta e intente de nuevo. Consulte este enlace para aprender cómo ver los archivos ocultos en Windows 11
5. En la ventana de apertura, ubique la carpeta llamada Por defecto.
6. Botón derecho del ratón sobre el Por defecto carpeta y elija Borrar.
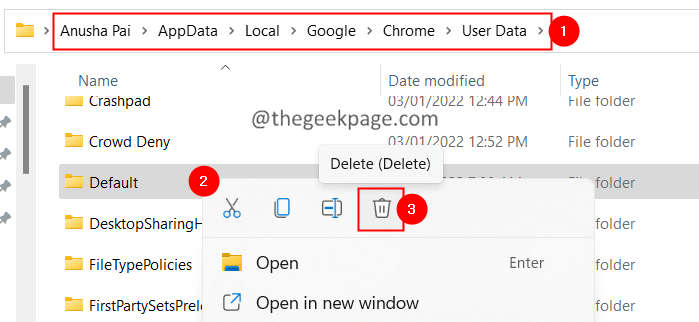
7. Si ve que aparece algún diálogo, haga clic en Borrar.
Alternativamente, puede hacer clic en la carpeta predeterminada y presionar las teclas Shift+Eliminar juntos para eliminar la carpeta.
Compruebe si esto soluciona el problema. Si no, intente la próxima solución.
FIJO 2: Restablecer Chrome
1. Borrar el Carpeta por defecto Usando los pasos dados en Fix 1.
2. Abra el navegador Chrome.
3. En la barra de búsqueda ubicada en la parte superior, copie la ubicación a continuación y presione Ingresar.
Chrome: // Configuración/reinicio
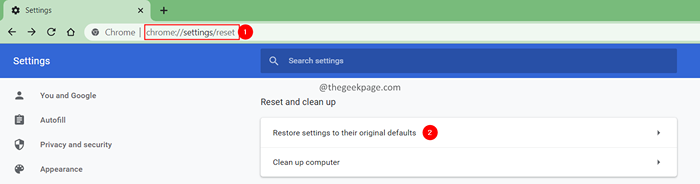
4. En la ventana de aparición, haga clic en Reiniciar ajustes.
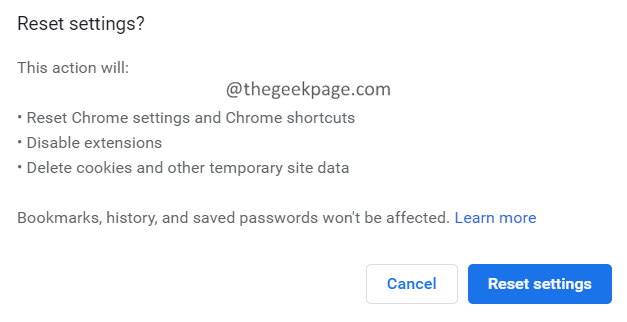
Compruebe si esto ayuda. Si no intenta la próxima solución.
Arreglar 3: desinstalar y reinstalar Chrome
1. Abrir diálogo Ejecutar con las teclas Windows+R.
2. Tipo appwiz.CPL y presionar Ingresar.

3. En la ventana que aparece, localice Google Chrome.
4. Clickea en el tres puntos junto a él.
5. Elegir Desinstalar.
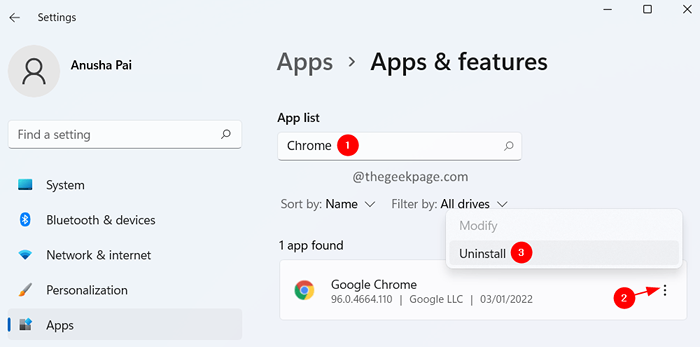
6. Siga las instrucciones en pantalla para completar el proceso de desinstalación.
7. Haga clic en este enlace para descargar Chrome
8. Descarga Chrome en tu sistema.
9. Haga doble clic en el archivo ejecutable y finalice el proceso de instalación.
Ahora, intenta abrir Chrome.
Eso es todo.
Esperamos que este artículo haya sido informativo. Gracias por leer.
Por favor comenta y háganos saber la solución que te ayudó a resolver el error.
Además, háganos saber si está atrapado, nos alegrará ayudarlo.
- « Cómo cambiar o agregar Avatar de perfil de Microsoft Teams en Windows 11/10
- Cómo deshabilitar los equipos de Microsoft para aparecer automáticamente en Windows 11/10 »

