Cómo deshabilitar OneDrive en Windows 11/10
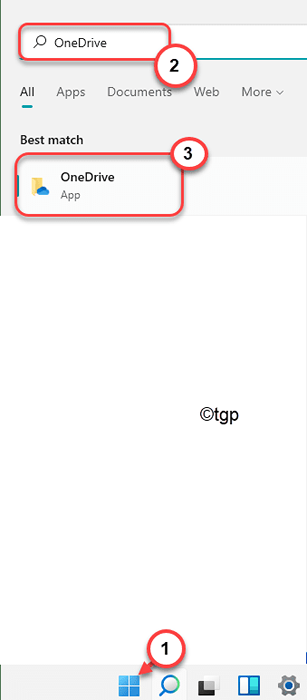
- 5077
- 469
- Jaime Delgadillo
OneDrive es una solución de almacenamiento en la nube integrada con el sistema operativo Windows. Con la introducción de Windows 11, Microsoft está tratando de forzar esta integración más que nunca. ¿Está tratando de deshabilitar la onedrive de una vez por todas en su dispositivo Windows 10 o 11?? Hay una forma en que puede deshabilitar la onedrive en su sistema. Solo promulga todos los pasos que hemos mencionado aquí.
Cómo deshabilitar Onedrive en Windows 10, 11
Hay bastantes pasos para deshabilitar diferentes partes del proceso de onedrive. Puede promulgar todos los pasos o puede deshabilitar la entrada parcialmente.
A. Deshabilitar la sincronización del archivo
B. Detén el inicio automático de OneDrive
C. Unlink Onedrive de su sistema
D. Desinstalar la onedrive
mi. Opciones alternativas de almacenamiento en la nube
Hemos explicado todos los pasos con instrucciones detalladas.
A. Pausa el proceso de sincronización de archivos
La mejor opción para deshabilitar el OneDrive es deshabilitar el proceso de sincronización de archivos. Esto detendrá el proceso de sincronización de fondo, deshabilitando la función adecuada del almacenamiento en la nube.
1. Si aún no ha abierto el OneDrive, haga clic en el icono de Windows y escriba "Onedrive".
2. Luego, toque el "Onedrive"En los resultados de búsqueda.
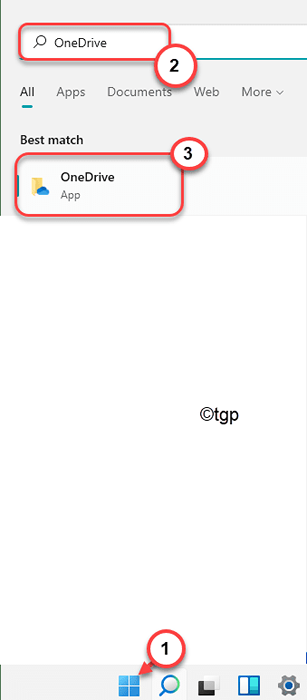
Cierre la carpeta OneDrive si eso se abre.
3. Ahora, haga clic en el icono en la barra de tareas para 'Mostrar íconos ocultos' y luego, haga clic en el "OnedriveIcono en la barra de tareas.

4. Luego, haga clic en "Ayuda y configuración"En el menú OneDrive.
5. Además, toque el "SincronizarMenú "y elija el"24 horas"De la lista desplegable.
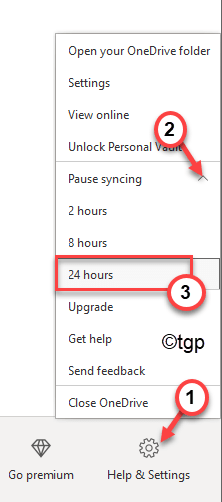
Tenga en cuenta que esto detendrá el proceso de sincronización durante todo un día. Pero, debe rehacer todos estos pasos para detener el proceso de sincronización otro día. Pero hay ciertas medidas que puede tomar para eliminar todas las carpetas sincronizadas de Onedrive de su sistema para evitar que Onedrive sincronice.
Retire las carpetas sincronizadas de OneDrive
Puede eliminar fácilmente las carpetas sincronizadas de la cuenta OneDrive.
1. Al principio, haga clic en el icono de flecha en la barra de tareas para mostrar los iconos ocultos.
2. Entonces, toque el en forma de nube gris Icono OneDrive en el menú de iconos ocultos.

3. Después de eso, haga clic en el "Ayuda y configuración" botón.
4. Entonces, toque "Ajustes" Para abrirlo.

5. Una vez que se abra la configuración de Microsoft OneDrive, vaya al "Cuenta" pestaña.
6. Además, haga clic en "Elija carpetas".
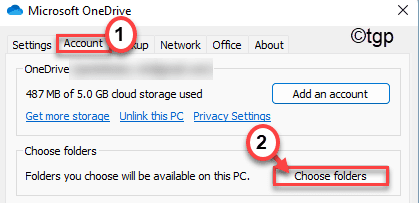
7. Dentro de la ventana, desmarque el "Hacer que todos los archivos estén disponibles" caja.
8. Entonces, desactivar Todos los cuadros de carpetas para dejar de sincronizar esas carpetas.
9. Finalmente, haga clic en "DE ACUERDO"Para completar este proceso.
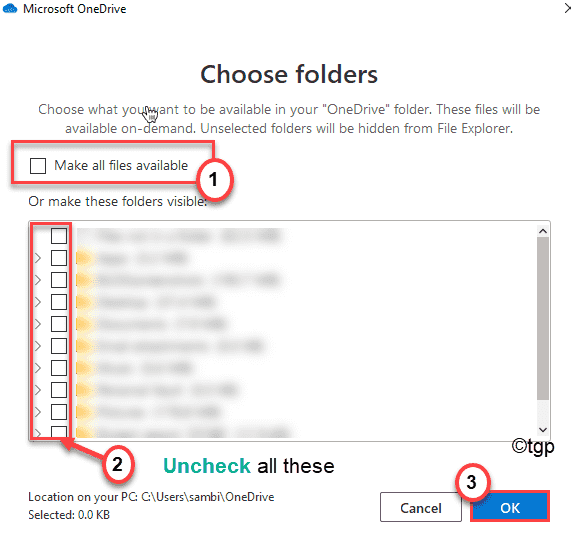
Finalmente, cierre la ventana OneDrive.
Esto evitará que Onedrive cargue sus archivos en la nube.
B. Detén el AutoStart de la Onedrive
Ahora, puede deshabilitar fácilmente el OneDrive desde el inicio automático durante el inicio de Windows 11 y eliminar el icono OneDrive de la barra de tareas.
1. Al principio, toque el icono de flecha en la barra de tareas y luego, haga clic en el Onedrive ícono en los íconos ocultos.

2. Luego, haga clic en el "Ayuda y configuración" opción.
3. Después de eso, haga clic en el "Ajustes".

4. Cuando se abra la ventana 'Microsoft OneDrive', vaya al "Ajustes"Menú.
5. Después, desactivar el "Inicie OneDrive automáticamente cuando firme con Windows".
6. Luego, haga clic en "DE ACUERDO"Para guardarlo.
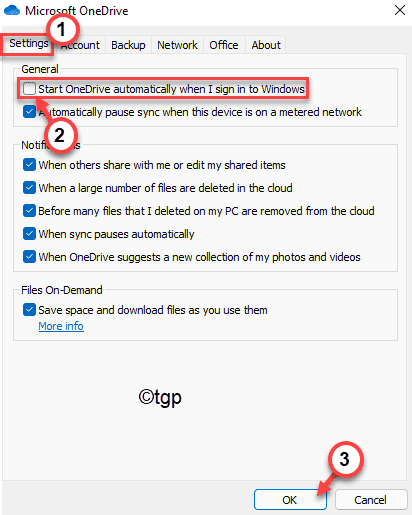
Esto se asegurará de que OneDrive no se inicie automáticamente cuando su computadora se inicia.
C. Unlink OneDrive en Windows 11
Si solo deshabilitar el proceso de sincronización de OneDrive no resuelve su problema, puede desactivar la onedrive y deshacerse de él en cualquier momento que desee.
1. Al principio, toque el icono de flecha en la barra de tareas y luego, haga clic en el Onedrive ícono en los íconos ocultos.

2. Luego, haga clic en el "Ayuda y configuración" opción.
3. Después de eso, haga clic en el "Ajustes".

4. A continuación, ve al "Cuenta" pestaña.
5. Aquí, toca el "Desintegre esta PCOpción para desactivar su onedrive desde su sistema.
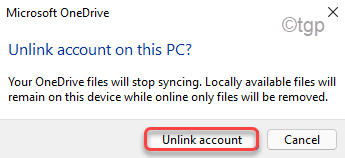
6. Además, confirme el proceso con un clic en "Cuenta de no unk".
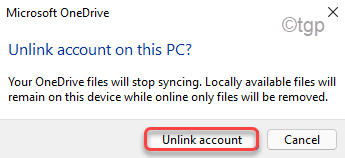
Una vez que hayas hecho eso, OneDrive no se hará enlace de tu sistema. Entonces,
D. Desinstalar la onedrive
Finalmente, si no desea la aplicación OneDrive, puede desinstalarla desde su computadora.
1. Al principio, presione el Windows Key+I llaves juntas.
2. Luego, toque el "Aplicaciones"Desde el lado izquierdo.
3. Ahora, seleccione el "Aplicaciones y características"Opción desde el panel izquierdo.
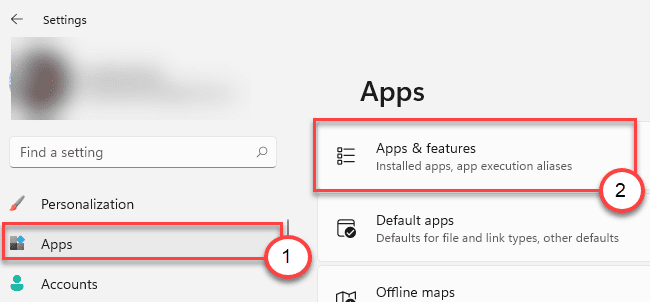
4. Ahora, haga clic en el cuadro de búsqueda y escriba "Onedrive".
5. Verá que 'onedrive' ha aparecido en los resultados de la búsqueda. Toque en "Onedrive"Para seleccionarlo.
6. Luego, haga clic en el de tres puntos menú y haga clic en "Desinstalar".
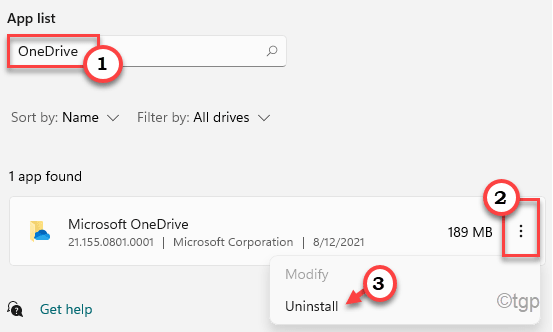
7. Después de eso, toque "Desinstalar"De nuevo para desinstalarlo por completo de su computadora.
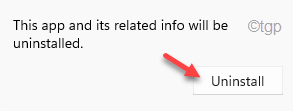
Esto desinstalará el Onedrive desde su computadora.
mi. Opciones alternativas de almacenamiento en la nube
Una vez que haya deshabilitado por completo el OneDrive, necesitará algunos almacenes de nubes alternativos para reemplazarlo.
Hay bastantes opciones de almacenamiento en la nube que puede usar, como -
a. Google Drive: ofrece 15 GB de espacio libre para una cuenta personal. Puede descargar la aplicación Google Drive en su PC como sustituto de la cuenta OneDrive.
b. Mega- mega es otra buena alternativa que puedes usar.
- « Cómo deshabilitar el panel de control y la configuración en Windows 11
- Cómo arreglar la marca Red X en el icono del altavoz en Windows 11/10 »

