Cómo deshabilitar o habilitar quién está usando Chrome Pop Up después de lanzar Chrome
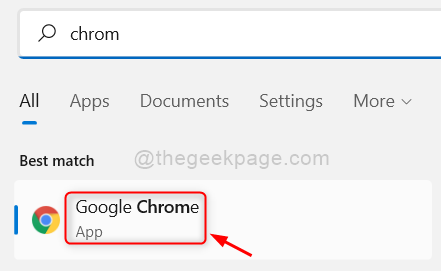
- 3012
- 101
- Mario Gollum
Cada vez que ha lanzado la aplicación Google Chrome en su sistema de Windows, ¿ha notado que hay esta molesta ventana emergente llamada quién está usando Chrome?? página. Bien? Muchos usuarios de Windows se han quejado de que no saben cómo deshacerse de esta ventana emergente cada vez que abren el navegador Chrome.
Bueno, hay una pequeña configuración que debe cambiarse para que esta ventana emergente se esconda y no aparezca cada vez que algún usuario intenta lanzar la aplicación Chrome en su sistema. Este artículo lo guía sobre cómo puede deshabilitar o habilitar quién usa la ventana emergente de Chrome después de abrir el navegador Chrome.
Cómo deshabilitar quién está usando Chrome Pop Up después de lanzar la aplicación Chrome
Paso 1: presione el Windows clave y tipo Google Chrome en el teclado.
Paso 2: seleccione el Cromo Aplicación de los resultados de búsqueda como se muestra en la imagen a continuación.
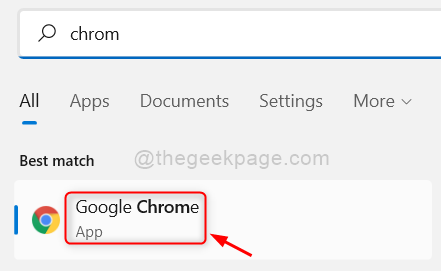
Paso 3: Después de que se abre la aplicación Chrome, aparece el Quien está usando cromo página.
Paso 4: En esta página emergente, se llama una casilla de verificación Mostrar en la inicio en la esquina inferior derecha.
Paso 5: necesitas desactivar Esta casilla de verificación haciendo clic en ella para detener esta ventana emergente para aparecer cada vez que inicia la aplicación Chrome como se muestra en la siguiente captura de pantalla.
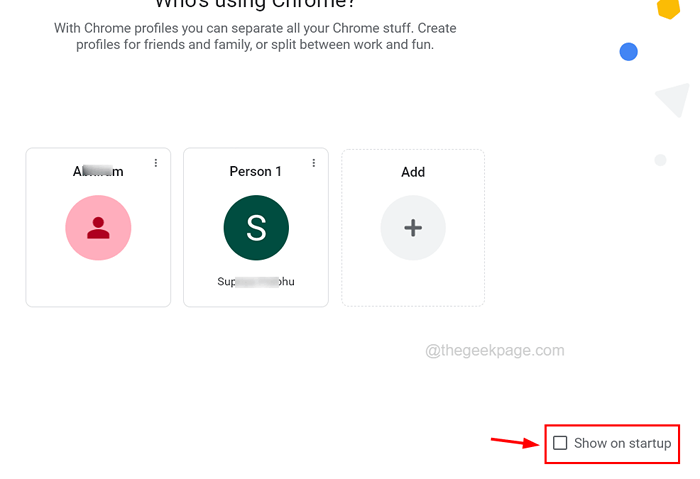
Paso 6: Una vez hecho esto, elija cualquier perfil para continuar usando la aplicación Chrome.
Cómo habilitar quién está usando Chrome Pop Up después de lanzar la aplicación Chrome
Paso 1: Para habilitar la página emergente de Chrome después de iniciar la aplicación Chrome, abra la aplicación Chrome en su sistema.
Paso 2: Después de que se abra la aplicación Chrome, haga clic en el icono de perfil En la esquina superior derecha de la ventana de la aplicación Chrome, como se muestra en la siguiente captura de pantalla.
Paso 3: Entonces, haga clic en el icono en forma de engranaje junto a otros perfiles como se muestra a continuación.
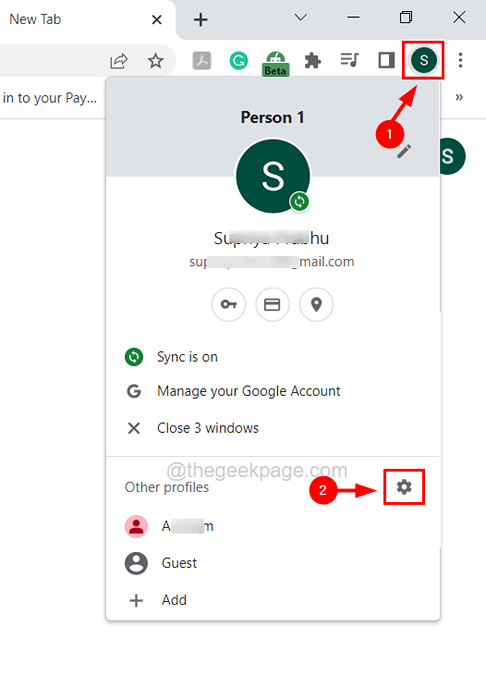
Paso 4: Esto abre el quién está usando la página de Chrome.
Paso 5: solo revise el Mostrar en la inicio casilla de verificación en la esquina inferior derecha de la página como se muestra a continuación.
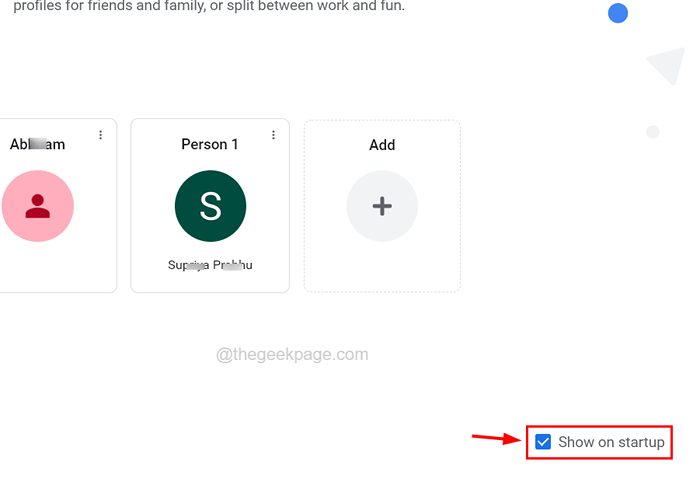
Paso 6: seleccione el perfil y continúe utilizando la aplicación Chrome.
- « No se puede eliminar el controlador inalámbrico de Xbox, eliminar la corrección fallida
- Cómo verificar la dirección IP de su impresora en Windows 11 »

