Cómo deshabilitar la contraseña Iniciar sesión en Windows 10
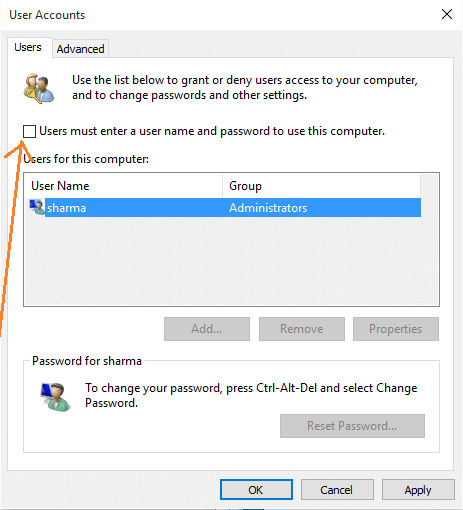
- 1034
- 140
- Sr. Eduardo Menchaca
Eliminar el inicio de sesión de contraseña o mantenerlo son decisiones que solo puede tomar. Uno mejora la seguridad de sus archivos personales, mientras que otros mejora la facilidad de uso. A la mayoría de nosotros no nos gusta ingresar la contraseña cada vez que inician sesión en su PC de Windows. Esto puede ser necesario en ciertos casos en los que no desea que todos se asoman en sus archivos. Pero, si vive solo o no se preocupa por las cosas que se miran, entonces puede eliminar la función de inicio de sesión de contraseña en Windows 10 PC. En lo que a mí respecta, ya lo he eliminado, ya que soy un usuario frecuente de mi PC y vivo solo, siento que es extraño ingresar contraseña cada vez, cuando arranque mi PC. Entonces, para aquellos que quieren Eliminar la contraseña Iniciar sesión en su computadora Siga el tutorial que se da a continuación para hacerlo.
Leer también: Cómo deshabilitar la pantalla de bloqueo de forma permanente en Windows 10
Nota:- Antes de continuar con este método, tenga en cuenta que este método funcionará solo, si cambia a una cuenta local. Este o cualquier otro método para deshabilitar el inicio de sesión de contraseña será inútil si está iniciando sesión con una cuenta de Microsoft.
Para cambiar a una cuenta local, simplemente vaya a Configuración> Cuentas> Iniciar sesión con una cuenta local en su lugar.
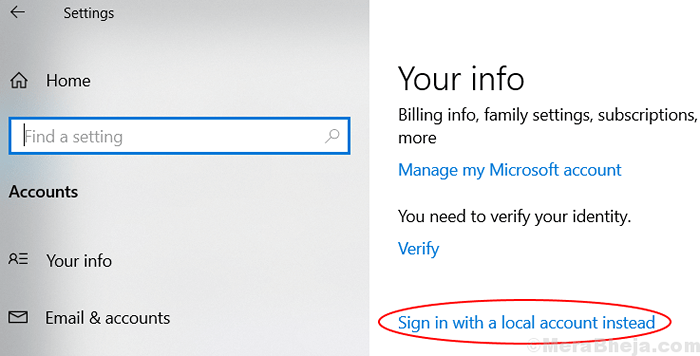
Cómo deshabilitar la pantalla de inicio de sesión de contraseña en Windows 10
Paso 1 - Buscar en la barra de tareas netplwiz
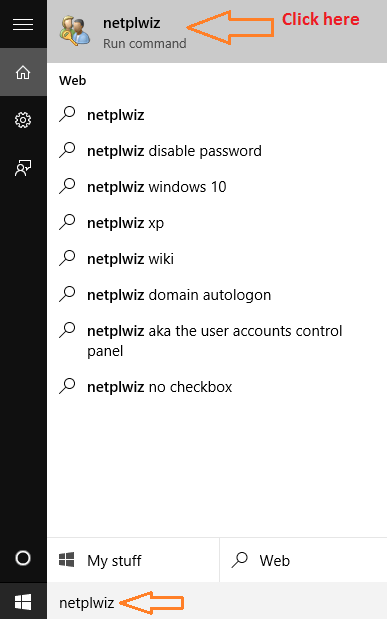
Paso 2- Ahora aparecerá la ventana de información de cuentas de usuario.
Ahora, seleccione la cuenta de usuario para la que desea deshabilitar el inicio de sesión de contraseña. Ahora, desmarque la opción que dice El usuario debe ingresar un nombre de usuario y una contraseña para usar esta computadora.
Ahora, presione OK o presione Enter.
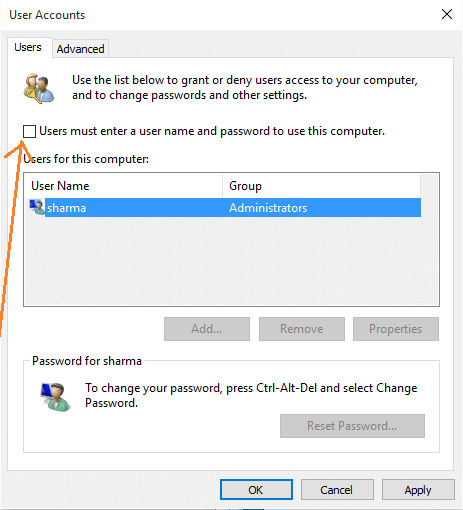
Paso 3 - Saldrá una nueva ventana en la que debe confirmar sus contraseñas. Use la contraseña para su cuenta de usuario aquí y presione el botón OK.
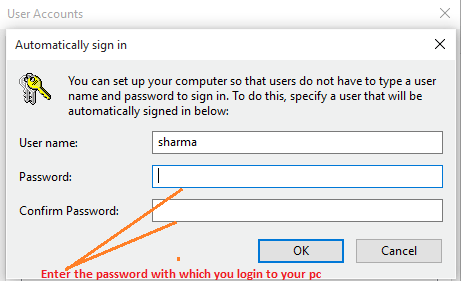
Haga clic en el botón Aceptar y ya está terminado. Ya no necesitará ingresar contraseña cada vez que inicie su computadora.
Si desea revertir la función de inicio de sesión de contraseña, repita el proceso explicado anteriormente y verifique el campo que dice, El usuario debe ingresar un nombre de usuario y una contraseña para usar esta computadora. Ahora, ingrese la credencial de inicio de sesión para confirmar el proceso.
- « Cómo hacer que Cortana use Google en lugar de Bing
- Cómo ocultar la papelera de reciclaje en Windows 10 »

