Cómo deshabilitar el servicio de bote de impresión en Windows 10
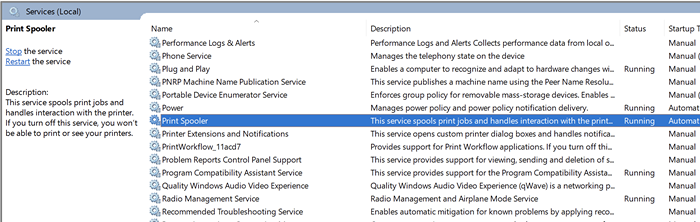
- 1040
- 210
- Sr. Eduardo Menchaca
Si está presenciando mensajes de error, como "error de bote de impresión" o "fallado de conexión de impresora", es posible que desee deshabilitar el servicio de bote de impresión y volver a habilitarlo para ver si eso soluciona el problema. Por ahora, sin embargo, los usuarios de Windows tienen otra razón para deshabilitar el servicio de bgas de impresión debido a la vulnerabilidad "Printnightmare".
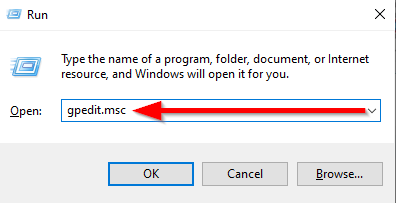
- Use el panel izquierdo para navegar a Configuracion de Computadora > Plantillas Administrativas > Impresoras.
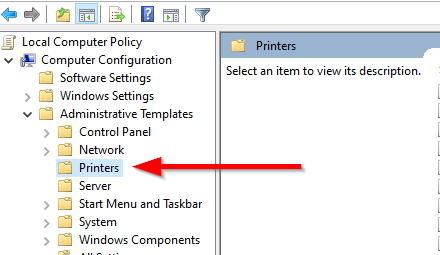
- En el panel correcto, busca Permitir imprimir boteador para aceptar las conexiones del cliente.
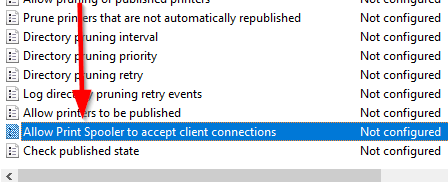
- Haga doble clic en la configuración. Cambiar el estado de No configurado a Desactivado.
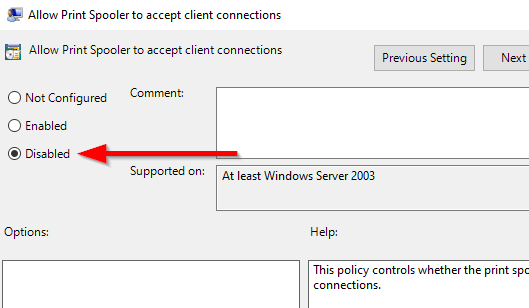
- Seleccionar Aplicar y DE ACUERDO Para guardar cambios y salir.
Deshabilitar la columna de impresión de la aplicación de servicios
Antes de deshabilitar el servicio de bgas de impresión, tenga en cuenta que no puede imprimir o enviar fax usando su PC con el servicio de bote de impresión deshabilitado. Si necesita imprimir o enviar por fax algo, deberá volver a habilitar el servicio.
- Presione Win + R y escriba servicios.MSC. Prensa Ingresar y esto deberíaIniciar el panel de servicios.
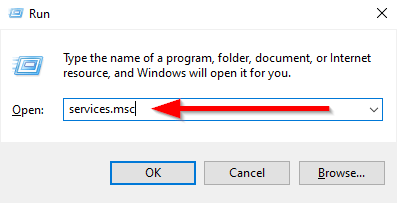
- Desplácese a través de la lista de servicios y busque "bote de impresión".
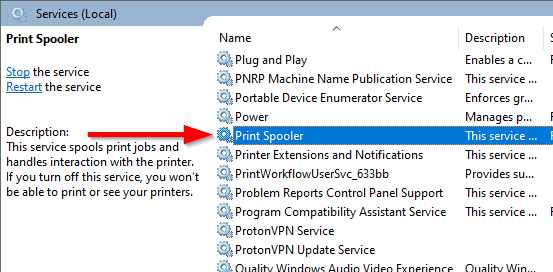
- Hacer doble clic en Cola de impresión y cambiar el Tipo de inicio a Desactivado.
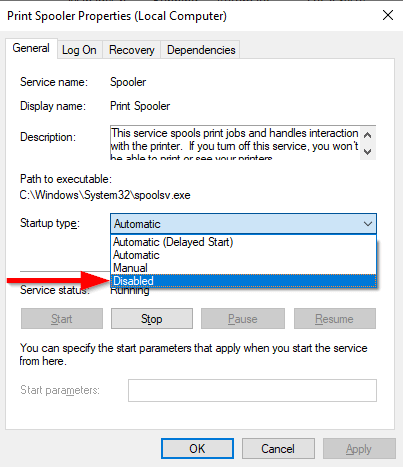
- A continuación, es posible que el servicio ya se esté ejecutando en su sistema, por lo que deberá detenerlo. Seleccionar Detener Para terminar el servicio y seleccionar DE ACUERDO Para guardar cambios y salir.
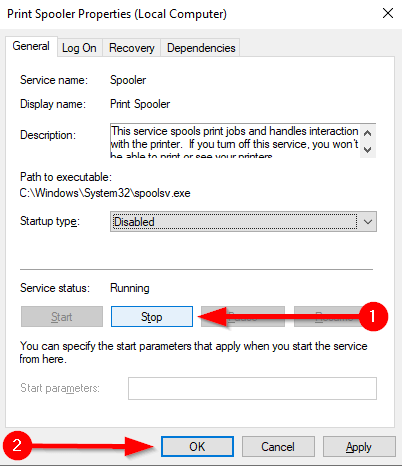
Deshabilitar la columna de impresión de la configuración del sistema
Puede deshabilitar el servicio de bote de impresión utilizando la configuración del sistema. Sin embargo, este método logra lo mismo que el método anterior, pero de una manera diferente. No podrá imprimir o enviar fax en su PC de Windows después de deshabilitar el servicio utilizando este método.
- Presione Win + R y escriba msconfig. Prensa Ingresar lanzar Configuración del sistema.
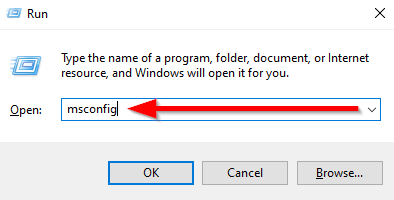
- Navegar al Servicios pestaña y busca Cola de impresión.
- Desmarque la caja al lado del servicio de bote de impresión para deshabilitarlo. Prensa DE ACUERDO Para guardar cambios y salir.
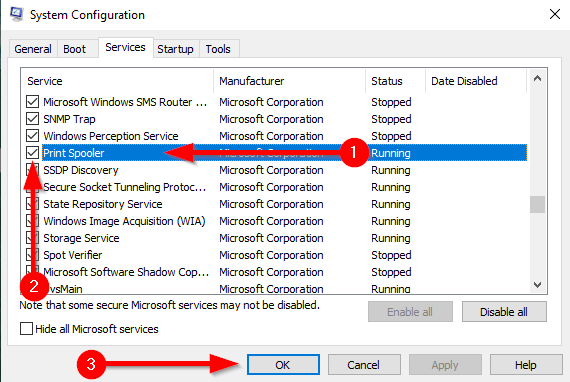
- Este proceso deshabilitará el servicio, pero no detiene el servicio si ya se está ejecutando en el sistema, por lo que deberá reiniciar la computadora para completar el proceso.
Deshabilitar la columna de impresión usando PowerShell
El método PowerShell deshabilita el servicio de la misma manera que los dos métodos anteriores. No podrá imprimir o enviar fax después de deshabilitar el servicio con este método.
- Presione Win + X y seleccione Windows PowerShell (administrador).
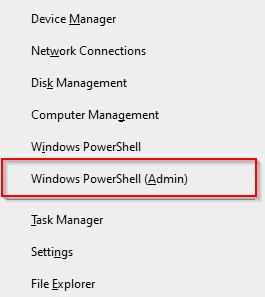
- Ejecutar los siguientes comandos:
Stop -servicio -name spooler -force
Set -service -name spooler -StarTupType discapacitado
El primer comando detiene el servicio de bgas de impresión si ya se está ejecutando en su sistema. El siguiente comando deshabilita el servicio para que no se inicie automáticamente en el futuro.
- Salir PowerShell.
Su sistema ahora está seguro
Una vez que haya deshabilitado la bobina de impresión, no necesita preocuparse por Printnightmare. Sin embargo, asegúrese de que las actualizaciones automáticas se activen para que pueda obtener la solución una vez que Microsoft lo lance (con suerte, la solución final se lanzó hace 3 días). En ese punto, puede habilitar la bote de impresión nuevamente para que pueda imprimir normalmente desde su máquina.
- « Cómo encontrar la dirección IP de su impresora wifi en Windows y Mac
- Cómo conectar dos monitores a una computadora portátil »

