Cómo encontrar la dirección IP de su impresora wifi en Windows y Mac

- 3117
- 294
- Norma Sedillo
Cada impresora WiFi tendrá una dirección IP asignada que permitirá que la impresora se conecte a su hogar o red de oficina con éxito. Si tiene problemas para imprimir en su impresora wifi, saber la dirección IP puede ser útil cuando comienza a solucionar problemas. También es útil conocer la dirección IP si necesita instalar la impresora en una computadora diferente.
Hay algunas maneras en que puede encontrar la dirección IP de su impresora wifi en su computadora. Si la impresora tiene una pantalla, generalmente puede obtener la dirección IP imprimiendo una página de configuración a través del panel de control de la impresora.
Tabla de contenidoSi su impresora no tiene una pantalla, deberá conectarla a su PC o Mac de Windows para encontrar la dirección IP. A continuación se presentan los pasos que deberá tomar para encontrar la dirección IP de su impresora en Windows y MacOS.
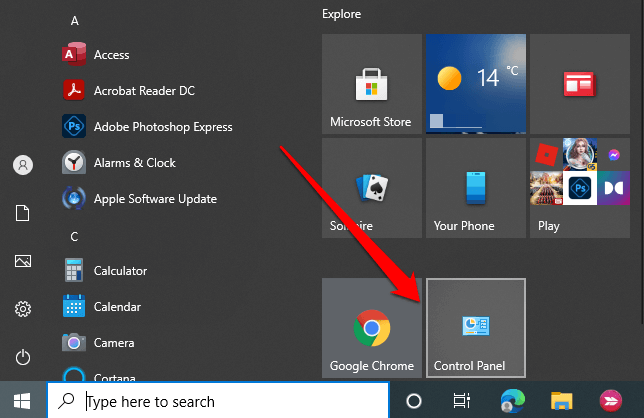
- A continuación, seleccione Hardware y sonido > Ver dispositivos e impresoras.
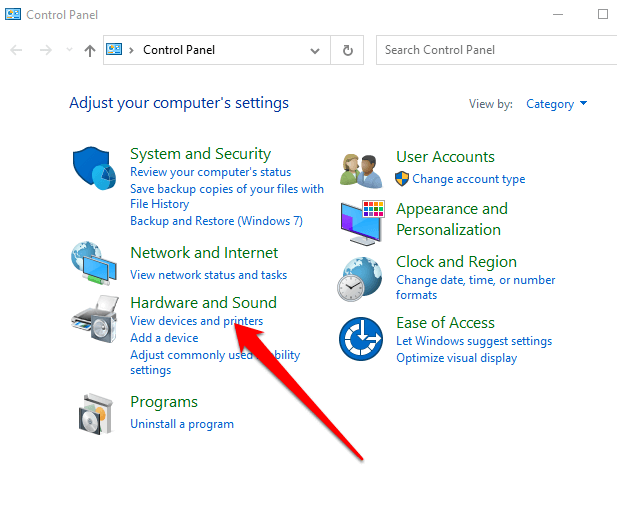
- Haga clic con el botón derecho en su impresora y seleccione Propiedades.
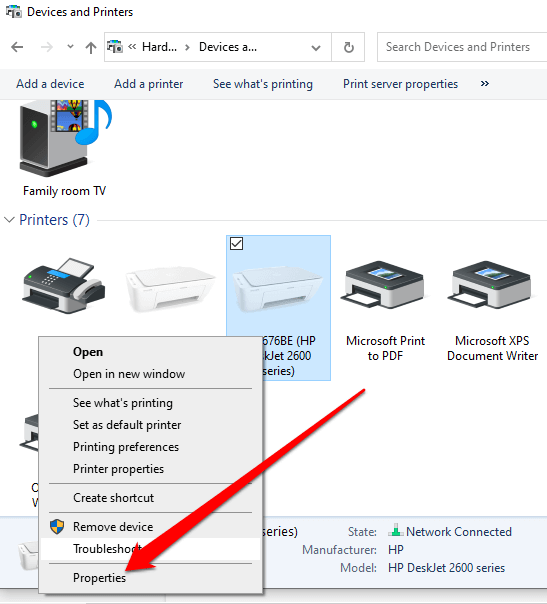
- Seleccionar Servicios web.
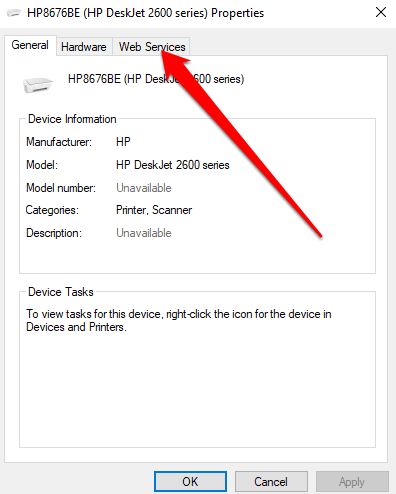
- Verifique la dirección IP de su impresora debajo del Información para solucionar problemas panel.
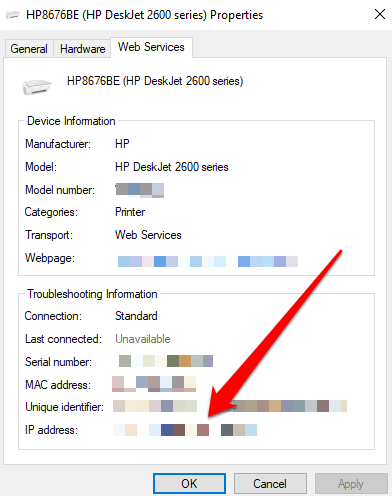
Encuentre una dirección IP de impresora usando el símbolo del sistema
El símbolo del sistema en Windows se usa para ejecutar comandos que automatizaron tareas a través de scripts y archivos por lotes. La aplicación de intérprete de línea de comandos también se puede utilizar para solucionar problemas o resolver ciertos problemas en Windows o realizar funciones administrativas avanzadas.
Si no puede encontrar la dirección IP de su impresora a través del panel de control, puede usar el símbolo del sistema.
- Tipo CMD En el cuadro de búsqueda, presione Ingresar y seleccione el Solicitante del sistema opción de los resultados de búsqueda.
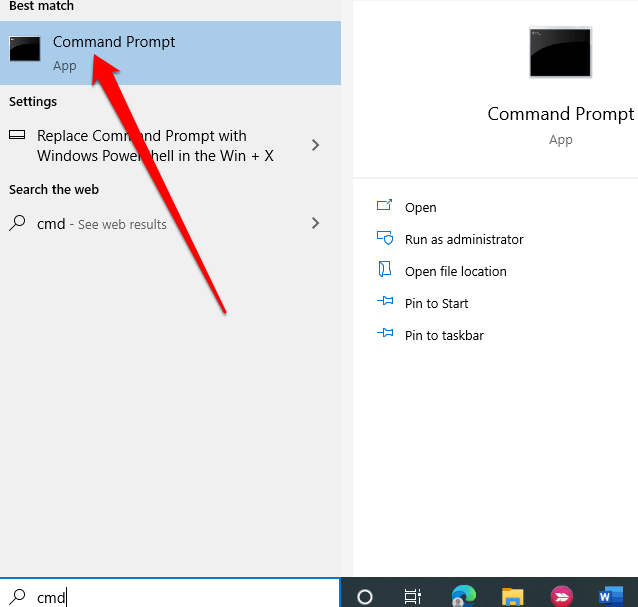
- Tipo ipconfig y presionar Ingresar.
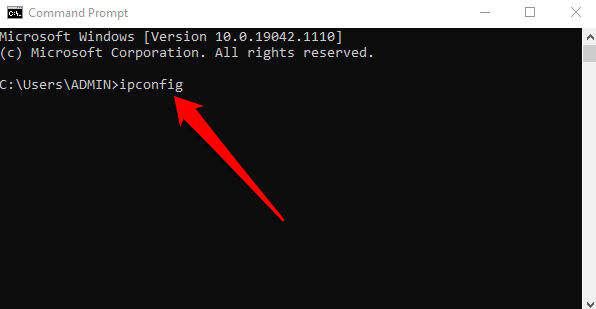
- Encuentra el Dirección IPv4.
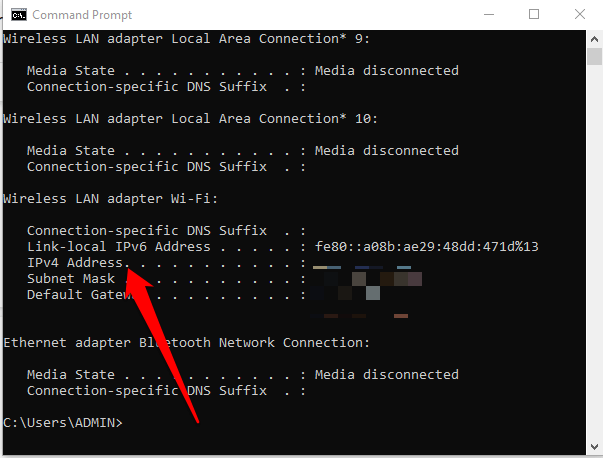
- Tipo silbido seguido de un espacio y el Dirección IPv4 y presionar Ingresar.
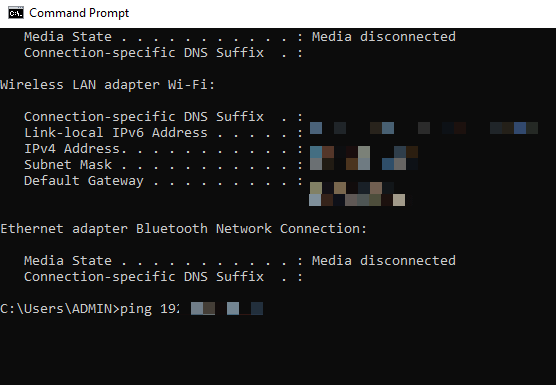
- A continuación, escriba ARP -A y presionar Ingresar. Esto cargará las conexiones dinámicas y estáticas que usan la dirección IPv4.
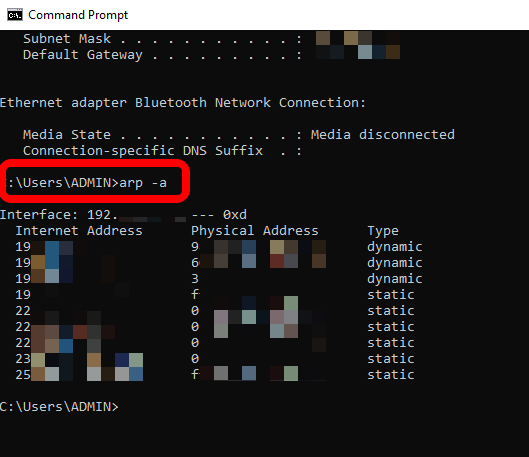
- Copia el Dirección IP dinámica tienes de la arp dominio. Abra su navegador web, pegue la dirección IP y presione Ingresar. Si ve una página de configuración de la impresora con el logotipo del fabricante y otra información de la impresora como los niveles de tinta o el estado de la impresora, significa que la dirección que pegó es la dirección IP de su impresora.
- Alternativamente, puede ingresar netstat -r En la línea de comando y presione Ingresar.
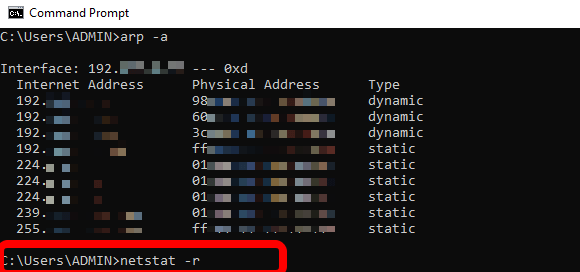
- Verá todos los dispositivos de red conectados a su PC y la dirección IP de su impresora.
Nota: También puede encontrar la dirección IP de su impresora verificando el número de 12 dígitos que aparece junto a la dirección física o MAC de la impresora.
Encuentre una dirección IP de impresora a través de la configuración de Windows
También puede encontrar la dirección IP de su impresora a través de la aplicación Configuración de Windows.
- Seleccionar Comenzar > Ajustes.
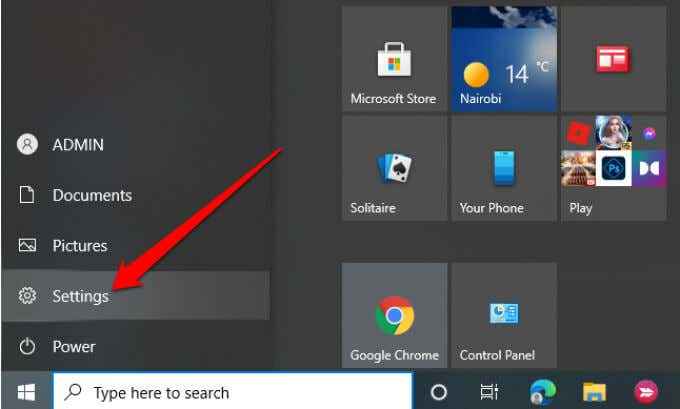
- A continuación, seleccione Dispositivos.
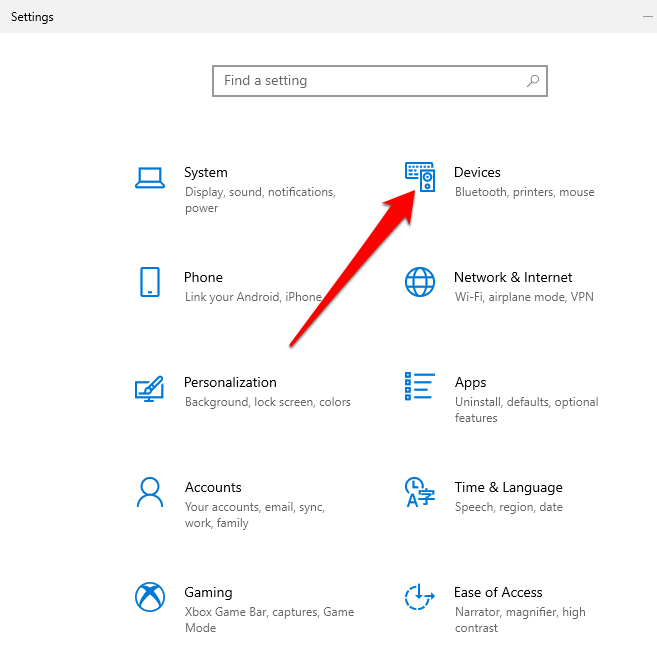
- Seleccionar Impresoras y escáneres en el panel izquierdo.
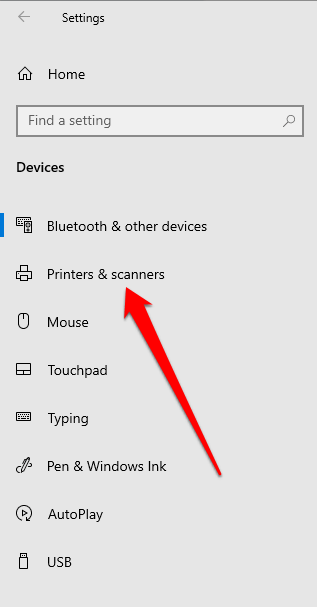
- Haga clic en su impresora y luego seleccione Administrar.
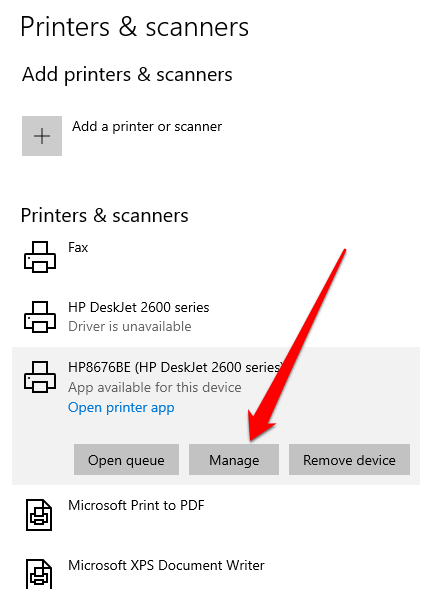
- Seleccionar Propiedades de la impresora.
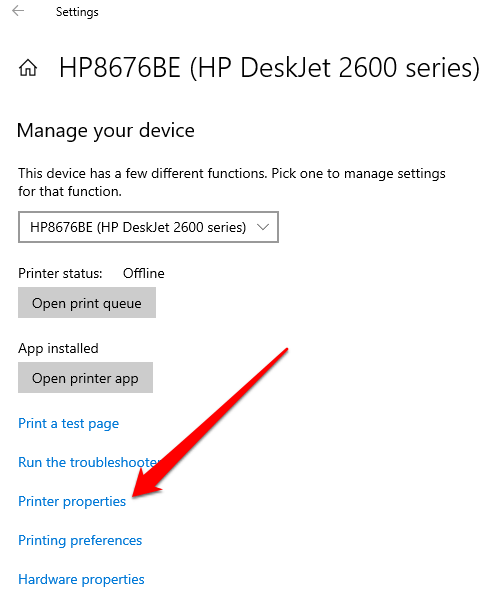
- Verifique la dirección IP de su impresora junto a la Ubicación campo.
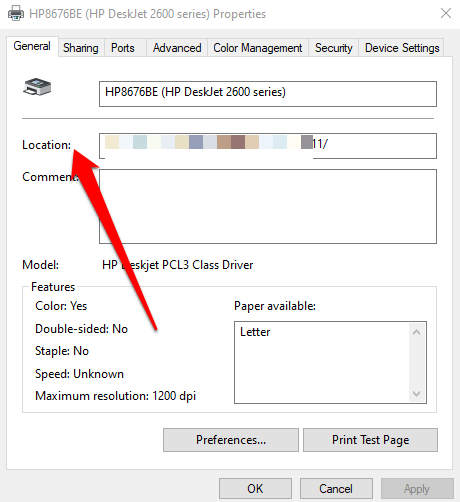
Cómo encontrar una dirección IP de impresora en una Mac
Puede encontrar la dirección IP de su impresora en una Mac a través de preferencias del sistema, a través de dispositivos conectados en su enrutador o en línea utilizando el sistema de impresión UNIX común (CUPS).
Encuentre una dirección IP de impresora en Mac a través de preferencias del sistema
Las preferencias del sistema en una Mac es donde personaliza la configuración de su Mac. Puede usarlo para encontrar la dirección IP de su impresora utilizando los pasos a continuación.
- Seleccionar Menú de Apple > Preferencias del Sistema.
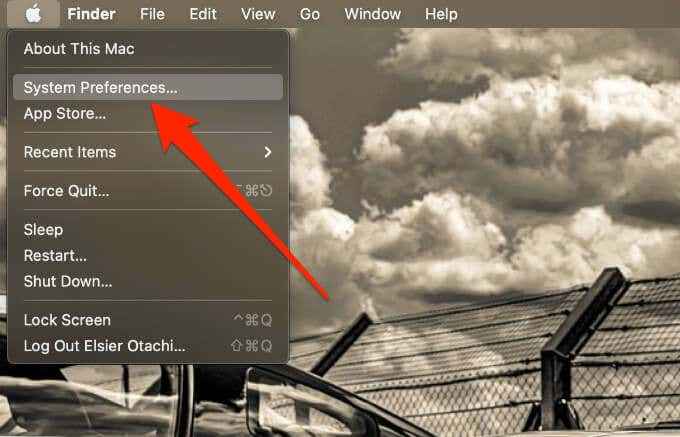
- A continuación, seleccione Impresoras y escáneres.
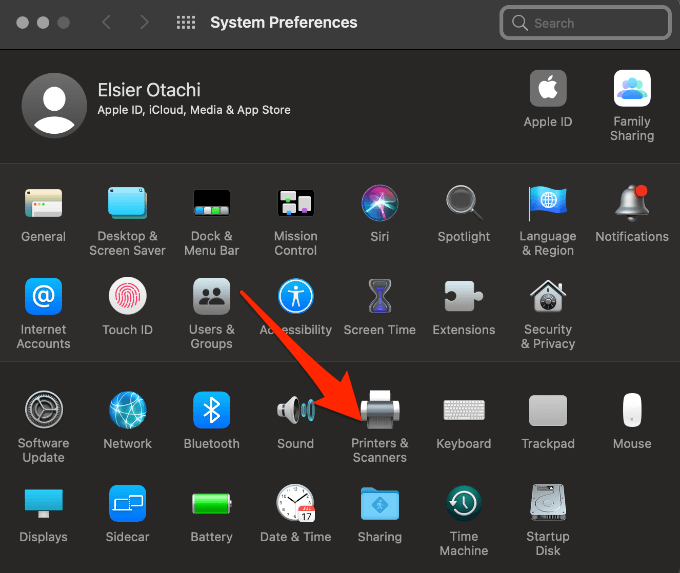
- Selecciona tu impresora del panel izquierdo.
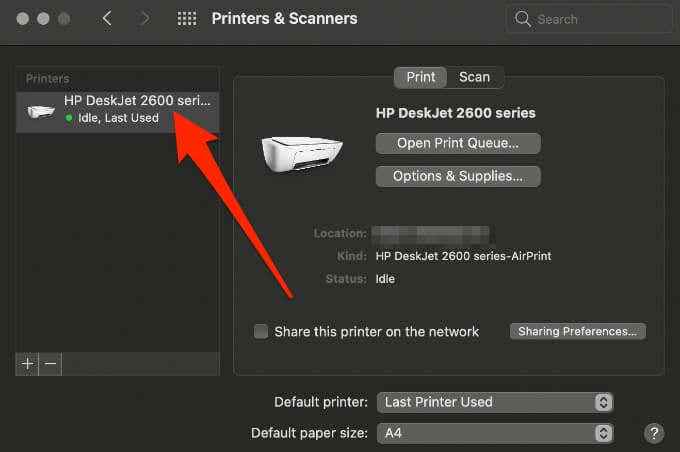
- Verifique la dirección IP de la impresora junto a Ubicación.
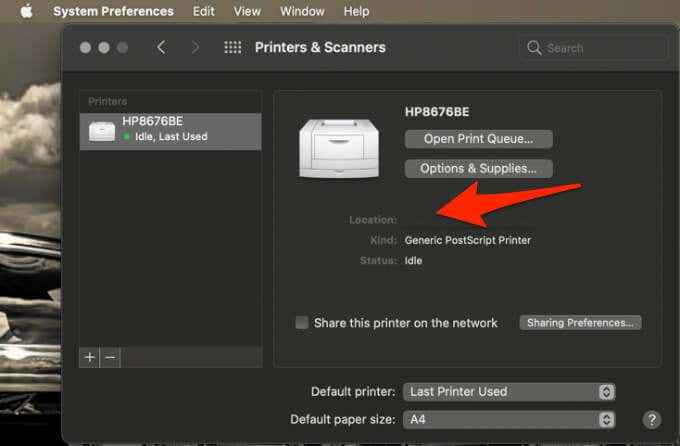
Encuentre una dirección IP de impresora en Mac a través de dispositivos conectados en su enrutador
También puede encontrar la dirección IP de su impresora en una Mac a través de la configuración TCP/IP en el menú de preferencias del sistema.
- Seleccionar Menú de Apple > Preferencias del Sistema > Red.
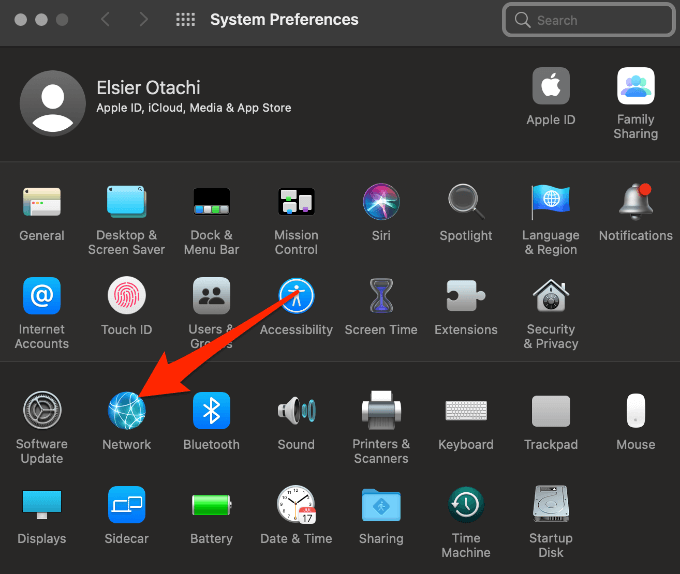
- A continuación, seleccione Avanzado.
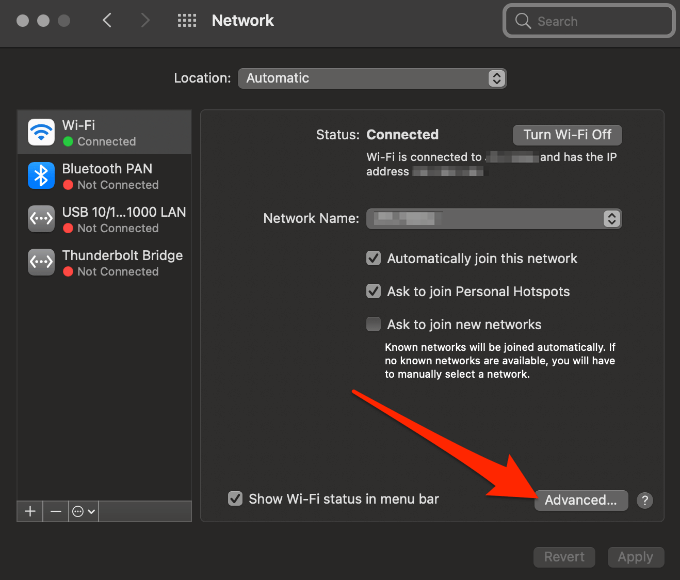
- Selecciona el TCP/IP pestaña.
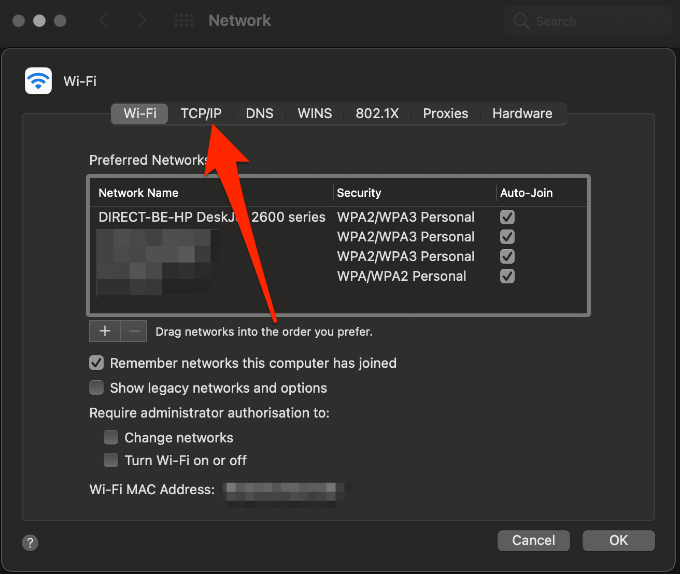
- Copia el puerta de enlace predeterminada junto a Enrutador, Abra su navegador web y péguelo en la barra de direcciones.
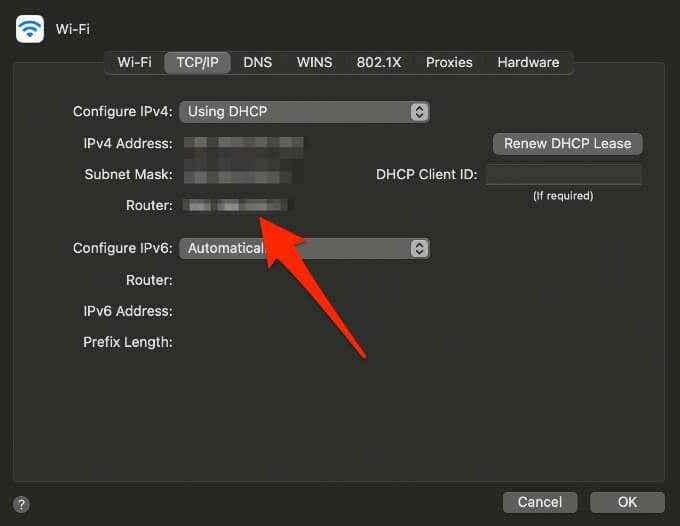
- Inicie sesión en el enrutador con su ID de administrador y contraseña, y luego seleccione Dispositivos conectados.
Nota: La información enumerada será diferente según el enrutador que esté utilizando. Sin embargo, puede verificar palabras como lista de dispositivos conectados, mapa de red, topología de red o términos similares.
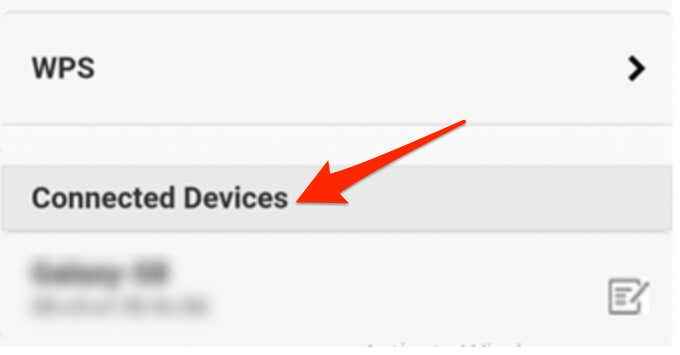
- Seleccione su impresora en el nombre de host campo y luego verifique la dirección IP de su impresora en el Dirección IPv4 sección.
Encuentre una dirección IP de impresora en Mac con tazas
Cups es un sistema de impresión modular y de código abierto para sistemas operativos similares a unix que permiten a su computadora actuar como un servidor de impresión. Puede usar tazas para encontrar la dirección IP de su Mac de la siguiente manera.
- Seleccionar Ir > Utilidades.
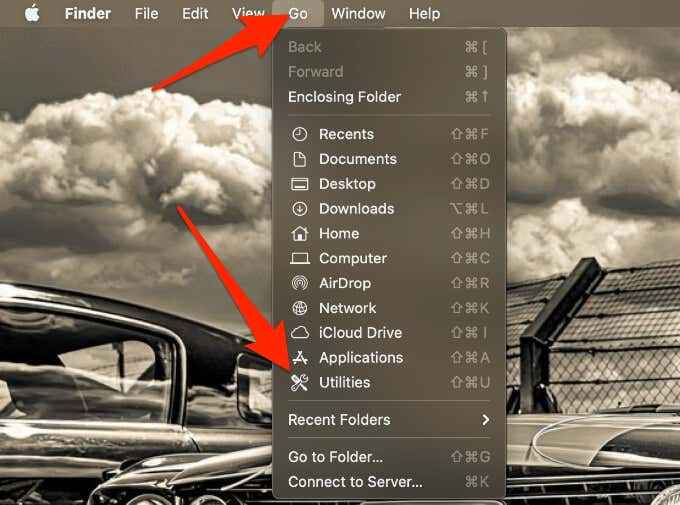
- A continuación, seleccione Terminal.
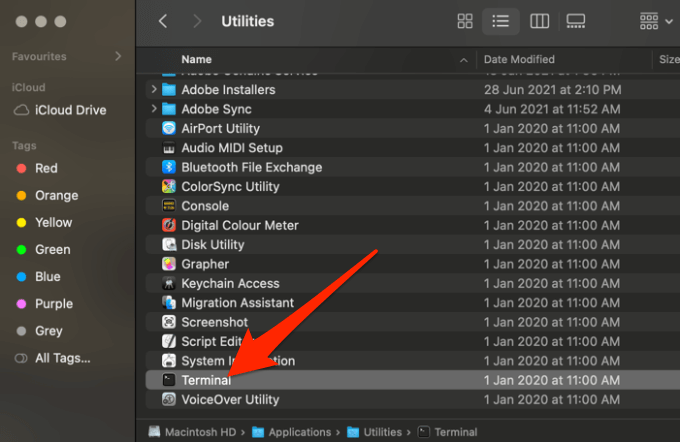
- Ingrese este comando en la terminal: CupsCtl WebInterface = sí y presionar Ingresar. Esto habilitará la interfaz web de las tazas.
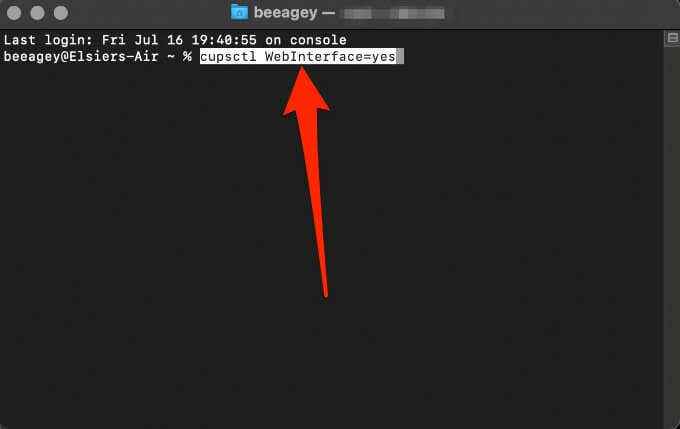
- A continuación, abra su navegador web, escriba Localhost: 631/impresoras en la barra de direcciones y presione Ingresar.

- Busque la dirección IP de su impresora en el Ubicación columna.
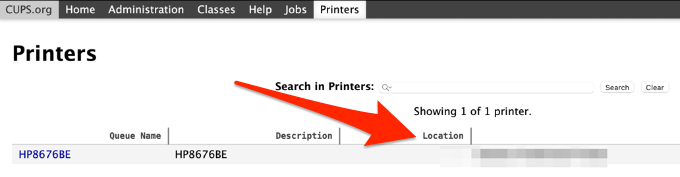
Encuentre la dirección IP de una impresora usando el menú incorporado de su impresora
El menú incorporado de su impresora es otro método que puede usar para encontrar rápidamente la dirección IP de su impresora.
Nota: Para la mayoría de las impresoras, los pasos a continuación deberían ayudarlo a encontrar la dirección IP, pero puede consultar el manual de su impresora para obtener instrucciones exactas.
- Presione la impresora Hogar botón para mostrar el menú de la impresora.

- Seleccionar tampoco configuración inalámbrica, Preferencias o Opción y luego marque la dirección IP de su impresora en la parte superior de la casilla que aparece.
Nota: Si no ve la dirección IP, seleccione Ver detalles inalámbricos y verifique la dirección IP allí. Algunas impresoras pueden usar encabezados como el estado de wifi, el estado de la red o TCP/IP.
Cómo encontrar la dirección IP de una impresora a través de la página de configuración de red
Si ha probado los pasos anteriores y aún no puede encontrar la dirección IP de su impresora, puede ir a la configuración de la impresora o la página de configuración e imprimirla desde la página de configuración de la red.
Nota: Los pasos variarán según la marca y el modelo de su impresora. Para esta guía, utilizamos una impresora de la serie HP Deskjet 2600.
- presione el Inalámbrico y Información botones simultáneamente.

- El informe de prueba de red inalámbrica y la página de configuración de red se imprimirán. Puede verificar la dirección IP de su impresora desde la página de configuración de la red.
Encuentre la dirección IP de su impresora fácilmente
Ahora que sabe cómo encontrar la dirección IP de su impresora, puede configurar su impresora en su red o solucionar cualquier problema de conexión que pueda experimentar.
Para obtener más información sobre la configuración y la solución de problemas de las impresoras wifi, consulte nuestras guías sobre qué hacer cuando no puede encontrar su impresora AirPrint, la impresora imprime páginas en blanco o cómo eliminar o eliminar una impresora en Windows.
- « 5 cosas geniales que puedes hacer con Old Ram
- Cómo deshabilitar el servicio de bote de impresión en Windows 10 »

